Inhaltsverzeichnis
Mithilfe von Automationen müssen Sie Einträge in Ihren Tabellen nicht mehr manuell miteinander verknüpfen, sondern können diese Schritte automatisch ausführen lassen. Definieren Sie hierfür einfach eine entsprechende Automation für eine beliebige Tabellenansicht.
Verlinken von Einträgen per Automation
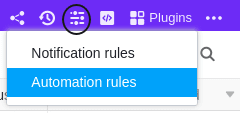
- Klicken Sie im Base-Header auf und im Anschluss auf Automatisierungsregeln.
- Klicken Sie auf Regel hinzufügen.
- Benennen Sie die Automation und legen Sie die Tabelle und Ansicht fest, in der diese wirken soll.
- Definieren Sie ein Trigger-Ereignis, welches die Automation auslöst.
- Klicken Sie auf Aktion hinzufügen und wählen Sie als automatisierte Aktion Links hinzufügen aus.
- Bestätigen Sie mit Abschicken.
Anlegen der Automation
Definieren Sie für die Automation zunächst ein Trigger-Ereignis.
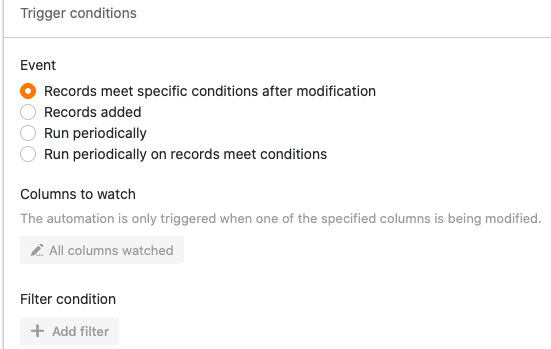
Wählen Sie anschließend als automatisierte Aktion “Links hinzufügen” aus.
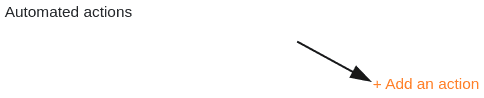
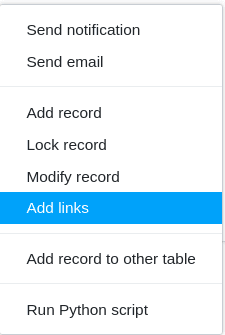
Wählen Sie abschließend eine Spalte aus, die mit der ausgewählten Tabelle verknüpft werden soll, und definieren Sie eine spezifische Bedingung, die erfüllt sein muss, damit die Automation durchgeführt wird.
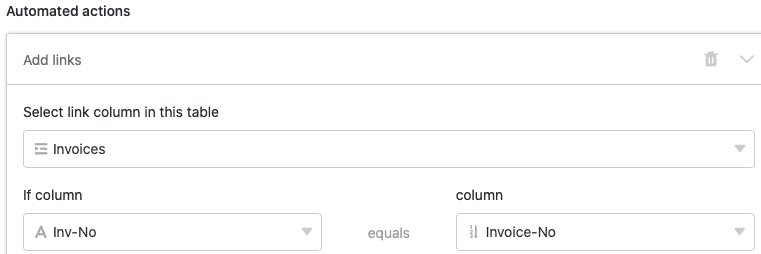
Bestätigen Sie abschließend die Automation mit einem Klick auf Abschicken.
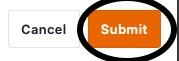
Anwendungsbeispiel
Ein konkreter Anwendungsfall für diese Art von Automation könnte beispielsweise auftreten, wenn Sie in der Buchhaltung eines Unternehmens arbeiten. Dabei möchten Sie sowohl eine Tabelle mit allen Zahlungen pflegen, die auf ein Konto des Unternehmens eingehen (Payments), als auch eine Tabelle mit allen Rechnungen, die an das Unternehmen gezahlt werden müssen (Invoices).
In der Tabelle Payments erfassen Sie neben den Transaktionsnummern der Zahlungen (P-0001 etc.) bereits die Beträge der verschiedenen Zahlungen (Spalte “Value”).
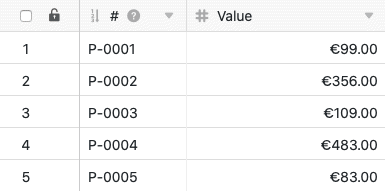
Ihre Tabelle Invoices enthält derweil die Rechnungsnummern (Spalte “Invoice-No”) und die jeweiligen Rechnungsbeträge (Spalte “Price Total”).

Mithilfe einer Automation möchten Sie nun die beiden Tabellen Payments und Invoices miteinander verlinken, damit Sie die eingegangenen Zahlungen anhand ihrer Rechnungsnummern automatisch einer Rechnung zuordnen können.
Vorbereitung der Automation
Bevor Sie die Automation anlegen können, müssen Sie in der Tabelle Payments zunächst noch zwei Spalten hinzufügen. In der Spalte “Inv-No” tragen Sie manuell die Rechnungsnummern ein, die zu den jeweiligen Zahlungen gehören – was später die Automation auslösen soll. In der Spalte “Invoices” werden nach Anlegen der Automation automatisch die verlinkten Einträge aus der Tabelle Invoices hinzugefügt.
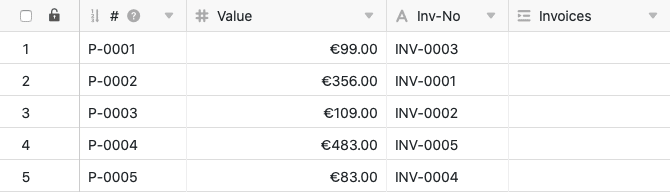
In der Tabelle Invoices benötigen Sie ebenfalls noch eine Spalte (“Collected Payments”), in der im Zuge der Automation die verlinkten Einträge der Tabelle Payments hinzugefügt werden.

Im Anschluss können Sie für die Tabelle Payments eine Automation anlegen.
Anlegen der Automation
Als Erstes geben Sie der Automation einen Namen und wählen die Tabelle Payments mit der gleichnamigen Ansicht aus, in der diese wirken soll.
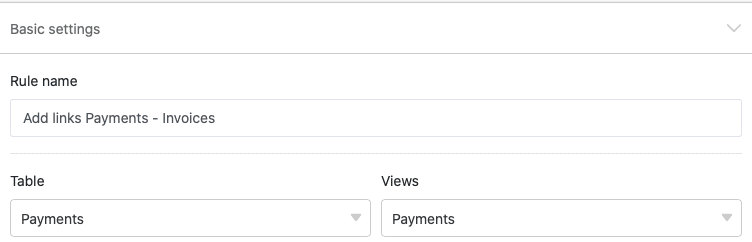
Als Trigger-Ereignis der Automation wählen Sie die Option “Einträge erfüllen nach Bearbeitung bestimmte Bedingungen” aus. Dabei fügen Sie als Filterbedingung hinzu, dass die beiden Spalten “Inv-No” und “Value” der Tabelle “Payments” nicht leer sind. Diese Bedingung ist sinnvoll, da die Automation ausgelöst werden soll, sobald in diesen Spalten Einträge vorhanden sind.
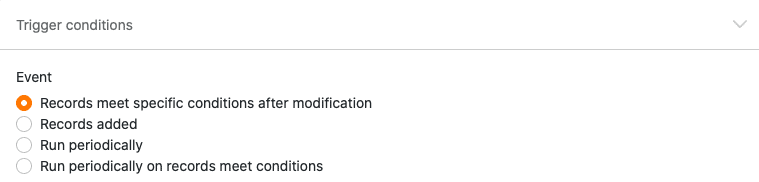
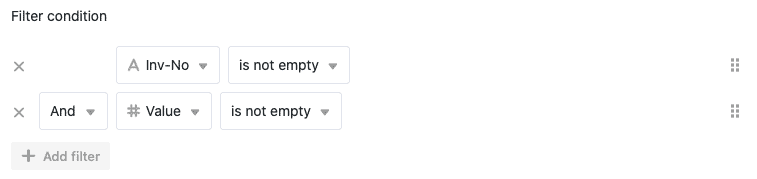
Als automatisierte Aktion der Automation definieren Sie abschließend die Aktion “Hinzufügen einer verlinkten Spalte in die Tabelle”.
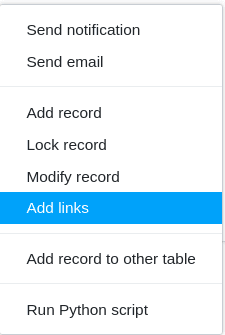
Die Spalte “Invoices” ist die Spalte, in welche die verlinkten Einträge im Zuge der Automation hinzugefügt werden sollen.
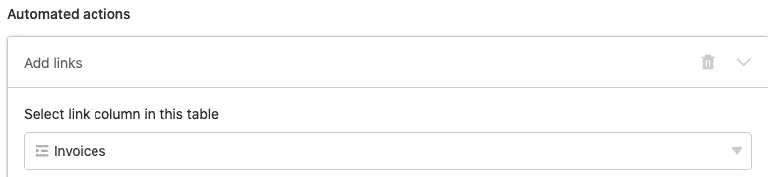
Im letzten Schritt der Definition der Automation sollten Sie noch eine weitere Bedingung festlegen, die erfüllt werden muss, damit der Spalte ein verlinkter Eintrag hinzugefügt wird. In diesem Beispiel wird dabei definiert, dass jeder Eintrag, der in der Spalte “Inv-No” hinzugefügt wird, auch in der Spalte “Invoice-No” der Tabelle Invoices zu finden sein muss.
Konkret bedeutet dies, dass jede Rechnungsnummer, die Sie einer Zahlung in der Tabelle Payments manuell zuordnen, bereits in der Tabelle Invoices zu finden sein muss, damit die entsprechenden Einträge beider Tabellen miteinander verlinkt werden können.

Testen der Automation
Wenn Sie daraufhin in der Tabelle Payments in der Spalte “Inv-No” eine Rechnungsnummer eintragen, die bereits in der Tabelle Invoices zu finden ist, wird der entsprechende verlinkte Eintrag automatisch der Tabelle in der Spalte “Invoices” hinzugefügt.

Mit einem Klick auf den verlinkten Eintrag öffnet sich ein Fenster, in dem Sie die Inhalte des verlinkten Eintrags aus der Tabelle Invoices einsehen können.
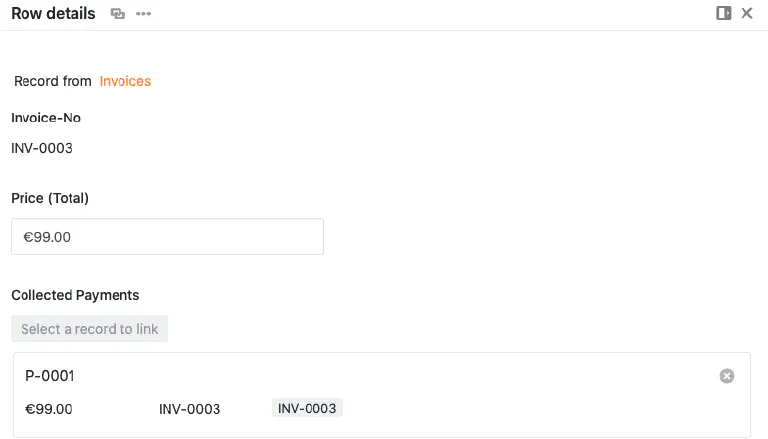
Zusätzlich werden durch das Auslösen der Automation auch in der Tabelle Invoices die verlinkten Einträge aus der Tabelle Payments hinzugefügt. Dabei wird in der Spalte “Collected Payments” automatisch jeder Rechnungsnummer die dazugehörige Zahlungsnummer (P-000X) zugeordnet. Durch die Automation können Sie folglich für jede Rechnung die dazugehörige Zahlung einsehen und schnell feststellen, welche Rechnungen beglichen und welche Rechnungen noch offen sind.
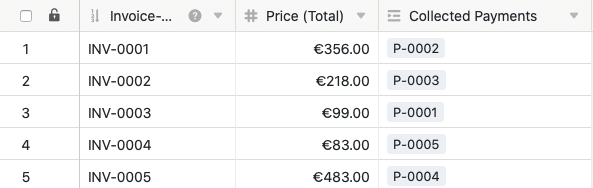
Auch in dieser Tabelle können Sie mit einem Klick auf den verlinkten Eintrag ein Fenster öffnen, in dem Sie die Inhalte des verlinkten Eintrags aus der Tabelle Payments einsehen können.
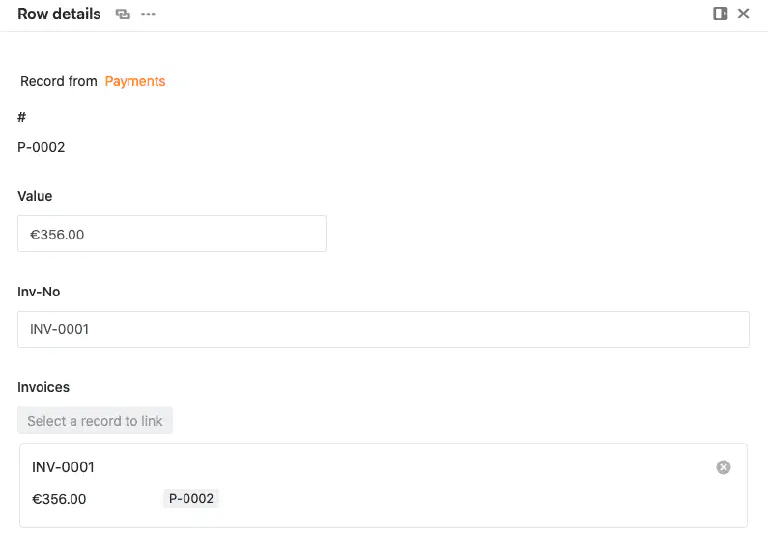
Weitere hilfreiche Artikel in der Rubrik Automationen:
- Übersicht über Automationen
- Funktionsweise von Automationen
- Anlegen einer Automation
- Automationen verwalten und bearbeiten
- Automationen stoppen
- Automationen löschen
- Ausführungslog einer Automation anzeigen
- Warum finde ich Automationen in meiner Base nicht?
- Automations-Trigger
- Automations-Aktionen
- Zeilen per Automation sperren