Table des matières
Grâce à l’automatisation , vous n’avez plus besoin de saisir manuellement les dates de changement d’état, SeaTable s’en charge automatiquement.
Saisir les moments des changements de statut par automatisation
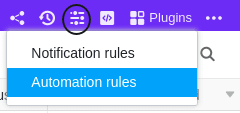
- Cliquez sur dans l’en-tête de base, puis sur Règles d’automatisation.
- Cliquez sur Ajouter une règle.
- Donnez un nom à l’automatisation et définissez le tableau et la vue dans lesquels elle doit agir.
- Définir l’événement déclencheur qui déclenchera l’automatisation.
- Cliquez sur Ajouter une action et sélectionnez Ajouter une nouvelle entrée dans un autre tableau comme action automatisée.
- Définissez le tableau dans lequel l’entrée doit être insérée, ainsi que les champs pré-remplis.
- Confirmez en cliquant sur Envoyer.
Création de l’automation
Définissez d’abord l’événement déclencheur approprié pour l’automatisation.
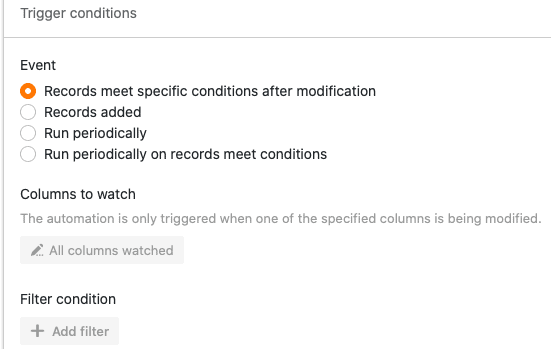
Sélectionnez ensuite Ajouter une nouvelle entrée dans un autre tableau comme action automatisée.
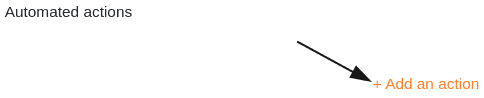
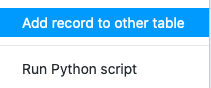
L’étape suivante consiste à sélectionner le tableau dans lequel l’entrée doit être ajoutée après le déclenchement du trigger.
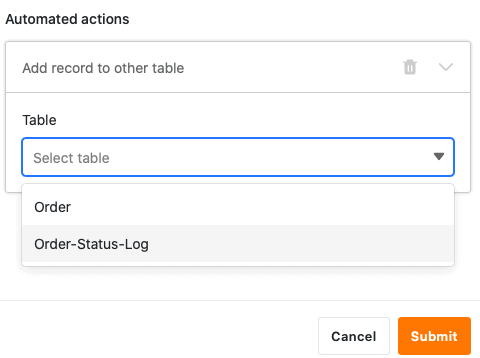
Cliquez ensuite sur Ajouter un champ pour sélectionner les colonnes pour lesquelles vous souhaitez définir des valeurs fixes dans la nouvelle entrée.
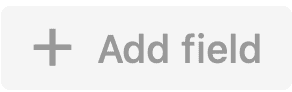
Sélectionnez maintenant une colonne correspondante dans le menu déroulant et définissez la valeur pré-remplie dans le champ de saisie. Selon le type de colonne sélectionné, vous avez le choix entre différentes options.
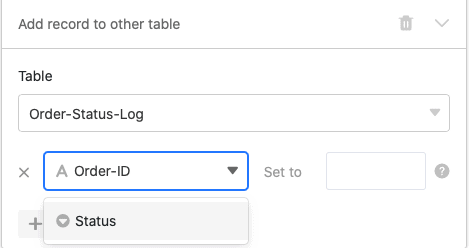
Pour finir, confirmez l’automatisation en cliquant sur Envoyer.
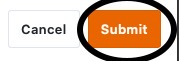
Exemple d’application
Une application concrète de ce type d’automatisation pourrait par exemple se produire si vous souhaitez consigner dans un tableau les différentes commandes pour votre entreprise.
Vous souhaitez enregistrer automatiquement dans un autre tableau les moments où le statut d’ une ou de plusieurs commandes de votre tableau a été modifié. Ainsi, vous pouvez à tout moment avoir un aperçu du statut de vos commandes et suivre dans le temps chaque changement de statut, de “paiement requis” à “produit livré avec succès”.
Concrètement, cela peut se faire à l’aide d’un tableau (“Order”) dans lequel vous saisissez les différentes commandes que vous avez passées pour votre entreprise. Vous pouvez relever le numéro de commande, le montant et le statut de chaque commande.
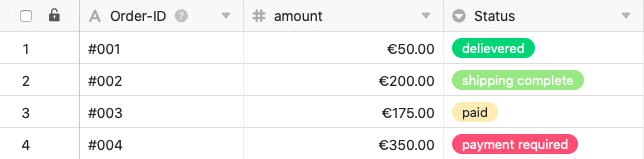
Dans un autre tableau (“Order-Status-Log”), vous souhaitez également voir les différents numéros de commande ainsi que les montants correspondants. De plus, dans ce tableau, la colonne de date “last status change” indique l’heure du dernier changement de statut.
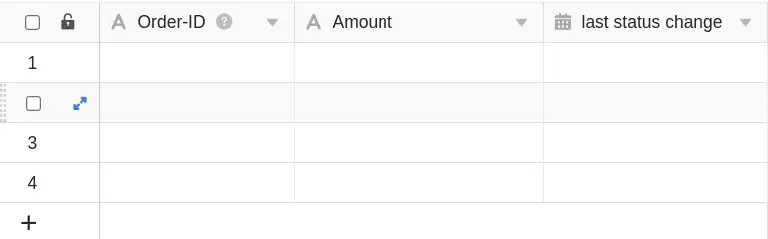
A l’aide d’une automatisation, chaque fois que vous modifiez le statut d’une commande dans le tableau “Order”, le moment du changement de statut doit être ajouté dans la colonne “last status change” du tableau “Order-Status-Log”. De plus, l’automatisation permet d’ajouter automatiquement les numéros de commande et les montants dans le tableau “Order-Status-Log”.
Création de l’automation
Tout d’abord, donnez un nom à l’automation et sélectionnez à la fois le tableau (“Order”) et la vue (“All Orders”).
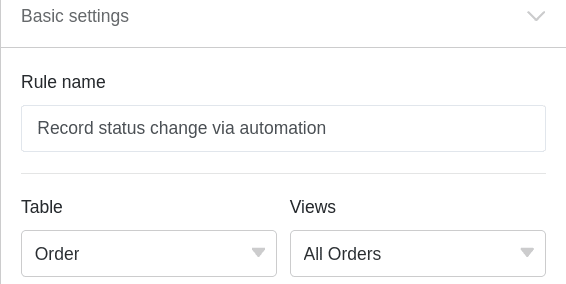
Comme événement déclencheur de l’automatisation, sélectionnez l’option Les entrées remplissent certaines conditions après traitement.
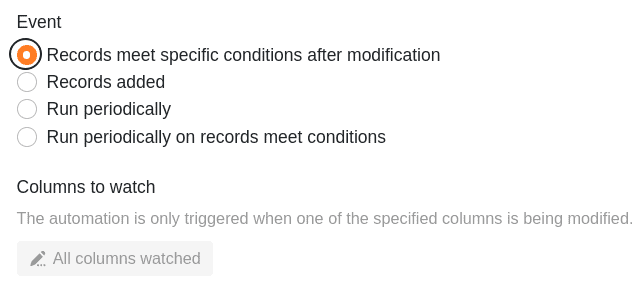
Ajoutez comme condition de filtrage que la colonne Statut dans le tableau “Ordres” ne doit pas être vide après le traitement, afin de pouvoir saisir les changements de statut.
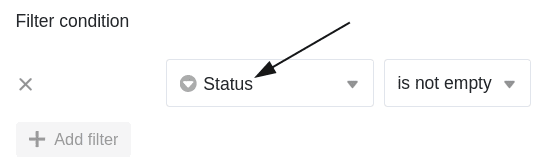
Comme action automatisée, vous définissez l’action Ajouter une nouvelle entrée dans un autre tableau.
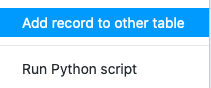
Dans l’étape suivante, sélectionnez le tableau “Journal des statuts des ordres” comme tableau dans lequel le moment du changement de statut sera ajouté après le déclenchement de l’automatisation.
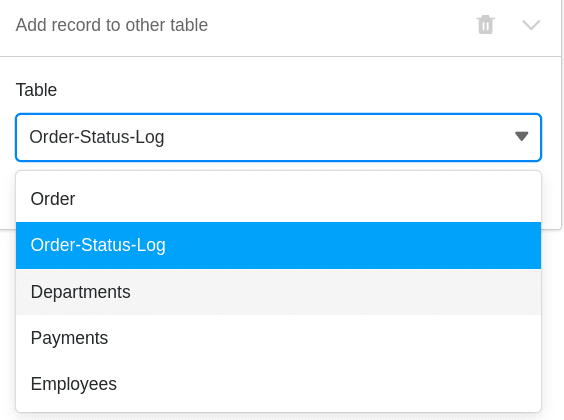
Ensuite, vous définissez les valeurs avec lesquelles certains champs doivent être pré-remplis. Pour que le moment d’un changement de statut soit toujours ajouté automatiquement à la colonne de date “last status change”, vous définissez pour cette colonne la valeur jour d’exécution.
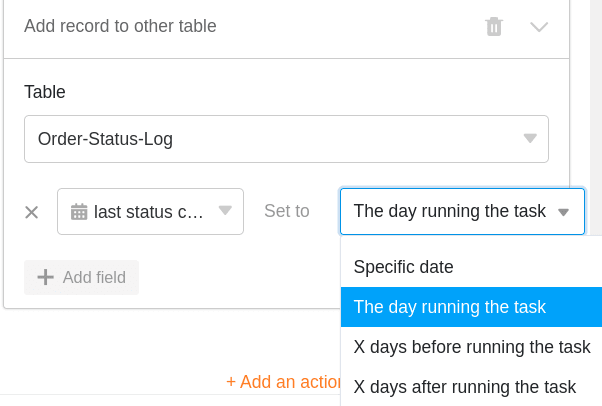
Pour citer les différents numéros de commande et les montants correspondants dans le tableau “Order-Status-Log”, écrivez les noms de colonne entre accolades dans la zone de texte correspondante : {Order-ID} & {Amount}
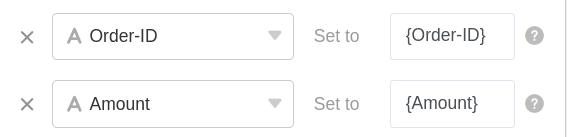
Tester l’automatisation
Si vous modifiez le statut de différentes commandes dans votre tableau après avoir confirmé l’automatisation, …
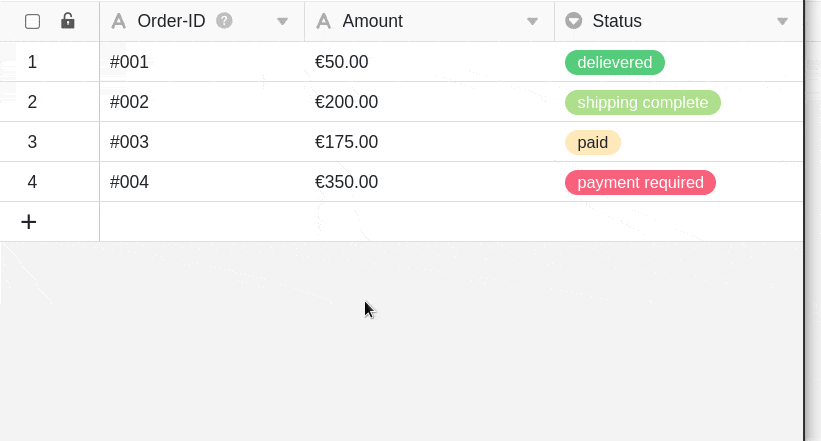
… les moments des changements de statut ainsi que les entrées définies (numéro de commande & montant) sont automatiquement saisis dans le tableau “Order-Status-Log”.
