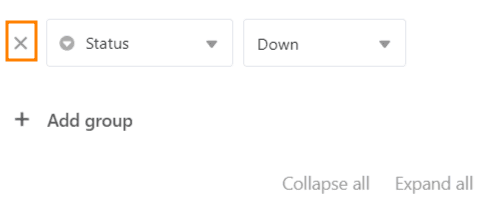Table of Contents
The grouping function allows you to combine table entries into groupings and calculate simple descriptive statistics such as the number of elements or totals and averages of number columns.
Group entries in a view
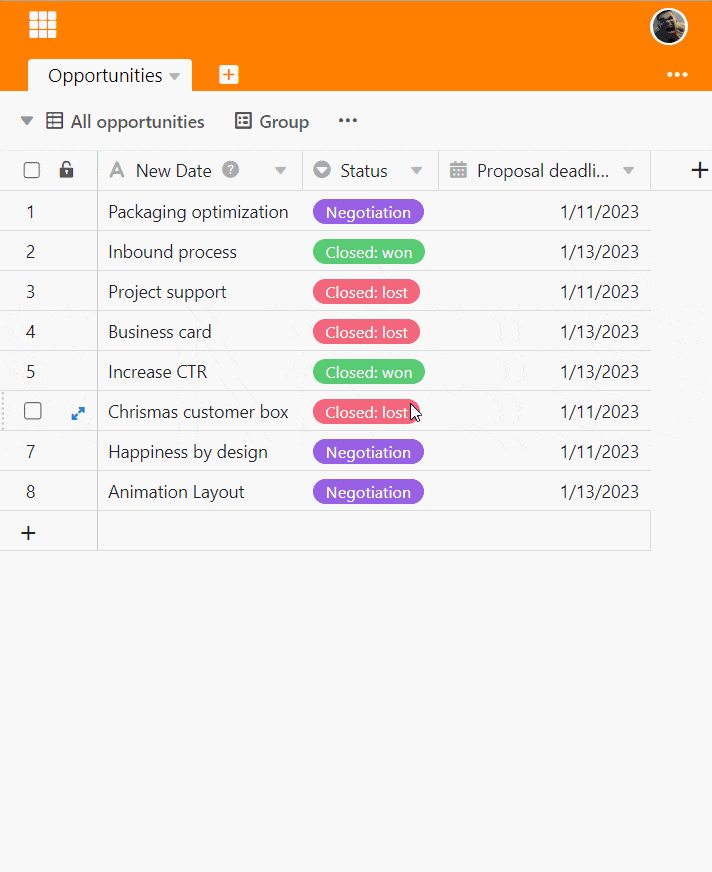
- Create a new view or select the view in which you want to group.
- Click the Group option in the view options above the table.
- Go to Add Grouping.
- In the empty field, select the column by which you want to group.
- In the second field, decide whether the grouping should be listed in ascending or descending order.
Group levels
You can group by adding further groupings according to up to three criteria at the same time. This creates multiple levels or subgroups within the groupings.
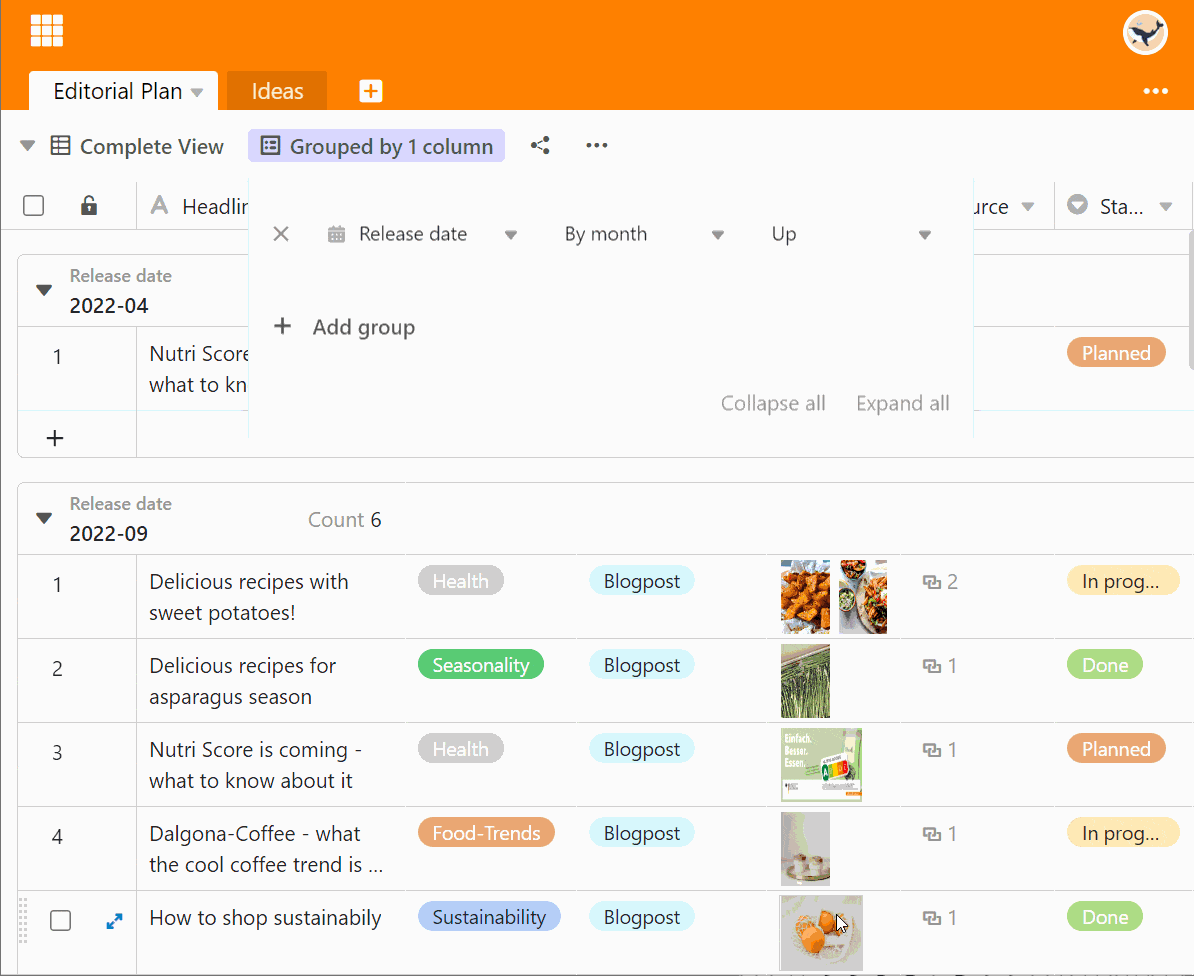
The group header
Each group has a header in which both the criterion of the group and the number of entries within the group are listed.
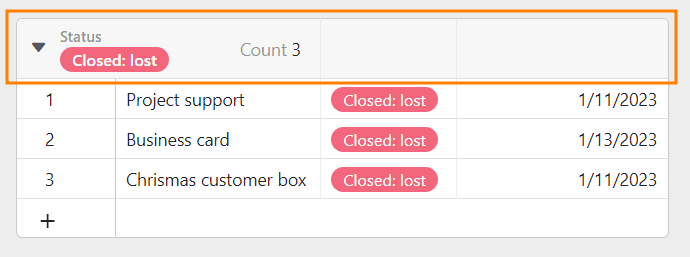
In the case of number columns, you also have the option of displaying various relationships between the entries:
- Total
- Average
- Median
- Minimum
- Maximum
- No calculation
Click the triangular drop-down icon in front of the payment column headline to select the respective option.
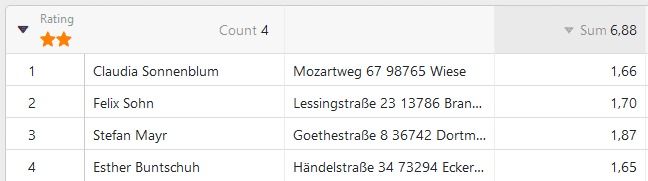
Reduce and expand the displayed records
Using the triangular drop-down icon on the left of the group header, you can individually reduce and expand the display of records in each individual group.
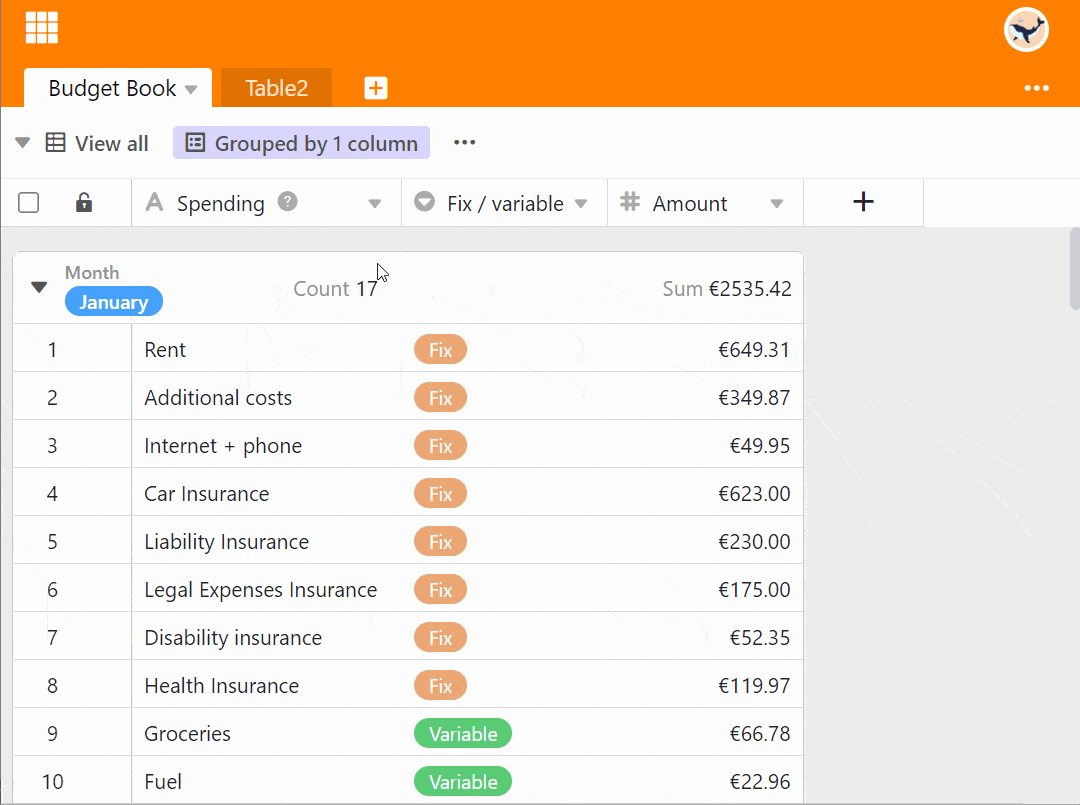
The Reduce All or Expand All options allow you to collapse and expand the display of records in all groups with one click.
Reduce all
Here you will find the Reduce All option:
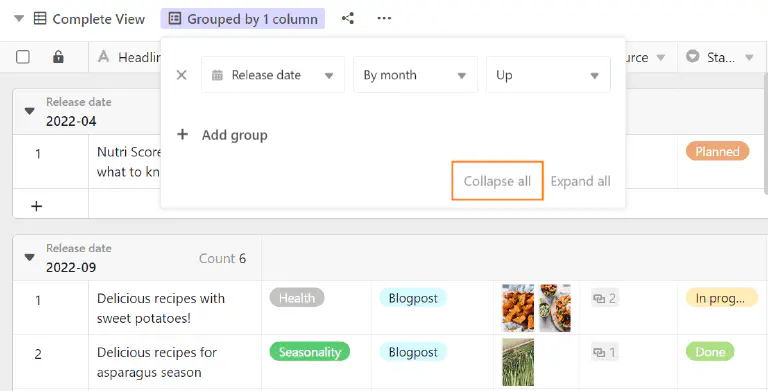
Reduce the display with the All option enabled:
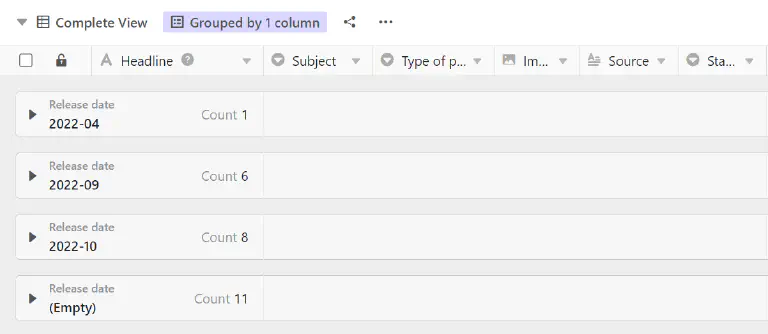
Expand all
Here you will find the Expand All option:
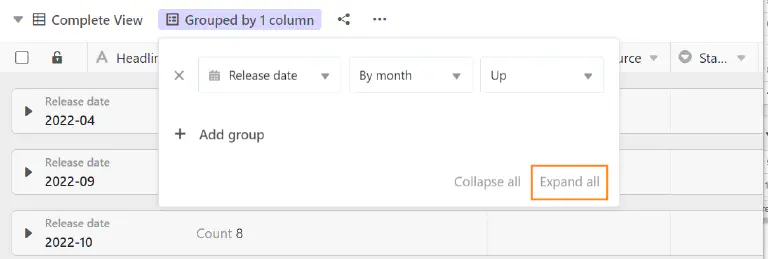
Expand the display with the All option enabled:
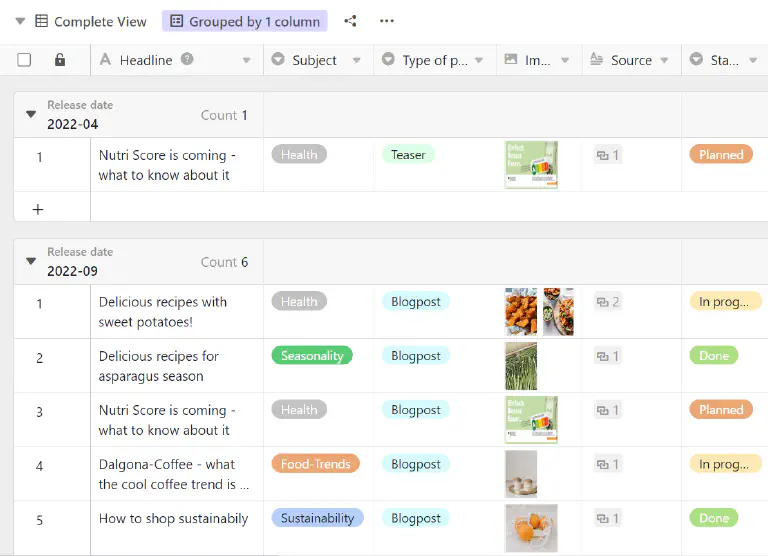
Move entries to another group
You can assign individual entries to new groups by dragging and dropping them. The criterion on which the group is based is adjusted when the entry is moved.
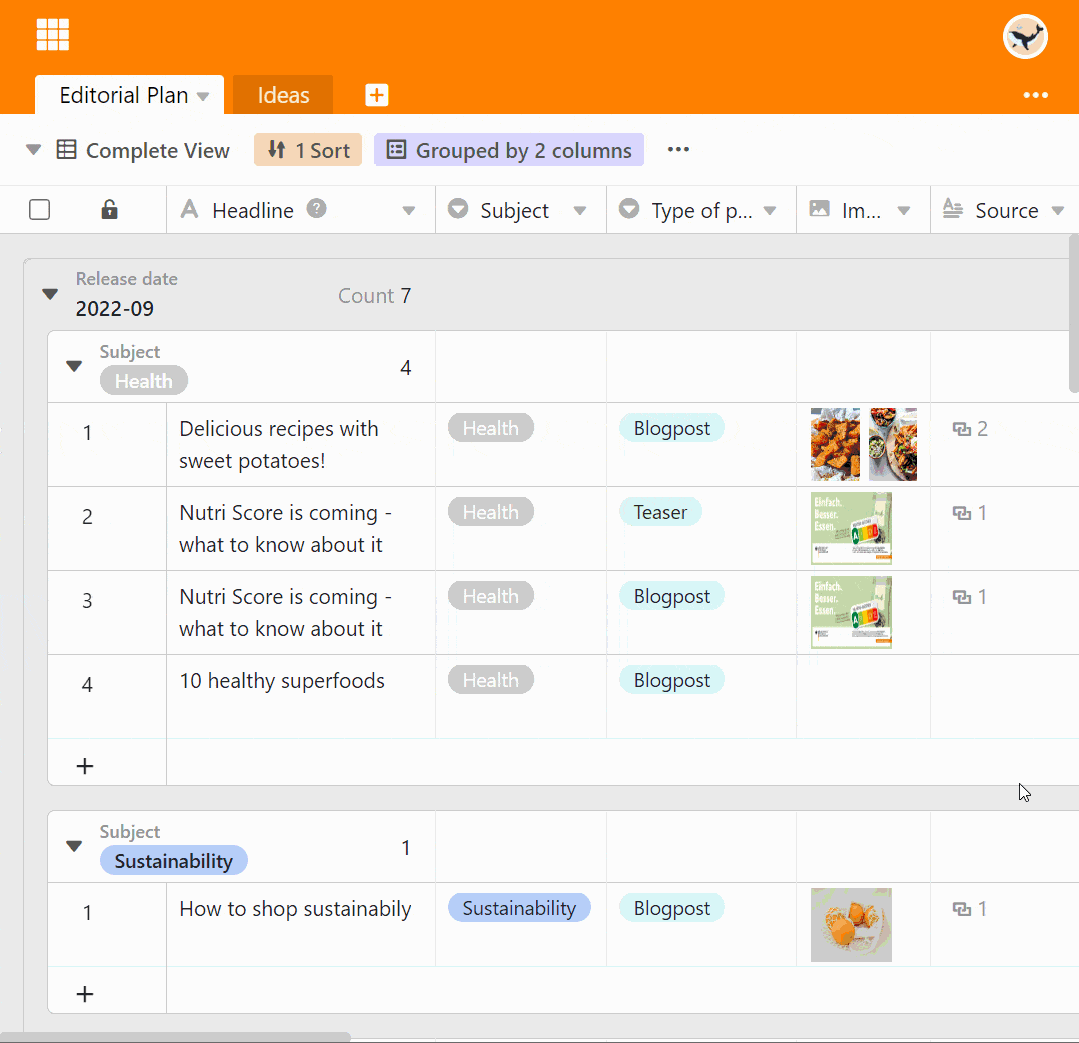
Ungroup
Of course, you can delete groupings at any time by clicking on the x symbol in front of the respective grouping.