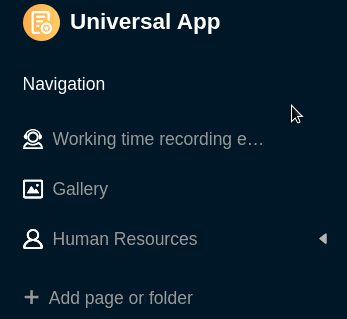Índice
Numa aplicação universal, pode criar tantas páginas e pastas quantas desejar para tornar os dados de uma base acessíveis a um grupo de utilizadores específico, para os organizar e para os apresentar de forma apelativa. Existe uma variedade de tipos de páginas que já conhece de outros locais no SeaTable e que pode criar na sua aplicação universal com apenas alguns cliques.
Criar uma nova página numa aplicação universal
- Abra uma Base à qual já tenha adicionado uma aplicação universal.
- Clique em Apps no cabeçalho Base.

- Coloque o cursor do rato sobre a aplicação universal e clique no ícone de lápis .
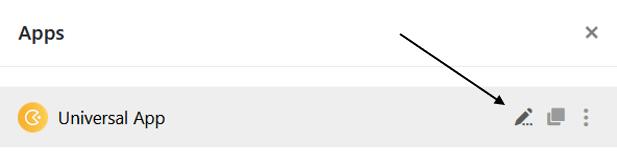
- Clique em Adicionar página ou Adicionar pasta e seleccione Adicionar página.
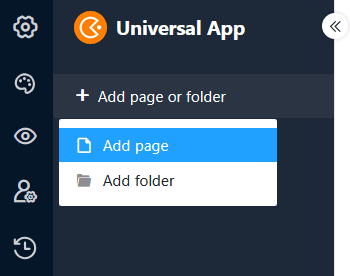
- Selecione um dos tipos de página e clique em Seguinte.
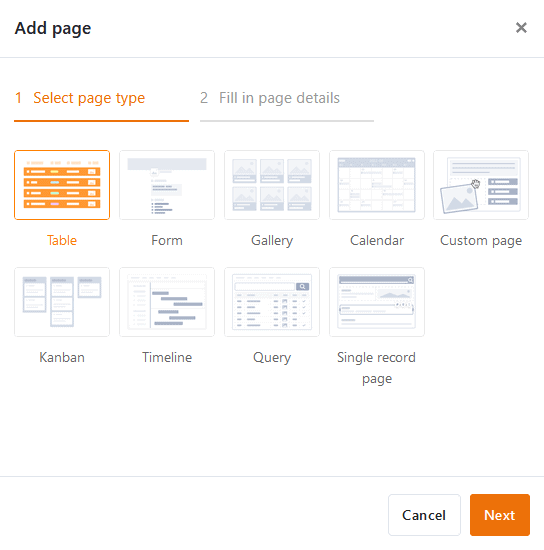
- Dê um nome à página, defina a tabela subjacente e, opcionalmente, especifique um ícone para a página.
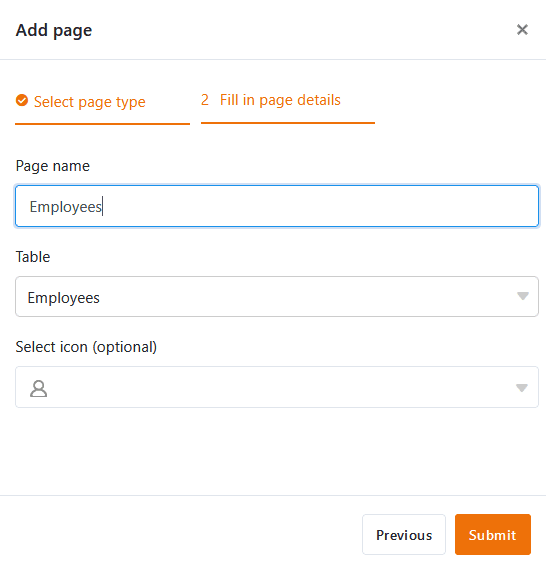
- Confirmar com Submeter.
Editar o nome e o ícone de uma página
Quando se criam novas páginas, muitas vezes é necessário fazê-lo rapidamente e escolhe-se espontaneamente um nome que se quer alterar mais tarde. É por isso que pode mudar o nome das páginas em qualquer altura utilizando os três pontos e também personalizar o ícone da página desta forma.
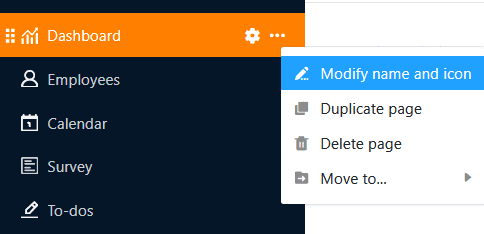
Página duplicada
A configuração de páginas no Universal App Builder pode demorar muito tempo - especialmente para páginas personalizadas, como painéis de controlo. Se já tiver criado páginas que apenas pretende modificar ligeiramente, o Universal App Builder oferece uma função que lhe poupará muito tempo e esforço: Clique nos três pontos e seleccione Duplicar página. A cópia assume todos os conteúdos, definições e autorizações, um a um, da página original.
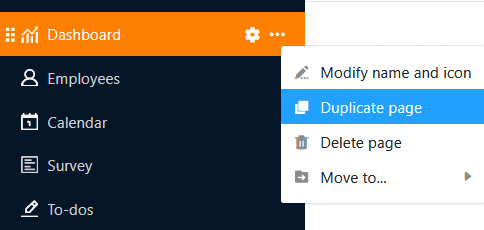
Eliminar página
Pode eliminar as páginas que já não são necessárias da sua aplicação universal em qualquer altura. Tenha em atenção que a eliminação é definitiva e que as páginas eliminadas não podem ser restauradas. No entanto, os dados permanecerão armazenados na base subjacente.
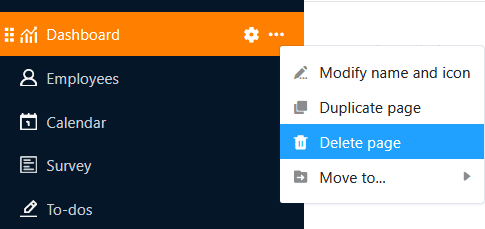
Mover página
Se já tiver criado uma pasta na sua aplicação universal, pode mover as suas páginas para essa pasta utilizando os três pontos.
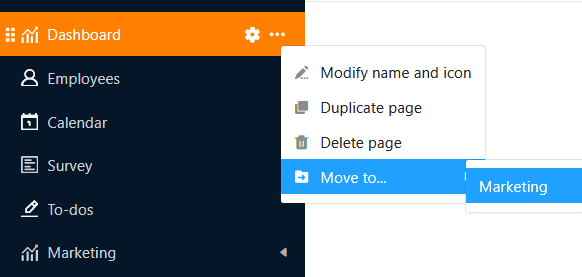
Em alternativa, também pode mover páginas utilizando a função arrastar e largar. Para tal, mantenha premido o botão do rato sobre os seis pontos em frente ao ícone da página, arraste a página na navegação para a posição pretendida e solte-a.
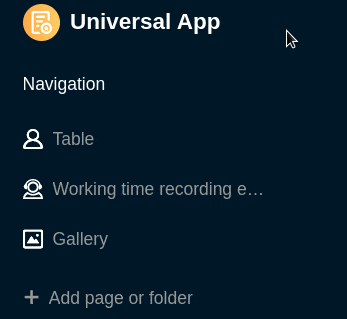
Criar uma nova pasta numa aplicação universal
Se houver um grande número de páginas, as pastas são úteis para agrupar as páginas por temas e tornar a navegação mais clara para os utilizadores.
- Abra uma Base à qual já tenha adicionado uma aplicação universal.
- Clique em Apps no cabeçalho Base.

- Coloque o cursor do rato sobre a aplicação universal e clique no ícone de lápis .
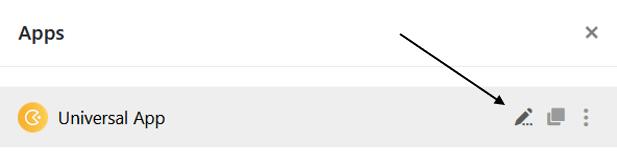
- Clique em Adicionar página ou Adicionar pasta e, em seguida, seleccione Adicionar pasta.
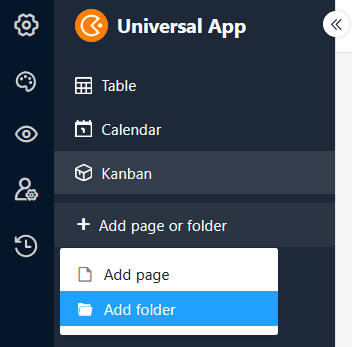
- Dê um nome à pasta e, opcionalmente, seleccione um ícone adequado para a mesma.
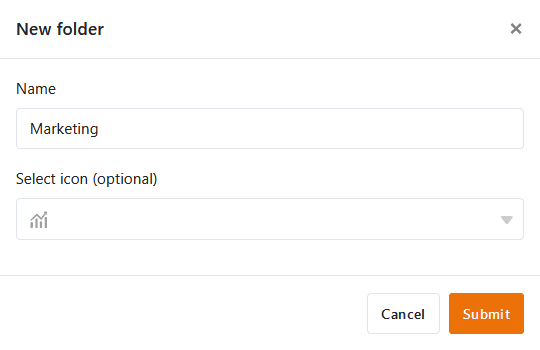
- Confirmar com Submeter.
Adicionar página à pasta
Se já tiver criado uma pasta na sua aplicação universal, pode clicar nos três pontos desta pasta e adicionar uma página diretamente.
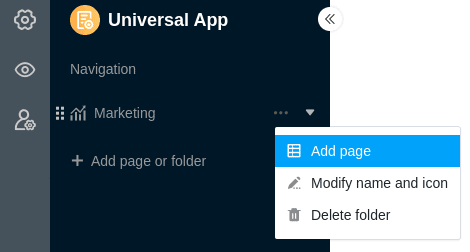
Editar o nome e o ícone de uma pasta
Pode mudar o nome das pastas na sua Universal App em qualquer altura utilizando os três pontos. Também pode personalizar o ícone da sua pasta desta forma.
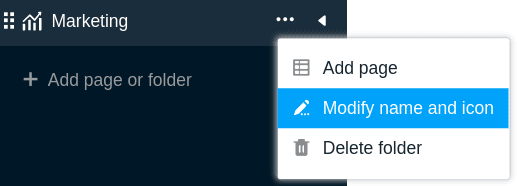
Eliminar a pasta
Pode eliminar as pastas que já não são necessárias na sua aplicação universal em qualquer altura. Tenha em atenção que todas as páginas da pasta também serão eliminadas. A eliminação é definitiva. Isto significa que nem a pasta nem as páginas individuais podem ser restauradas posteriormente.
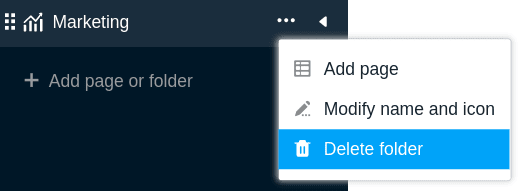
Mover pasta
Só é possível mover pastas por arrastar e largar. Para tal, mantenha premido o botão do rato sobre os seis pontos em frente ao ícone da pasta, arraste a pasta na navegação para a localização pretendida e solte-a.