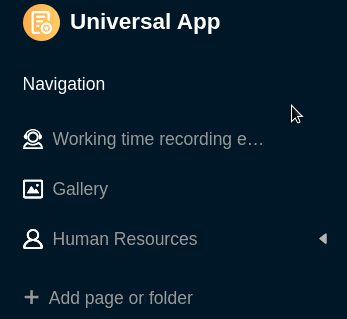Table of Contents
In a Universal App you can create as many pages and folders as you like to make the data in a base accessible to a specific user group, to organize it and to present it in an appealing way. There are a variety of page types that you already know from other places in SeaTable and can create in your Universal App with just a few clicks.
Create a new page in a universal app
- Open a base to which you have already added a Universal App.
- Click Apps in the base header.

- Hover your mouse over the Universal App and click the pencil icon .
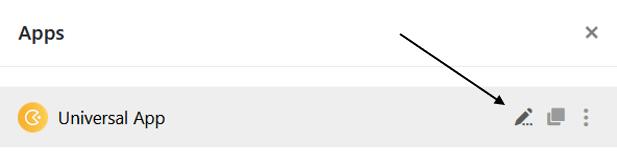
- Click Add Page or Add Folder, and then select Add Page.
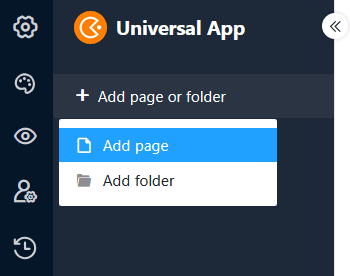
- Select one of the page types and click Next.
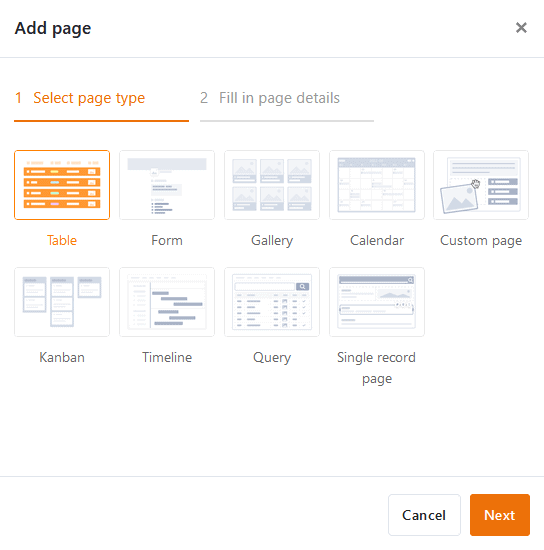
- Give the page a name, define the underlying table and optionally specify an icon for the page.
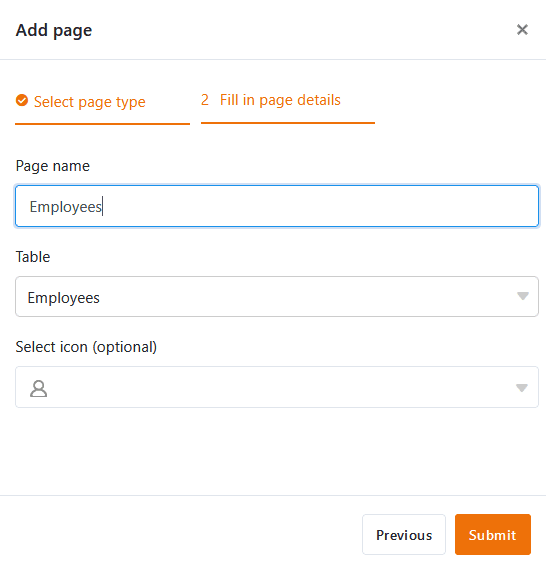
- Confirm with Submit.
Edit the name and icon of a page
When creating new pages, it often has to be done quickly and you spontaneously choose a name that you want to change later. This is why you can rename pages at any time using the three dots and also change the page icon in this way.
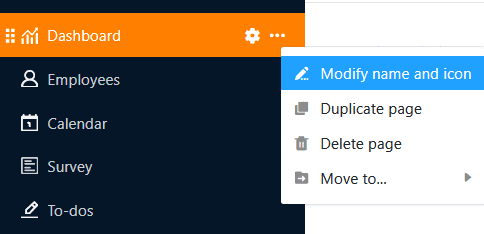
Duplicate page
The configuration of pages in the Universal App Builder can take a lot of time - especially for individual pages such as dashboards. If you have already created pages that you only want to modify slightly, the Universal App Builder offers a function that will save you a lot of time and effort: Click on the three dots and select Duplicate page. The copy takes over all content, settings and authorizations one-to-one from the original page.
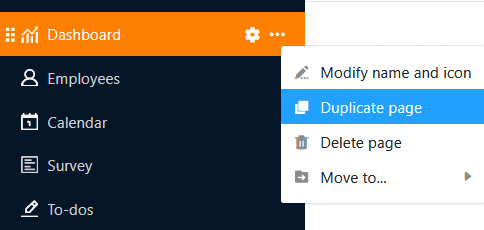
Delete page
You can delete pages that are no longer required from your universal app at any time. Please note that the deletion is final and deleted pages cannot be restored. However, the data will of course remain stored in the underlying base.
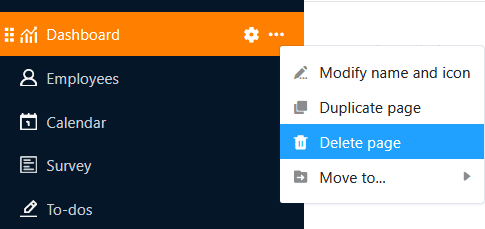
Move page
If you have already created a folder in your universal app, you can move your pages to it using the three dots.
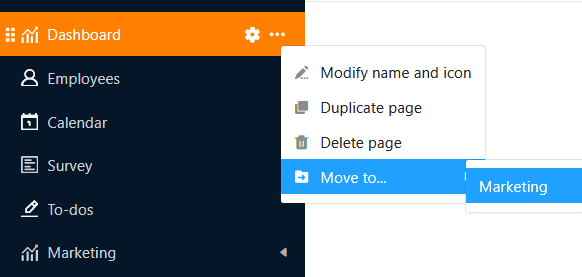
Alternatively, you can also move pages using drag-and-drop. To do this, hold down the mouse button on the six dots in front of the page icon, drag the page to the desired position in the navigation and release.
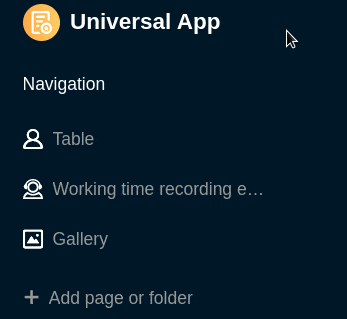
Create a new folder in a universal app
If there are a large number of pages, folders are helpful to group the pages thematically and make navigation clearer for users.
- Open a base to which you have already added a Universal App.
- Click Apps in the base header.

- Hover your mouse over the Universal App and click the pencil icon .
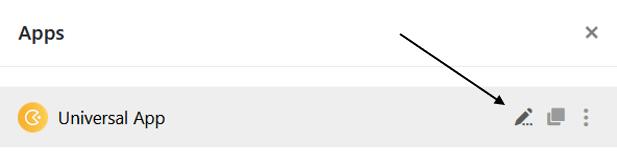
- Click Add Page or Add Folder, and then select Add Folder.
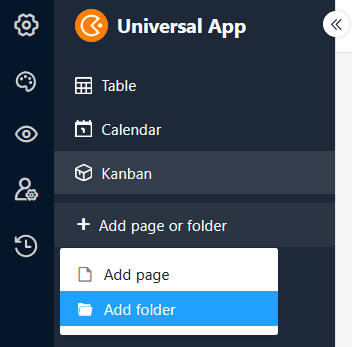
- Name the folder and optionally choose a suitable icon for it.
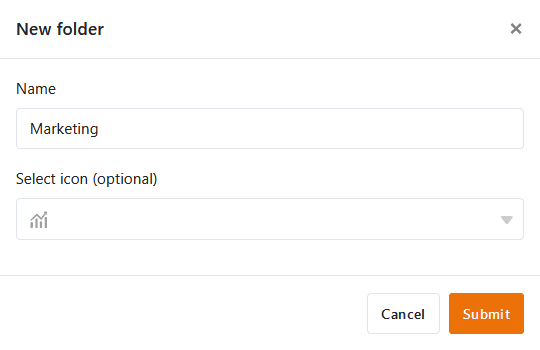
- Confirm with Submit.
Add page to folder
If you have already created a folder in your universal app, you can click on the three dots in this folder and add a page directly.
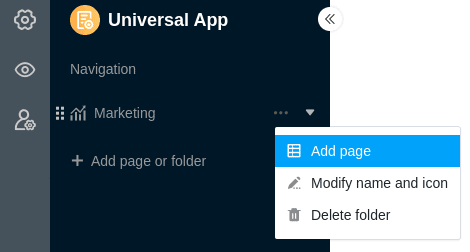
Edit the name and icon of a folder
You can rename folders in your Universal App at any time using the three dots. In addition, you can also customize the icon of your folder this way.
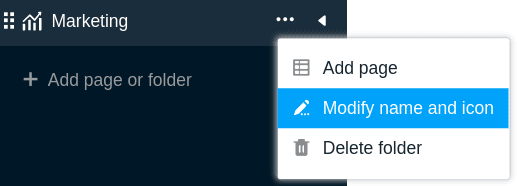
Delete folder
You can delete folders that are no longer required from your universal app at any time. Please note that all pages in the folder will also be deleted. The deletion is final. This means that neither the folder nor the individual pages can be restored afterwards.
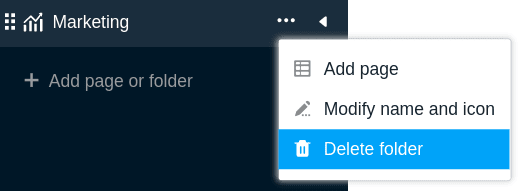
Move folder
You can only move folders using drag-and-drop. To do this, hold down the mouse button on the six dots in front of the folder icon, drag the folder to the desired location in the navigation and release.