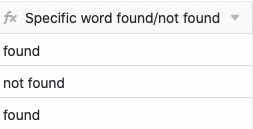Table des matières
Les formules de SeaTable vous offrent différentes possibilités de travailler avec les données de vos tableaux. Une possibilité est la recherche de mots dans un texte. En saisissant une formule correspondante, vous pouvez rechercher automatiquement n’importe quel mot dans une colonne de texte et faire écrire une note - par exemple “mot trouvé/non trouvé” - comme résultat dans une colonne de formule de votre tableau.
Rechercher un mot dans un texte
Dans l’exemple concret, l’objectif est de rechercher un mot dans la colonne de texte “Request” à l’aide d’une formule.
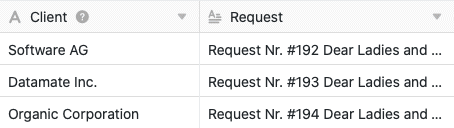
Pour cela, vous ajoutez d’abord une colonne de formule au tableau, dans l’éditeur de laquelle vous pouvez ensuite insérer la formule.
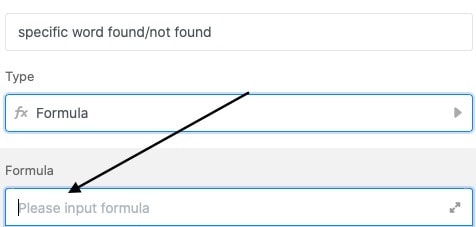
Pour rechercher un mot dans une colonne de texte, ajoutez d’abord à la formule un opérateur If, que vous trouverez dans l’éditeur de formules sous l’onglet Fonctions logiques. Il examine si une condition définie s’applique ou non et renvoie une certaine valeur en fonction du résultat positif ou négatif.
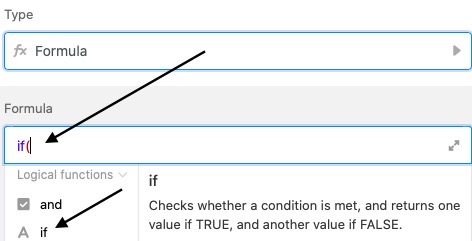
L’étape suivante consiste à ajouter à la formule la fonction find, qui permet de rechercher un mot spécifique dans la colonne de texte. Vous trouverez cette fonction dans l’éditeur de formules, sous les fonctions de texte.
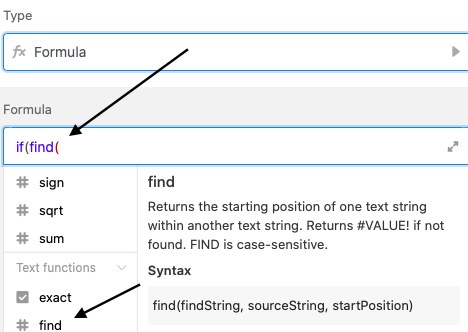
Après les deux fonctions, la formule contient le mot spécifique que vous souhaitez rechercher dans la colonne de texte. Écrivez le mot entre guillemets dans la formule.

L’élément suivant de la formule est le nom de la colonne dont la présence du mot recherché doit être vérifiée. Il est particulièrement important que le nom de la colonne soit entouré d’accolades, sinon SeaTable ne pourra pas identifier le texte à vérifier à l’aide de la formule.
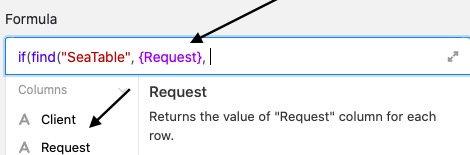
Après le nom de la colonne, insérez l’équation mathématique 1 > 0. Celle-ci est importante pour la formule, car elle indique qu’une valeur spécifique est renvoyée dès que le mot recherché est trouvé au moins une fois dans la colonne de texte. Dans la formule, veillez à fermer la parenthèse après le premier chiffre. Les caractères de comparaison ( > , < , = , etc.) se trouvent dans l’éditeur de formules sous Opérateurs.
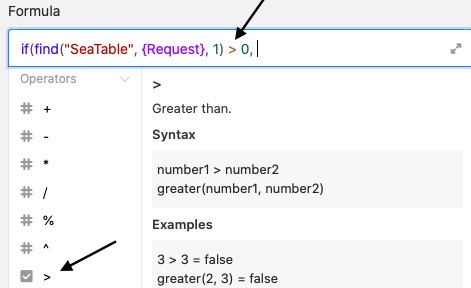
Pour finir, vous définissez dans la formule les valeurs qui vous sont renvoyées dans la colonne de formule lorsque le mot recherché a été trouvé ou non dans le texte. La première valeur saisie apparaît toujours dans la colonne de formule si le mot recherché a été trouvé dans le texte, la deuxième valeur dans le cas contraire. Placez toujours les valeurs entre guillemets et séparez-les par une virgule.
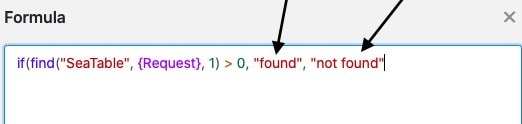
Avant de confirmer, il faut encore noter que vous devez fermer la parenthèse pour que la formule soit acceptée comme valable.
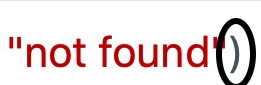
Après avoir confirmé la formule saisie, vous pouvez voir si le mot recherché a été trouvé dans la colonne de texte en fonction de la valeur indiquée dans la colonne de formule.