Table des matières
Si vous avez créé une colonne de texte dans votre tableau avec des adresses ou des noms de lieux ou si vous avez utilisé le type de colonne Géoposition , vous pouvez utiliser le plugin de carte pour représenter les lieux saisis dans la colonne.
Pour activer le plugin, suivez les instructions de l’article Activer un plugin dans une base .
Fonctions du plug-in de carte
Zoom
Pour zoomer, utilisez le symbole plus/moins dans le coin supérieur gauche ou tournez simplement la molette de la souris.
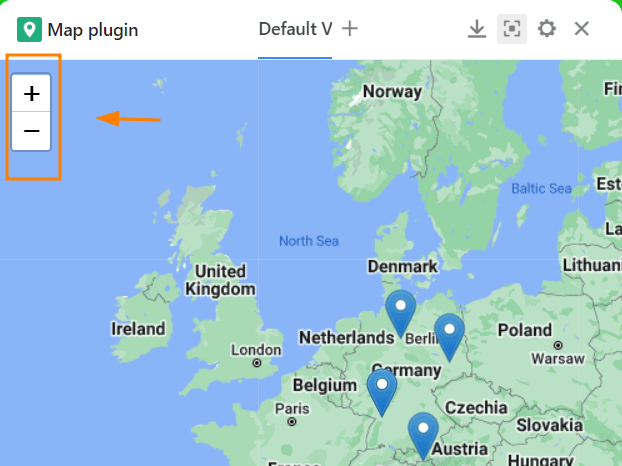
Modifier l’extrait de carte
Déplacez la section de la carte en cliquant et en faisant glisser la souris.
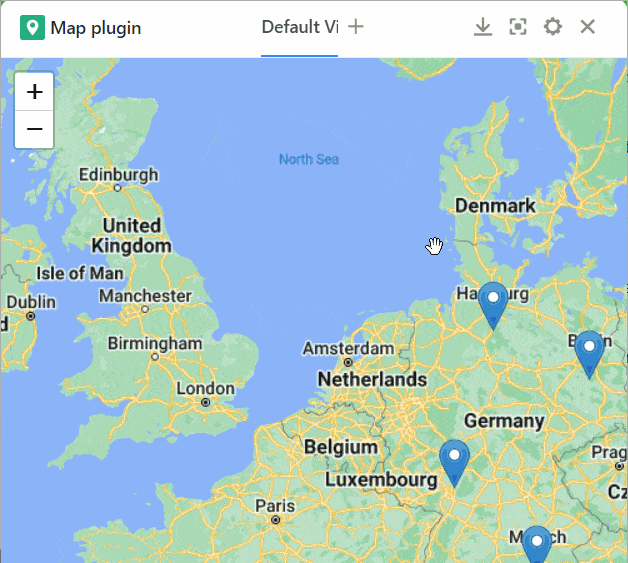
Télécharger la carte
Téléchargez l’extrait de carte sous forme de fichier image en cliquant sur le bouton de téléchargement.
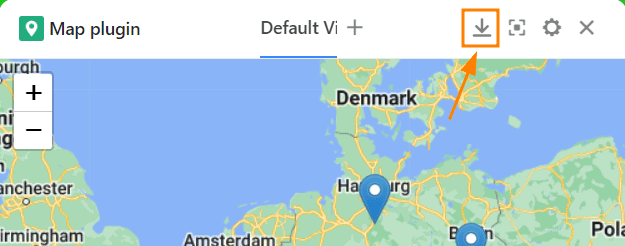
Mode plein écran
Agrandissez la fenêtre du plug-in de carte de manière à ce qu’elle occupe toute l’interface utilisateur en appuyant sur .
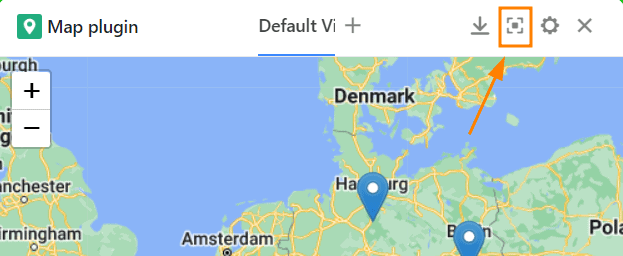
Possibilités de réglage du plug-in de carte
Cliquez sur l’icône représentant une roue dentée pour ouvrir les paramètres.
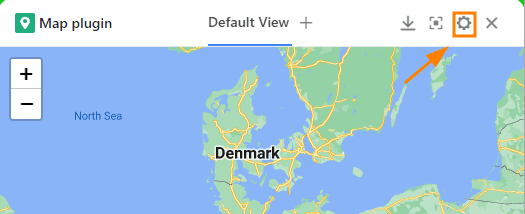
Vous avez les possibilités de réglage suivantes :
- Type de carte
- Tableau et vue
- Ligne d’adresse
- Couleur du marqueur
- Champ d’affichage
Type de carte
Choisissez entre l’affichage standard avec des pins de localisation ou utilisez des images pour marquer les sites.
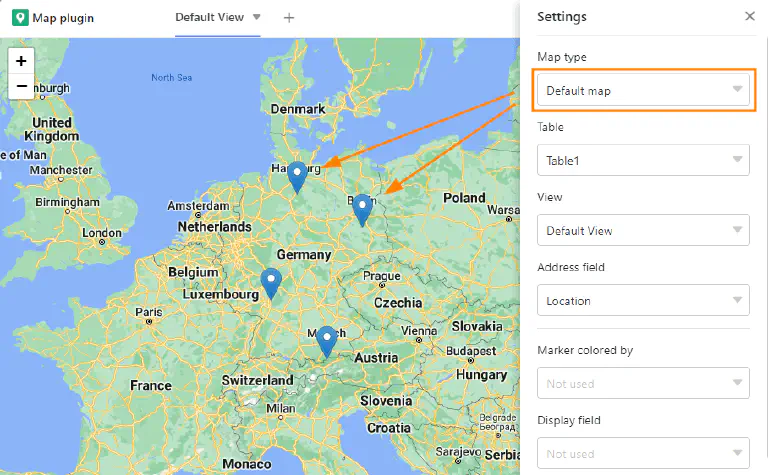
Si vous optez pour l’affichage des images, vous devez définir la colonne d’images à partir de laquelle les images doivent être affichées.

Tableau et vue
Si vous avez créé plusieurs tableaux dans votre base, vous pouvez choisir à cet endroit quel tableau doit être utilisé. Il en va de même pour les vues.
Ligne d’adresse
Définissez ici une colonne de texte dans laquelle vous avez saisi des adresses ou des noms de lieux, ou une colonne de géoposition à partir de laquelle les lieux doivent être affichés sur la carte. Notez que le plugin de carte ne fonctionne que si vous avez utilisé une colonne de ce type dans votre tableau.
Couleur du marqueur
Si vous avez mis des lignes en couleur ou créé des colonnes de sélection unique avec des options colorées, vous pouvez choisir à ce stade ce qui doit déterminer la couleur des repères de la carte.
Champ d’affichage
Jusqu’à présent, vous deviez passer le curseur de la souris sur un repère de la carte pour faire apparaître son inscription. Si vous souhaitez étiqueter les lieux de manière permanente, vous pouvez définir ici une colonne à partir de laquelle les entrées respectives seront affichées à côté des pins de localisation.
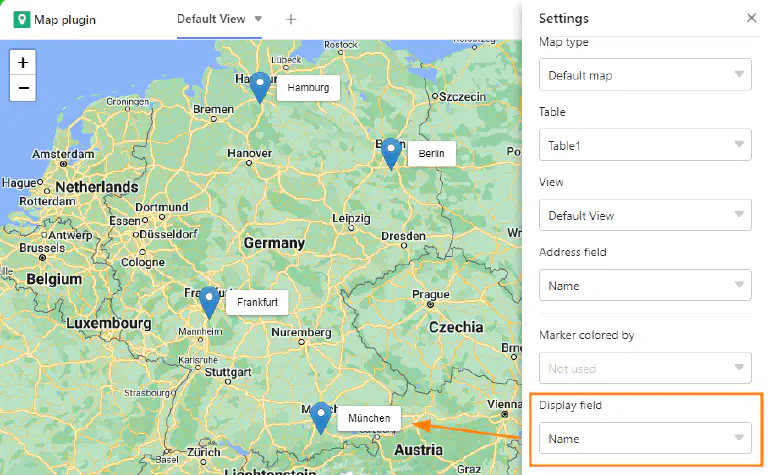
Créer plusieurs cartes
- Cliquez sur le symbole plus à droite du titre de votre première carte.
- Donnez un nom à la carte et confirmez en cliquant sur Envoyer.
- Déterminez dans les paramètres à quelle vue du tableau et à quelle colonne la nouvelle carte doit se référer.