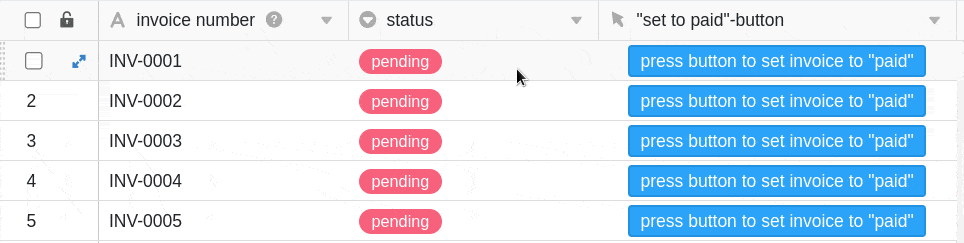Inhaltsverzeichnis
Die Schaltflächen-Spalte besitzt eine ähnliche Funktion wie Automationen , wobei Sie Schaltflächen immer manuell bedienen müssen. Mithilfe des Buttons, den Sie in dieser Spalte Ihren Zeilen hinzufügen können, lösen Sie im Vorhinein definierte Aktionen aus. Aus diesem Grund eignet sich dieser Spaltentyp besonders gut für die Automatisierung von Prozessschritten.
Anlegen der Schaltfläche
Als Erstes benennen Sie die Spalte und legen die Beschriftung und Farbe des Buttons fest, den Sie Ihren Zeilen hinzufügen möchten.
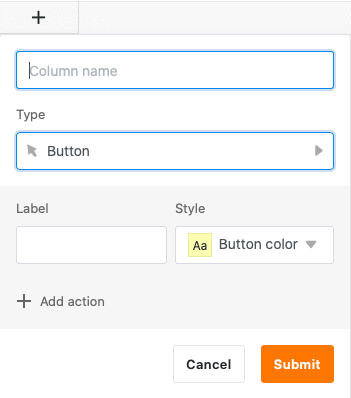
Im nächsten Schritt legen Sie eine beliebige Anzahl an Aktionen fest, die durch Aktivierung der Schaltfläche ausgelöst werden sollen. Dabei haben Sie die Möglichkeit, mehrere Aktionen hintereinanderzuschalten.
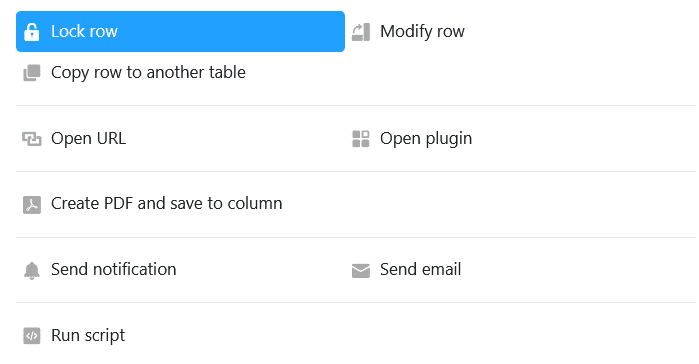
Sie können insgesamt zwischen neun verschiedenen Aktionen wählen:
- Zeile sperren
- Zeile bearbeiten
- Zeile in eine andere Tabelle kopieren
- URL öffnen
- Plugin öffnen (nur möglich, wenn Sie mindestens ein Plugin aktiviert haben)
- PDF-Datei in Spalte speichern (nur möglich, wenn das Seitendesign-Plugin aktiviert ist)
- Benachrichtigung versenden
- E-Mail versenden
- Skript ausführen
Anwendungsbeispiel
In diesem Anwendungsbeispiel nutzen wir die Schaltfläche, um bezahlten Rechnungen per Mausklick den Status “paid” zuzuweisen. Hierfür nehmen wir die Aktion Zeile bearbeiten.

In den Spalten-Einstellungen legen wir fest, dass die Einträge in der Einfachauswahl-Spalte “status” durch Aktivierung der Schaltfläche von “pending” auf “paid” gesetzt werden.
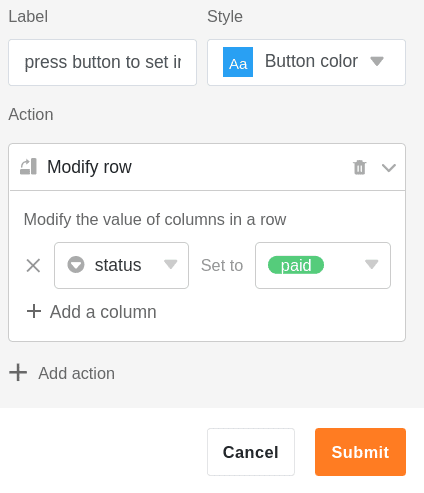
Nach einem Klick auf die Schaltfläche ändert sich der Status der ausgewählten Rechnung auf paid.
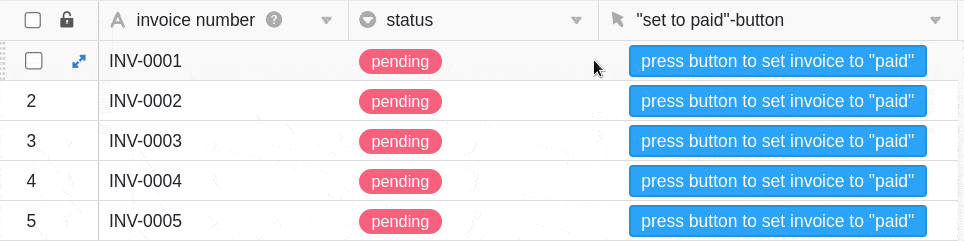
Zusätzliche Möglichkeit
Um die Automatisierung von Prozessschritten zu erweitern, können Sie Schaltflächen auch in Kombination mit Automationen .