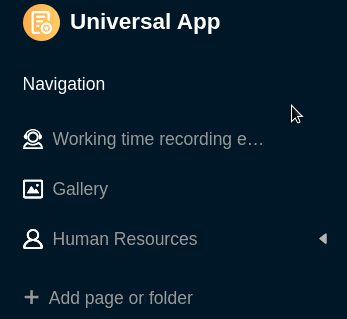Оглавление
В универсальном приложении вы можете создавать сколько угодно страниц и папок, чтобы сделать данные в базе доступными для определенной группы пользователей, упорядочить их и представить в привлекательном виде. Существует множество типов страниц , которые вы уже знаете в других местах SeaTable и можете создать в своем универсальном приложении всего несколькими щелчками мыши.
Создание новой страницы в универсальном приложении
- Откройте базу, в которую вы уже добавили универсальное приложение.
- Нажмите Приложения в заголовке База.

- Наведите курсор на универсальное приложение и нажмите на значок карандаша .
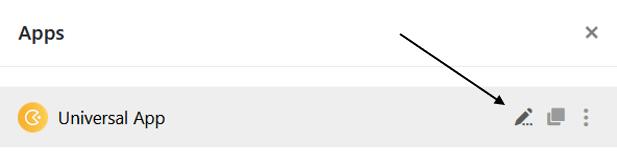
- Нажмите Добавить страницу или Добавить папку, а затем выберите Добавить страницу.
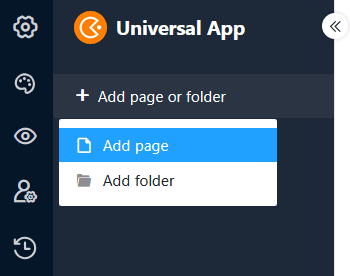
- Выберите один из типов страниц и нажмите кнопку Далее.
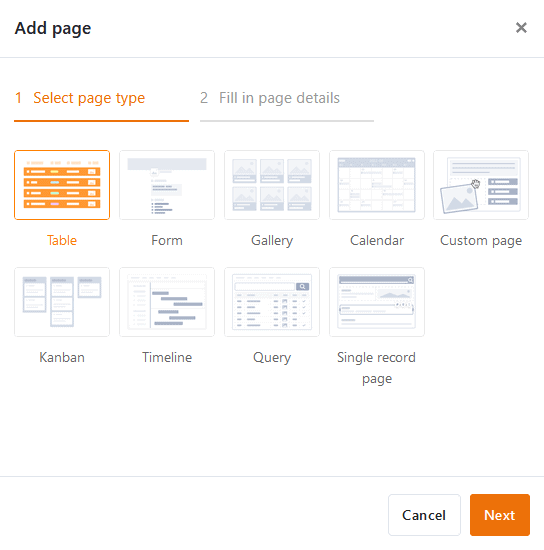
- Дайте странице имя, определите таблицу, лежащую в ее основе, и, по желанию, укажите значок для страницы.
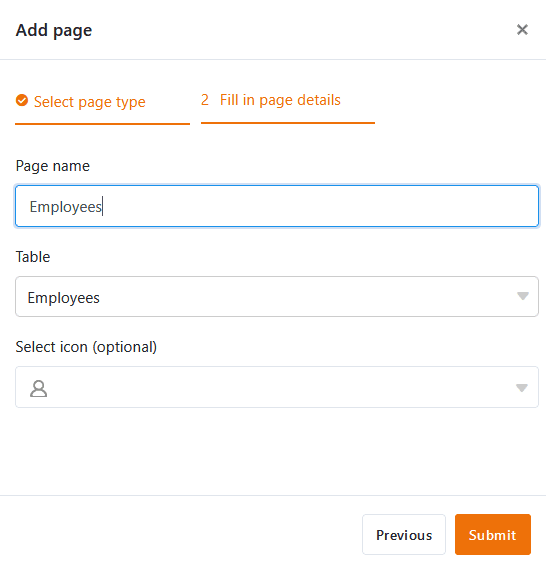
- Подтвердите с помощью кнопки Отправить.
Редактирование названия и значка страницы
При создании новых страниц часто приходится действовать быстро, и вы спонтанно выбираете имя, которое потом хотите изменить. Поэтому вы можете в любой момент переименовать страницу с помощью трех точек, а также настроить таким образом значок страницы.
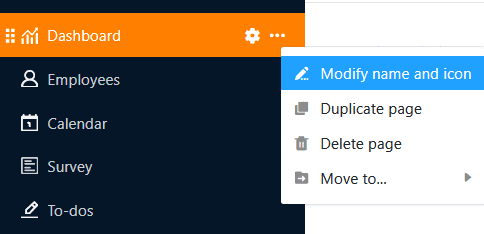
Дублирующая страница
Настройка страниц в Universal App Builder может занять много времени - особенно это касается пользовательских страниц, таких как панели управления. Если вы уже создали страницы, которые нужно лишь слегка изменить, в Universal App Builder есть функция, которая сэкономит вам много времени и сил: Нажмите на три точки и выберите “Дублировать страницу”. Копия перенимает все содержимое, настройки и полномочия один в один с оригинальной страницей.
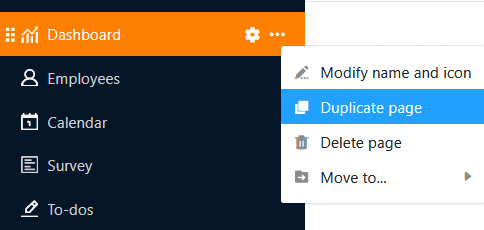
Удалить страницу
Вы можете в любой момент удалить из своего универсального приложения страницы, которые больше не нужны. Обратите внимание, что удаление является окончательным, и удаленные страницы не могут быть восстановлены. Однако данные, конечно же, сохранятся в базовой базе.
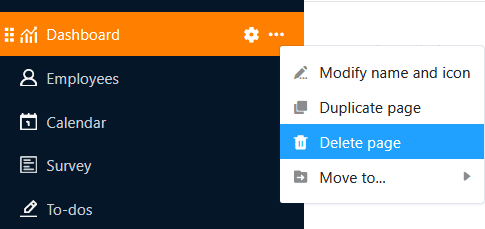
Переместить страницу
Если вы уже создали папку в своем универсальном приложении, вы можете переместить свои страницы в эту папку с помощью трех точек.
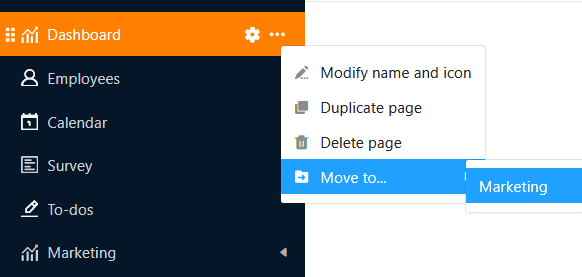
Кроме того, можно перемещать страницы с помощью перетаскивания. Для этого, удерживая кнопку мыши на шести точках перед значком страницы, перетащите страницу в навигации в нужное место и отпустите.
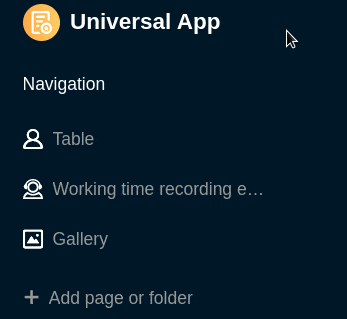
Создание новой папки в универсальном приложении
При наличии большого количества страниц полезно использовать папки, чтобы сгруппировать страницы по темам и сделать навигацию более понятной для пользователей.
- Откройте базу, в которую вы уже добавили универсальное приложение.
- Нажмите Приложения в заголовке База.

- Наведите курсор на универсальное приложение и нажмите на значок карандаша .
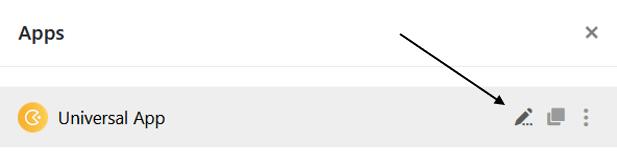
- Нажмите Добавить страницу или Добавить папку, а затем выберите Добавить папку.
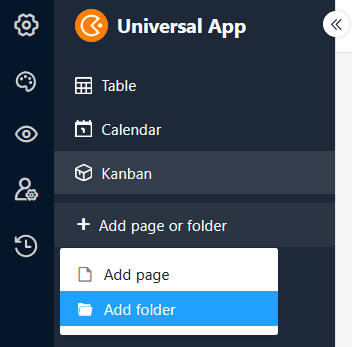
- Назовите папку и по желанию выберите для нее подходящий значок.
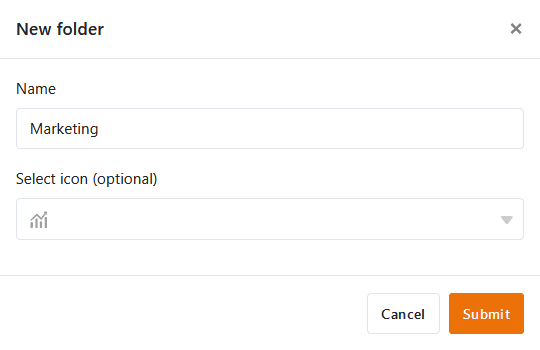
- Подтвердите с помощью кнопки Отправить.
Добавить страницу в папку
Если вы уже создали папку в своем универсальном приложении, вы можете нажать на три точки в этой папке и добавить страницу напрямую.
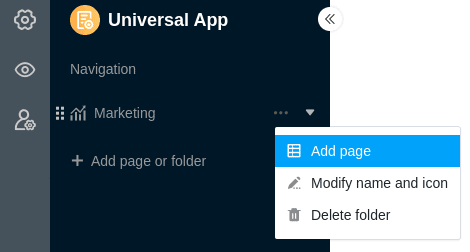
Изменение имени и значка папки
Вы можете в любое время переименовать папки в универсальном приложении с помощью трех точек. Таким же образом можно настроить значок папки.
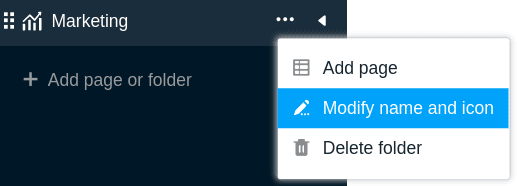
Удалить папку
Вы можете в любой момент удалить из своего универсального приложения папки, которые больше не нужны. Обратите внимание, что все страницы в папке также будут удалены. Удаление является окончательным. Это означает, что ни папка, ни отдельные страницы впоследствии не могут быть восстановлены.
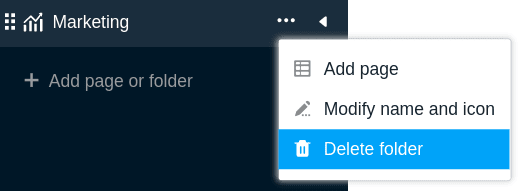
Переместить папку
Папки можно перемещать только методом перетаскивания. Для этого, удерживая кнопку мыши на шести точках перед значком папки, перетащите папку в навигации в нужное место и отпустите.