Índice
Zapier é uma plataforma de automação que lhe permite ligar o SeaTable a muitas outras aplicações e serviços. Em apenas alguns minutos e sem qualquer conhecimento de programação, pode utilizar o Zapier para criar interfaces com serviços como Dropbox, Shopify, MailChimp, Calendly, Jotform, Hubspot e muito mais. Estas interfaces criadas pelo Zapier são designadas por Zap, em que cada Zap tem uma aplicação como acionador e uma aplicação como ação. O acionador fornece a informação, que é depois processada em uma ou mais acções.
Neste artigo, aprenderá a criar zaps sofisticados com o SeaTable que podem atualizar e criar novos conjuntos de dados do SeaTable.
Noções básicas do Zapier
A estrutura básica de um Zap é que existe sempre uma aplicação de acionamento e uma ou mais aplicações de ação. Sempre que ocorre um determinado evento na aplicação de acionamento, é automaticamente desencadeada uma ação na aplicação de ação.
Alguns exemplos de Zaps podem ser:
- Sempre que é criada uma nova linha no SeaTable (Trigger), é criado um compromisso correspondente no Google Calendar (Ação).
- Sempre que um novo subscritor é adicionado no MailChimp (acionador), é criada uma nova linha para esse subscritor no SeaTable (ação).
- Sempre que recebe um novo seguidor no Instagram (acionador), é criada uma nova linha para esse seguidor no SeaTable (ação).
Para criar um Zap com o SeaTable, é necessário registar-se no Zapier (ou criar uma conta gratuita ). Pode então começar a criar o seu primeiro Zap.
Exemplo 1: Criar um Zap com o SeaTable como um gatilho para enviar uma mensagem do Slack
Neste exemplo, usamos o modelo CRM & Sales . Usando o Zapier, queremos que uma mensagem seja publicada no nosso canal do Slack para cada nova entrada na tabela Oportunidade.
Passo 1: Criar o acionador (SeaTable)
Inicie sessão na sua conta Zapier e crie um novo Zap. Seleccione SeaTable como a aplicação e seleccione o tipo de evento New or Updated Row.
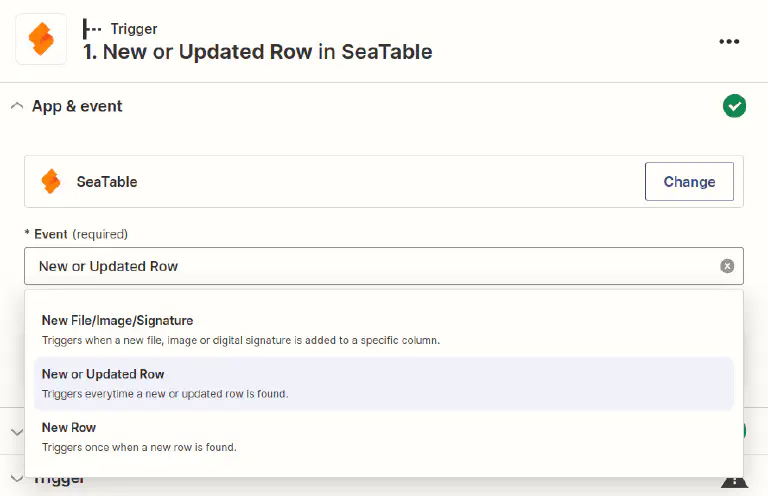
O passo seguinte é ligar a sua conta SeaTable ao Zapier (ou selecionar uma conta SeaTable já ligada). Se ainda não tiver um token de API, precisa de gerar uma chave de API que introduz no Zapier.
Depois de selecionar a conta adequada, ser-lhe-á pedido que configure as opções de configuração específicas do acionador. Com o SeaTable como acionador, temos de especificar a tabela e a vista clicando no menu pendente e seleccionando as opções adequadas (neste caso, queremos a tabela “Oportunidades” e a vista “Todas as oportunidades”).

No passo seguinte, o Zapier pedir-lhe-á para testar o seu acionador. Se tudo funcionar, ser-lhe-ão mostradas algumas das suas linhas do SeaTable e poderá continuar a configurar o seu Zap.
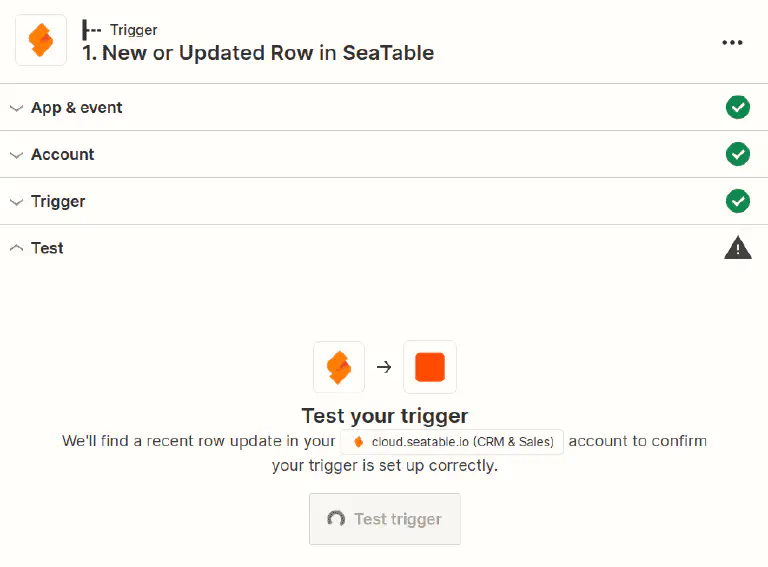
No gráfico seguinte, pode ver a pré-visualização de três linhas da sua tabela. Não se confundir com a exibição dos resultados. Em vez dos nomes reais das colunas, aparecem aqui os identificadores técnicos das colunas, como coluna:589r. Isto é bastante normal e, quando configurar a ação seguinte, ser-lhe-ão apresentados novamente os nomes correctos das colunas.
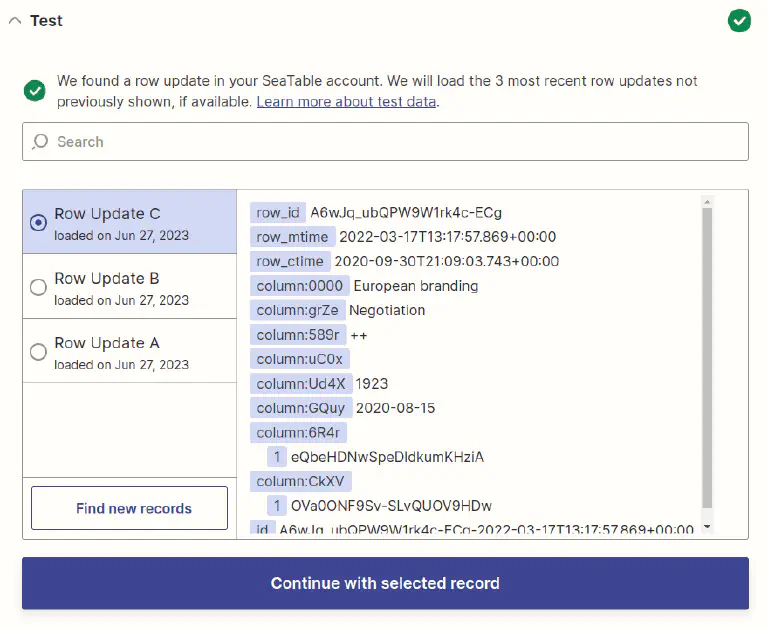
Passo 2: Criar a ação (Slack)
No segundo passo, ser-lhe-á pedido que seleccione uma aplicação de ação. Procure o Slack e seleccione a aplicação Slack. Para Evento, seleccione Enviar mensagem de canal para que todos sejam informados sobre a nova entrada no SeaTable.
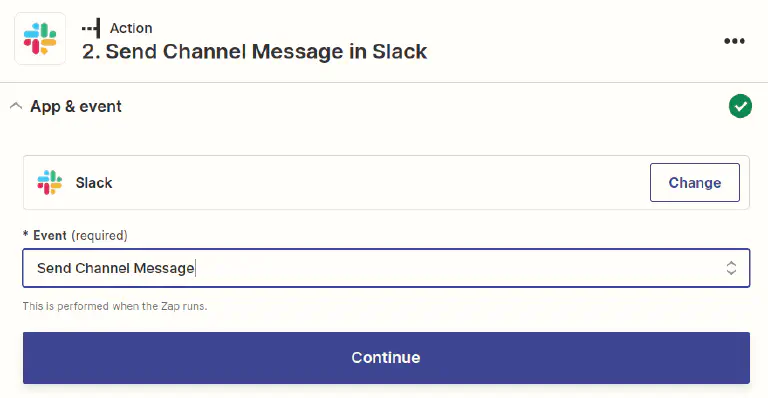
O próximo passo é ligar a sua conta Slack ao Zapier (ou selecionar uma conta Slack já ligada).
De seguida, é necessário configurar o modelo da mensagem. Existem várias opções de personalização aqui, mas pelo menos é necessário definir um canal de destino e uma mensagem.
Ao criar a mensagem do Slack, é possível incluir texto simples e dados dinâmicos do conjunto de dados do SeaTable recebido. Para isso, são mostrados os dados gerados pelo seu acionador como um exemplo. Um menu suspenso ajuda você a inserir os valores apropriados do seu acionador. Naturalmente, esses valores dinâmicos serão substituídos por novos valores durante a próxima execução.

Quando tiver terminado de criar a mensagem do Slack, passe para o próximo passo. O Zapier criará um resumo para que possa verificar se tudo está bem. Certifique-se de que testa a ação antes de continuar.
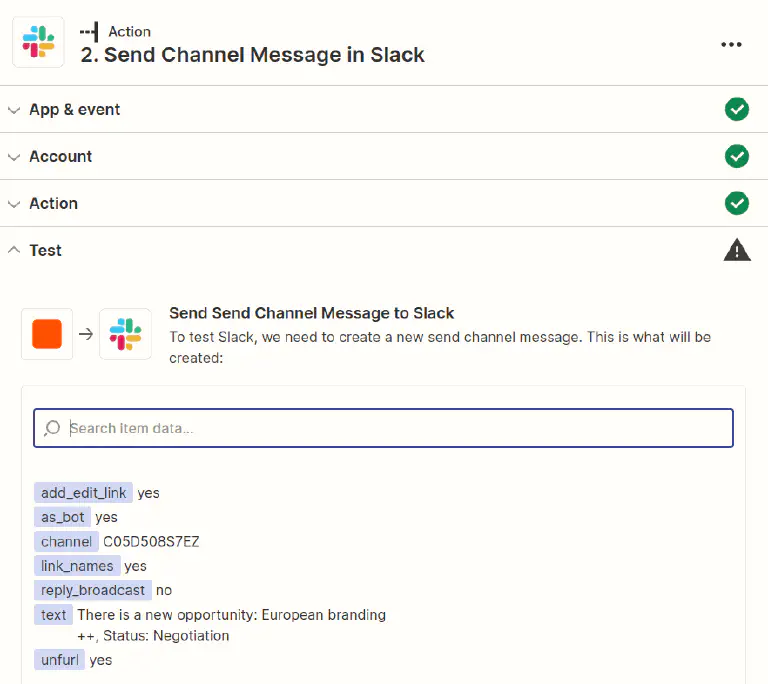
Passo 3: Publicar o Zap
Se o Zapier conseguiu entregar com êxito a mensagem do Slack, só precisa de ativar o seu Zap para que também seja notificado no Slack de todas as futuras entradas do SeaTable.
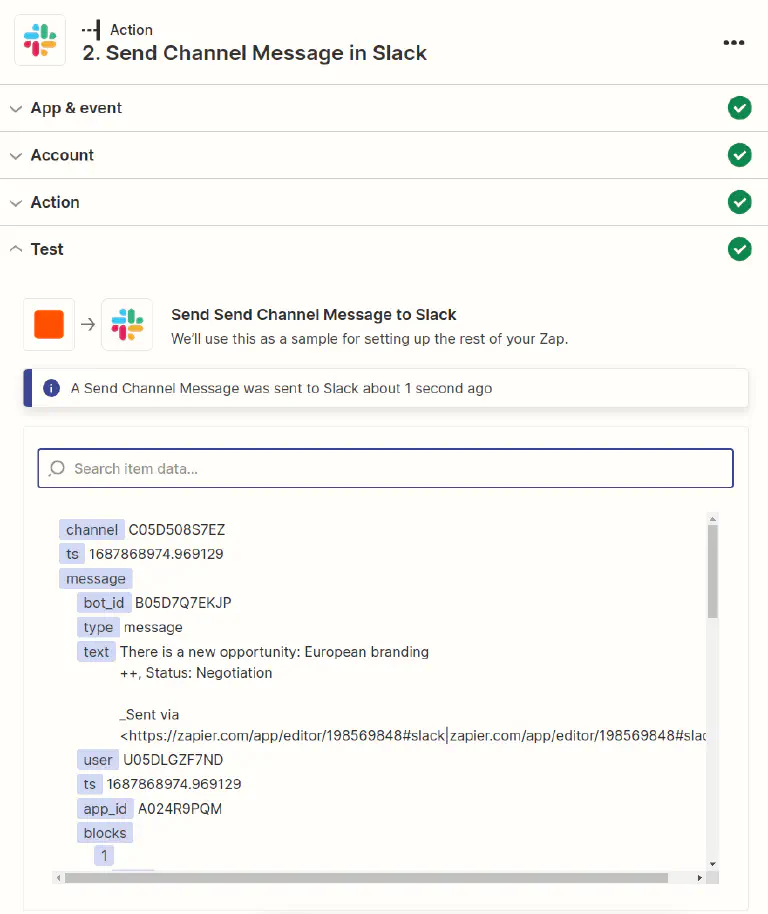
Parabéns. Acabaste de criar o teu primeiro Zap.
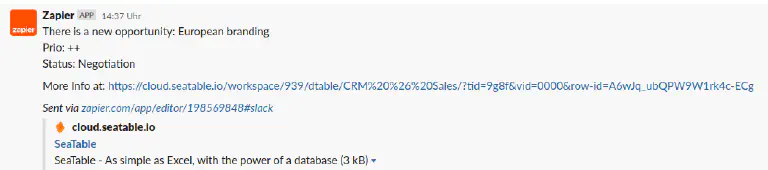
Exemplo 2: Criar um Zap com o SeaTable como uma ação para guardar marcadores
O exemplo seguinte mostra como é possível guardar facilmente o site atualmente aberto como um marcador no SeaTable utilizando a extensão Zapier para Chrome . Para poder guardar as entradas através do Zap, primeiro tem de criar uma base. Para manter o exemplo simples, esta base tem apenas duas colunas de texto.
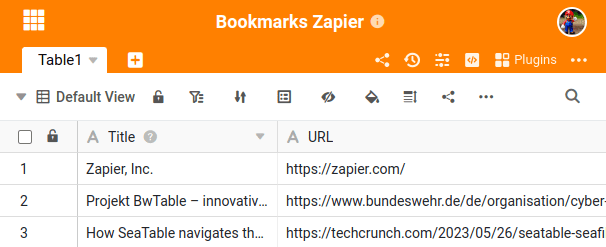
Em seguida, criamos um novo Zap e seleccionamos Zapier Chrome Extension como o acionador e o evento New Push.
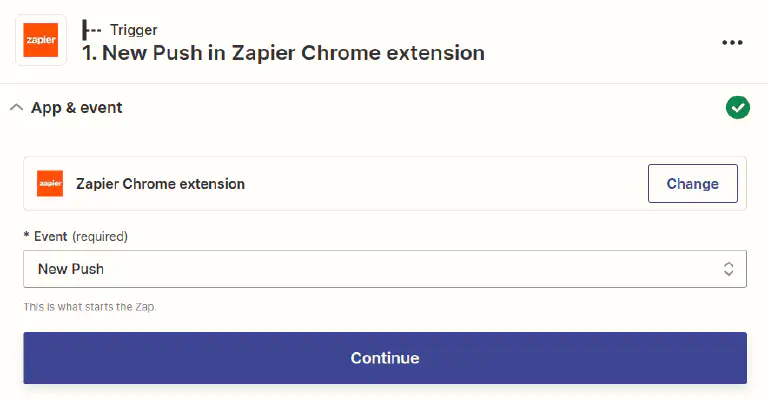
A configuração da ação também não é difícil. Crie um token de API para a base que acabou de criar e configure o título e o URL para serem armazenados nas colunas apropriadas do SeaTable. Por fim, teste o Zap e publique-o.
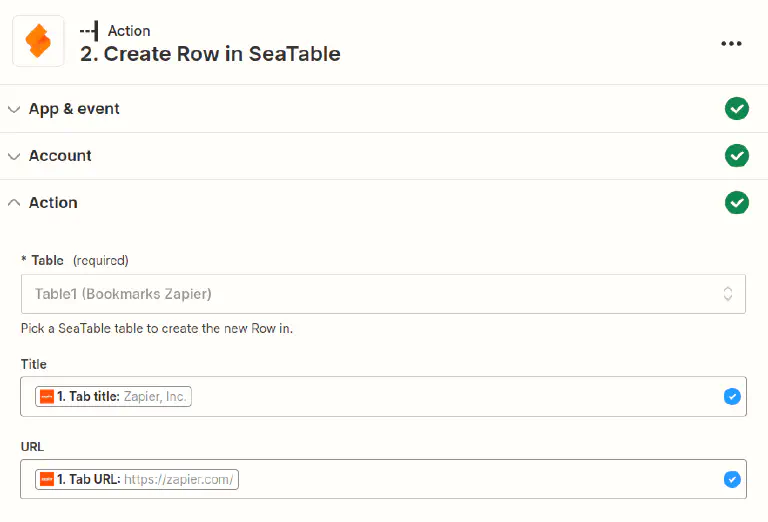
Agora pode instalar a extensão Zapier para Chrome e guardar o sítio Web atual na sua lista de favoritos pessoais com apenas dois cliques.
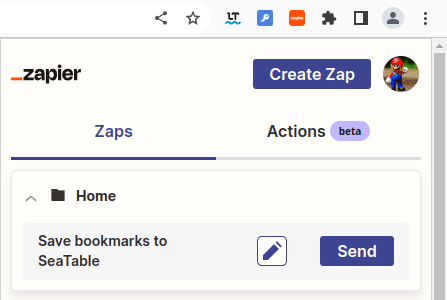
Parabéns. Criou um Zap com o SeaTable como Ação.