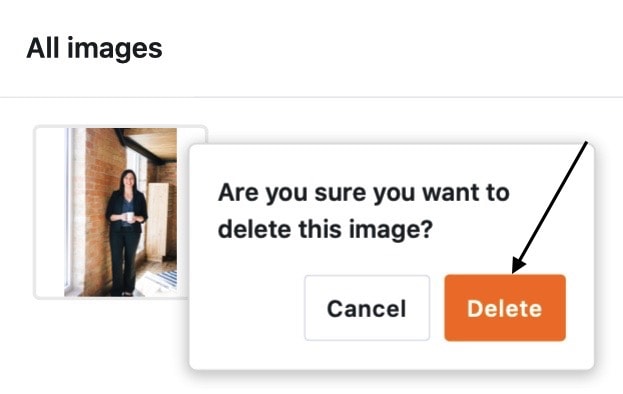Índice
Com a ajuda de uma coluna de imagens, pode carregar, guardar e gerir novas imagens nas suas tabelas com apenas alguns cliques.
Como criar uma coluna de imagens
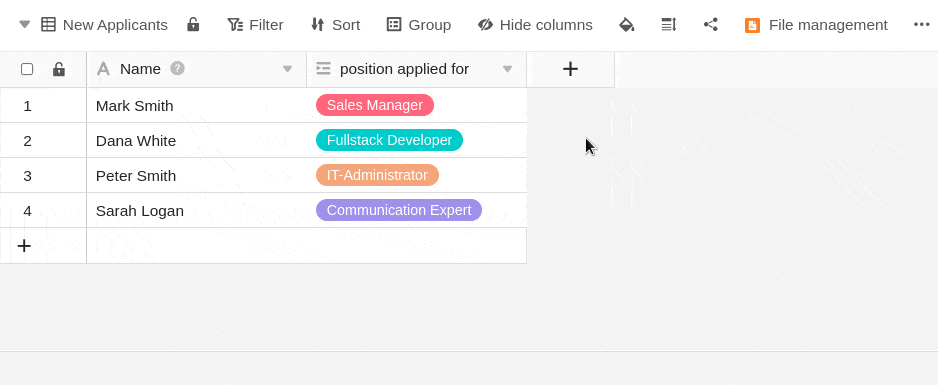
- Clique no símbolo [+] à direita da última coluna da sua tabela.
- Dê um nome à coluna no campo superior.
- Seleccione o tipo de coluna Imagem no menu pendente.
- Confirmar com Submeter.
Adicionar imagens
Numa coluna de imagens, tem várias opções para adicionar imagens. É assim que funciona:
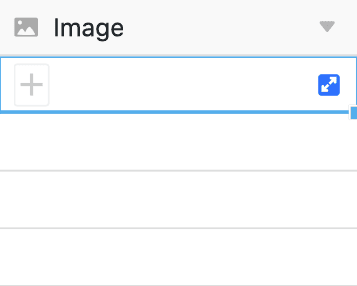
- Clique na célula de uma coluna de imagem.
- Clique no símbolo de mais que aparece.
- Abre-se uma nova janela. Aqui pode carregar imagens do seu dispositivo, incorporá-las através de URL ou adicioná-las a partir do gestor de ficheiros .
Imagens locais
Na secção Imagens locais, pode clicar na caixa com o ícone de adicionar documentos, selecionar um ou mais ficheiros de imagem no seu dispositivo e carregá-los para a coluna de imagens.
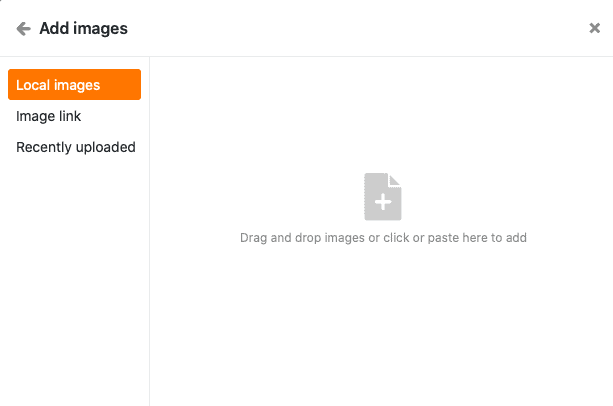
Ligação de imagem
Na área Ligação de imagem, pode adicionar imagens à coluna de imagem introduzindo o URL da imagem. Para o fazer, insira o URL no campo livre e clique no símbolo de ligação .
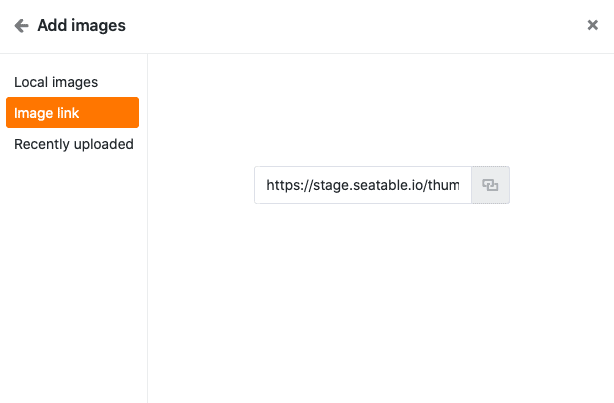
Último carregamento
Na secção Recentemente carregados, tem acesso à gestão de ficheiros da base. As imagens que já carregou nas colunas de imagens ou ficheiros ou nas suas próprias pastas são aí guardadas. Seleccione uma imagem e insira-a na coluna de imagens clicando em Submeter.
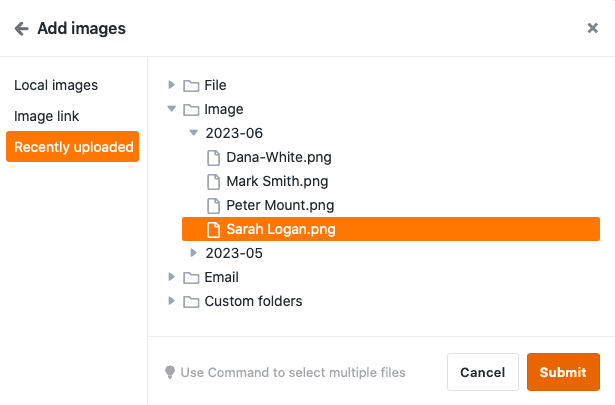
Por arrastar e largar
Também pode inserir imagens diretamente numa tabela. Para tal, seleccione qualquer número de imagens no seu dispositivo e arraste-as para a célula de uma coluna de imagens, mantendo premido o botão do rato.

Pré-visualizar ficheiros de imagem
Assim que se insere um ficheiro de imagem na coluna de imagem, a imagem carregada é exibida como uma miniatura reduzida. Pode ampliar esta miniatura fazendo duplo clique sobre a imagem apresentada.
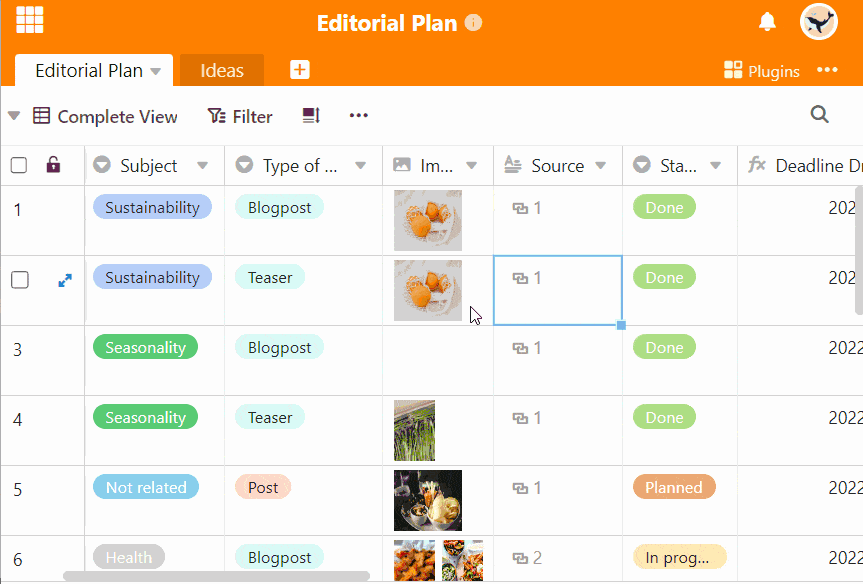
No modo de ecrã inteiro, pode utilizar as lupas para ampliar e reduzir as imagens e as setas para alternar entre várias imagens numa linha ou coluna. Também pode apagar ou transferir o ficheiro de imagem apresentado utilizando os ícones e .
Gestão de imagens
Para além de carregar imagens, também tem várias opções para gerir as suas imagens numa coluna de imagens.
Descarregar imagens
Pode descarregar imagens armazenadas numa coluna de imagens com apenas alguns cliques. Para tal, comece por fazer duplo clique numa célula que já contenha imagens ou no símbolo de seta dupla azul.
Em seguida, seleccione a imagem pretendida e clique no ícone de transferência na imagem.
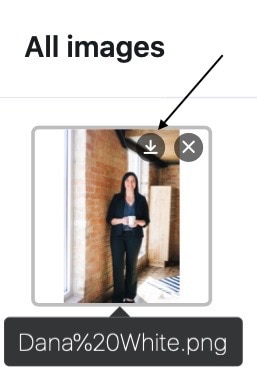
Se pretender transferir todas as imagens de uma coluna, abra o menu pendente acima do cabeçalho da coluna e seleccione Transferir tudo.
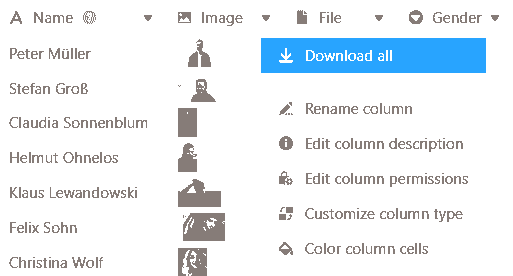
Pode então especificar o seu próprio nome de ficheiro e será apresentado o número de ficheiros contidos na exportação.
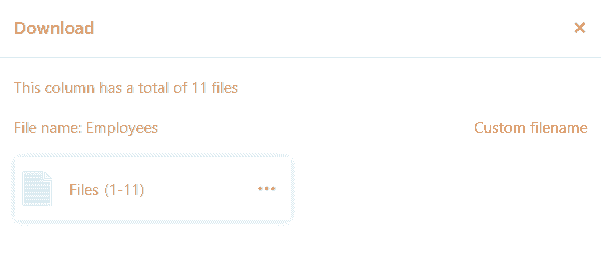
Se clicar nos três pontos, tem duas opções para guardar o ficheiro: Ao descarregar, é guardado um ficheiro zip no seu dispositivo, do qual pode extrair todas as imagens. Também pode guardar as imagens no Seafile. Para o fazer, tem de ligar primeiro uma biblioteca Seafile à sua Base .
Eliminar imagens
Também é possível eliminar todas as imagens armazenadas numa coluna de imagens. Para o fazer, primeiro faça duplo clique numa célula que já contenha imagens ou no símbolo de seta dupla azul.
Em seguida, seleccione a imagem pretendida e clique no símbolo . Confirme o processo clicando em Apagar.