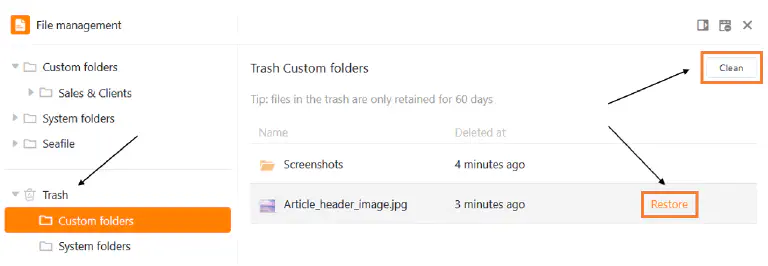Índice
A gestão de ficheiros revoluciona a forma como trata os ficheiros na sua Base. Pode carregar, renomear, copiar, mover, descarregar e apagar ficheiros diretamente na Base. Pode até criar novos documentos (por exemplo, ficheiros Excel, Word ou PowerPoint) e editá-los utilizando o editor integrado.
Neste artigo de síntese, encontrará todas as informações sobre a estrutura e as funções individuais do gestor de ficheiros.
Visão geral da gestão de ficheiros
O gestor de ficheiros contém várias pastas, que por sua vez contêm vários ficheiros. Pode ser feita uma distinção básica entre três tipos de pastas:
- As pastas próprias são independentes da estrutura de uma base e podem ser criadas e organizadas livremente pelo utilizador.

- As pastas do sistema são criadas automaticamente pelo SeaTable quando cria determinadas colunas, aplicações ou formulários Web. Estas pastas contêm ficheiros .
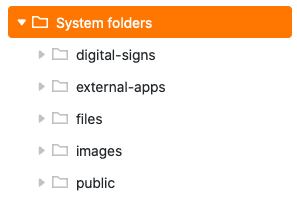
- Uma pasta Seafile contém todos os ficheiros que carregou anteriormente para o armazenamento externo na nuvem com o mesmo nome. Pode descobrir aqui como funciona exatamente a integração das bibliotecas Seafile e quais as vantagens que traz.
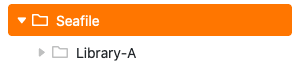
O diagrama seguinte mostra uma visão geral da estrutura completa de pastas do gestor de ficheiros:
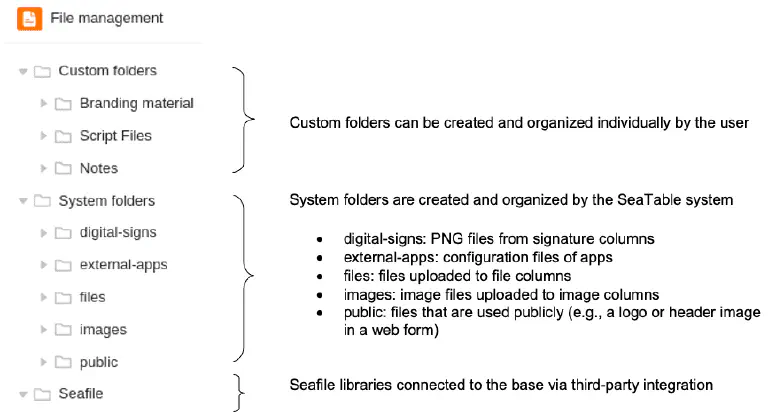
Aceder ao gestor de ficheiros
- Abra uma base na qual pretende gerir ficheiros.
- Clique nos três pontos no cabeçalho da base para abrir as opções avançadas da base.
- Ir para Gestão de ficheiros.
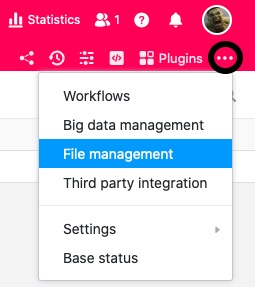
- Uma janela redimensionável com a estrutura de pastas abrir-se-á automaticamente - o gestor de ficheiros Base.
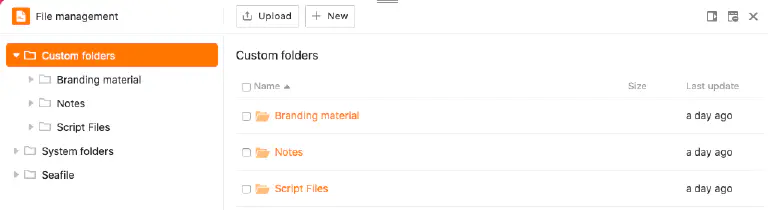
Também pode adicionar o gestor de ficheiros à barra de ferramentas clicando no ícone central no canto superior direito da janela.
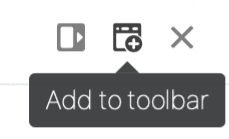
Isto significa que pode sempre aceder ao gestor de ficheiros com apenas um clique a partir da sua barra de ferramentas.
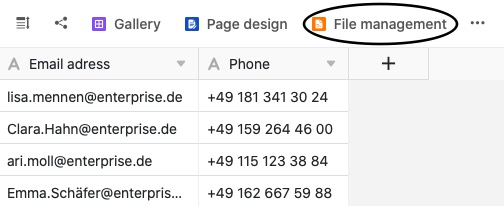
Se pretender remover o gestor de ficheiros da sua barra de ferramentas, basta clicar novamente no ícone na extremidade da janela.
Ajustar o tamanho e a posição da janela do gestor de ficheiros
Tem a opção de ajustar o tamanho da janela do gestor de ficheiros para que possa manter um olho nas suas tabelas e dados enquanto gere os seus ficheiros e arrastar ficheiros do gestor de ficheiros diretamente para as colunas apropriadas das suas tabelas.
Para isso, basta abrir o gestor de ficheiros e mover o ponteiro do rato sobre as duas linhas na parte superior da janela até aparecer uma seta dupla. Em seguida, mantenha premido o botão do rato e arraste a janela para a posição pretendida e solte-a assim que a alcançar.
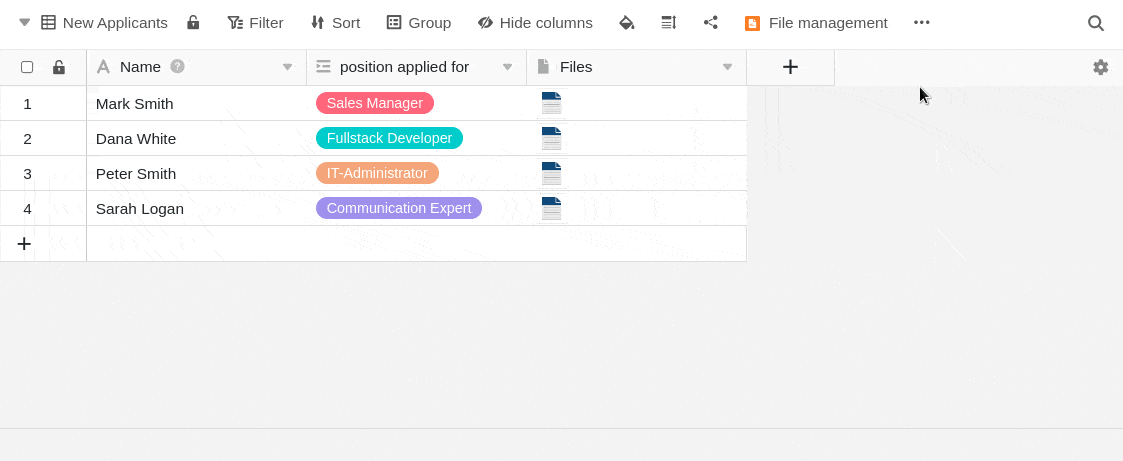
Para além de ajustar o tamanho da janela, também tem a opção de fixar o gestor de ficheiros no lado direito da página. Para o fazer, clique no primeiro ícone a contar da esquerda, no canto superior direito.
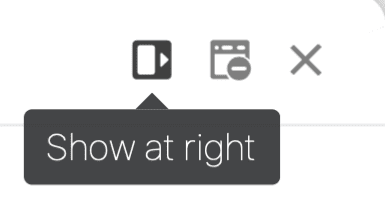
O gestor de ficheiros aparece então numa janela no lado direito da página.
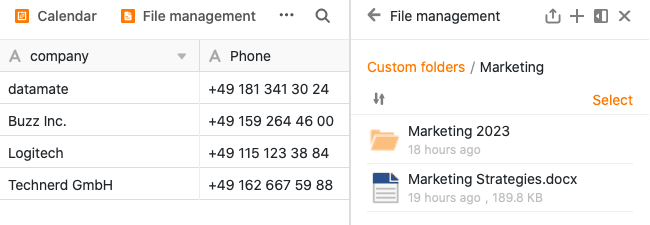
Pode fixar novamente o gestor de ficheiros na margem inferior da mesma forma.
As várias funções de gestão de ficheiros em pormenor
Existem várias opções de gestão disponíveis na gestão de ficheiros.
Criar um novo ficheiro no gestor de ficheiros
Pode criar e editar novos ficheiros diretamente no gestor de ficheiros com apenas alguns cliques. Para tal, clique primeiro em Novo e, em seguida, seleccione a opção Novo ficheiro ou os vários tipos de ficheiros disponíveis para seleção.
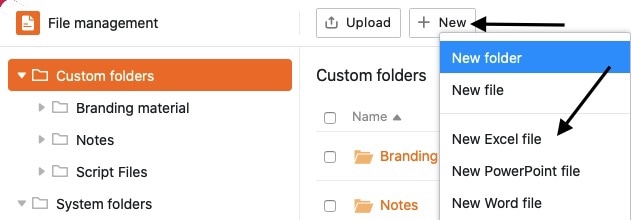
O ficheiro recém-criado aparece então na sua própria pasta correspondente. Clique no nome do ficheiro para o abrir e editar no editor.
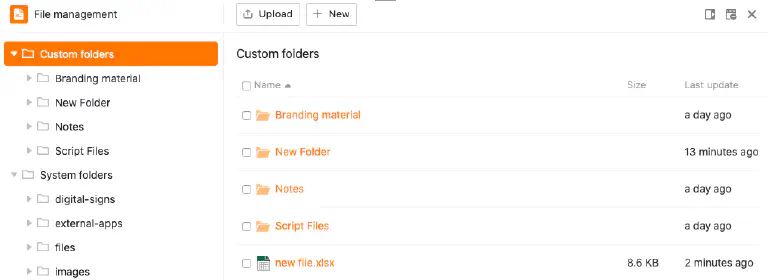
Criar a sua própria pasta no gestor de ficheiros
Para além dos ficheiros, também pode criar as suas próprias pastas diretamente no gestor de ficheiros. Para o fazer, clique em Novo na área As minhas pastas e, em seguida, seleccione a opção Nova pasta.
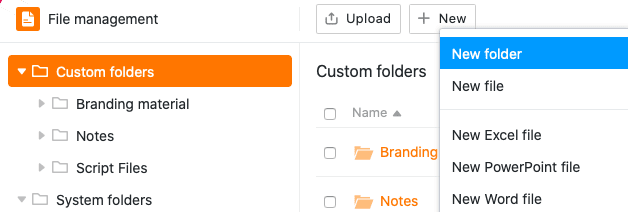
A pasta recém-criada é então adicionada à navegação na área As minhas pastas.
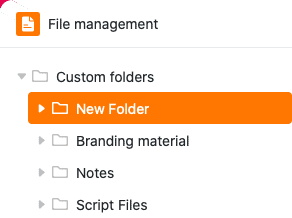
Carregar ficheiros e pastas para o gestor de ficheiros
Também pode carregar ficheiros guardados no seu dispositivo para o gestor de ficheiros com apenas alguns cliques. Para tal, clique primeiro em Carregar e, em seguida, seleccione a opção Carregar ficheiros.
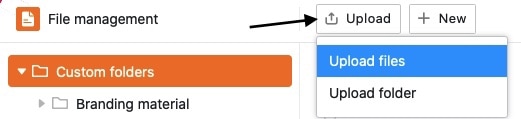
Os ficheiros carregados no gestor de ficheiros são sempre guardados nas Minhas pastas. Além disso, abre-se uma janela de carregamento, que mostra o progresso de grandes quantidades de dados e na qual pode cancelar ou repetir o carregamento, se necessário.
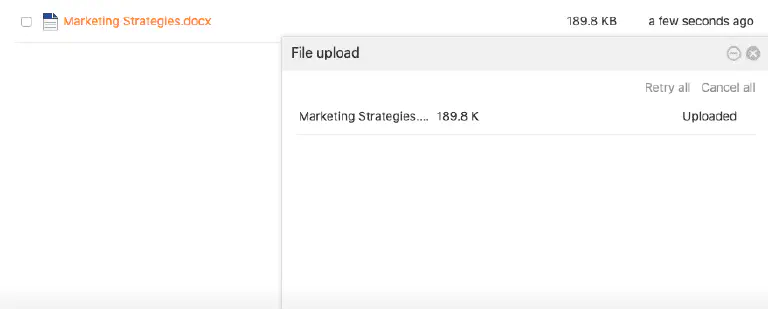
Para além de carregar ficheiros, também tem a opção de carregar pastas inteiras com ficheiros para o gestor de ficheiros.
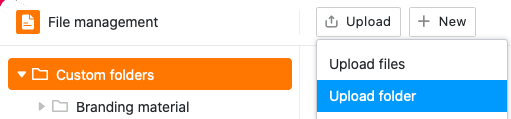
As pastas carregadas são sempre adicionadas automaticamente a As minhas past as.
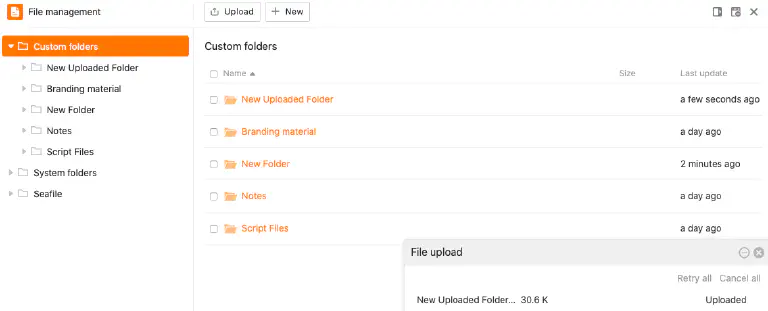
Arrastar e largar ficheiros nas colunas de tabela adequadas
Outra função útil do gestor de ficheiros é a movimentação conveniente de ficheiros. Pode não só arrastar e largar ficheiros no gestor de ficheiros, mas também inseri-los a partir do gestor de ficheiros em colunas de ficheiros na tabela.
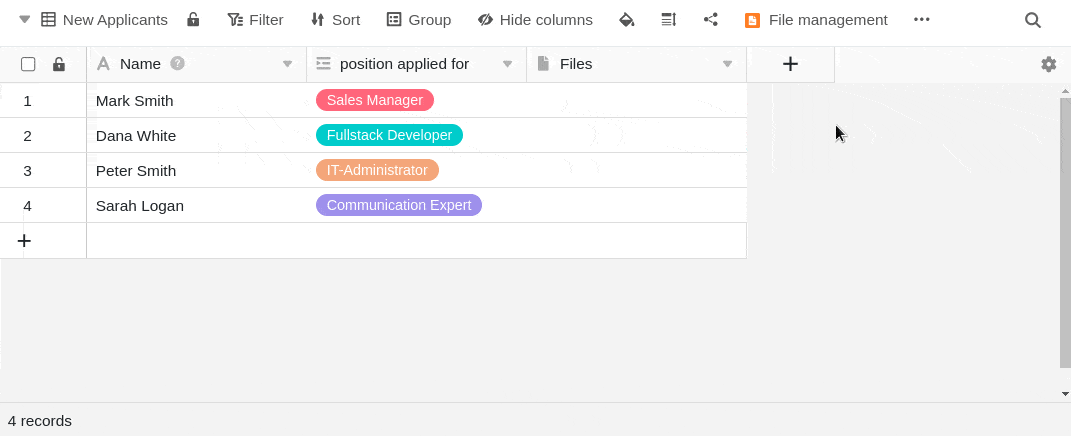
Mudar o nome de um ficheiro ou pasta
Pode mudar o nome de ficheiros e pastas na área As minhas pastas com apenas alguns cliques. Basta mover o rato sobre um ficheiro ou pasta, clicar nos três pontos que aparecem e selecionar Mudar o nome.
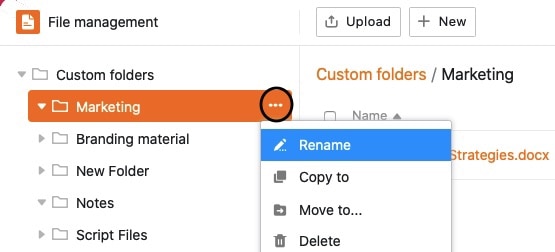
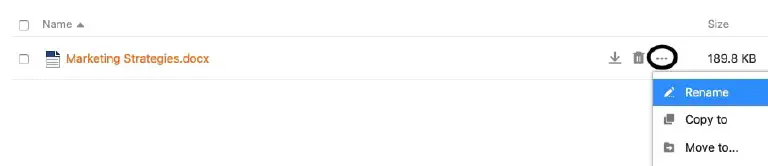
Em seguida, introduza o novo nome do ficheiro ou da pasta no campo de texto e confirme-o com a tecla Enter.
Copiar um ficheiro para uma pasta
Um ficheiro pode ser copiado para a sua própria pasta com apenas alguns cliques. O ficheiro copiado fica então disponível tanto na pasta de origem como na pasta de destino.
Basta passar o rato sobre um ficheiro, clicar nos três pontos que aparecem e selecionar Copiar para.
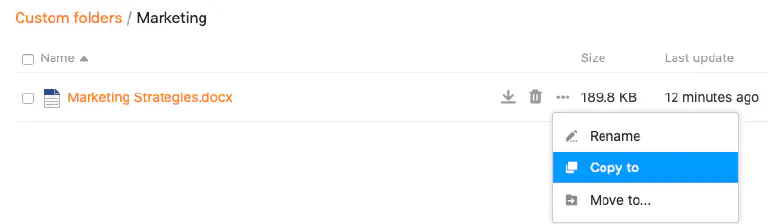
Em seguida, seleccione a pasta de destino e confirme com Enviar.
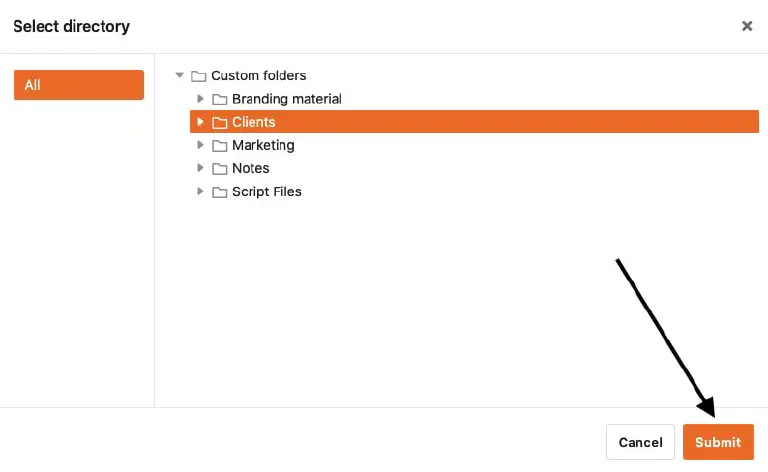
Copiar a sua própria pasta para outra pasta
Tal como acontece com a cópia de ficheiros, as pastas próprias também podem ser copiadas para outra pasta com apenas alguns cliques. A pasta copiada fica então disponível na localização original, bem como no destino.
Para tal, basta mover o rato sobre a sua própria pasta, clicar nos três pontos que aparecem e selecionar Copiar para.
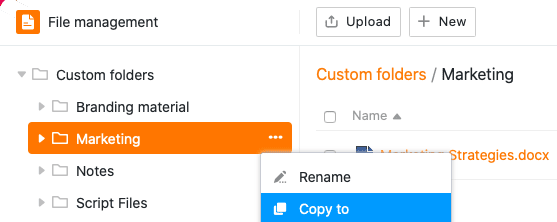
Em seguida, seleccione a pasta de destino e confirme com Enviar.
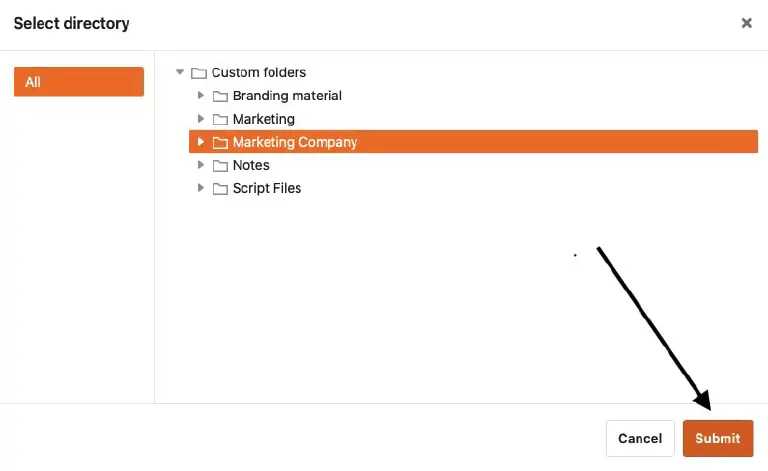
Mover ficheiros para uma pasta
Um ficheiro pode ser movido para a sua própria pasta com apenas alguns cliques. O ficheiro movido deixa de estar disponível na pasta original e passa a estar disponível apenas na pasta de destino.
Para tal, basta passar o rato sobre um ficheiro, clicar nos três pontos que aparecem e selecionar Mover vista.
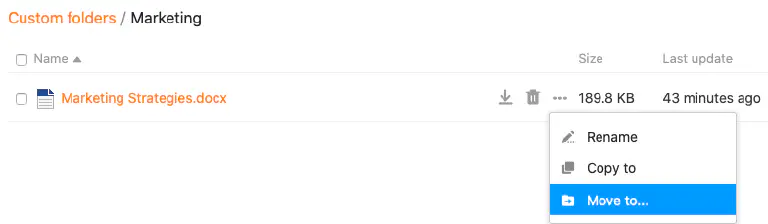
Em seguida, seleccione a pasta de destino e confirme com Enviar.
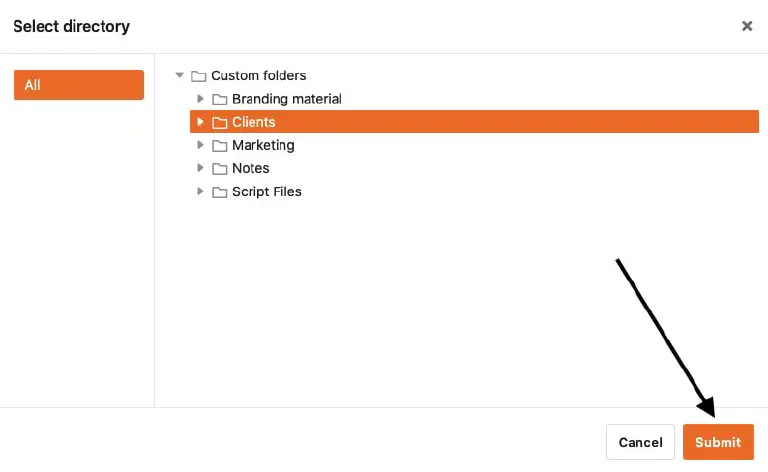
Mover uma pasta própria para outra pasta
Da mesma forma que a deslocação de ficheiros, as pastas no gestor de ficheiros também podem ser deslocadas para outra pasta com apenas alguns cliques. A pasta movida deixa de estar disponível na sua localização original, mas apenas na pasta de destino.
Para tal, basta passar o rato sobre uma pasta, clicar nos três pontos e selecionar Mover vista.
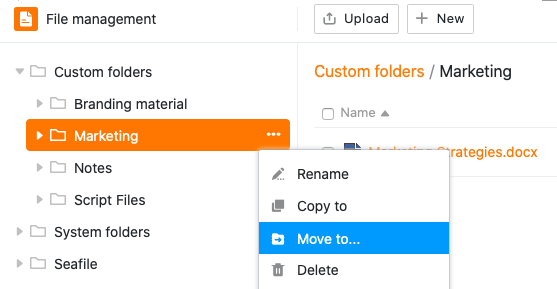
Em seguida, seleccione a pasta de destino e confirme com Enviar.
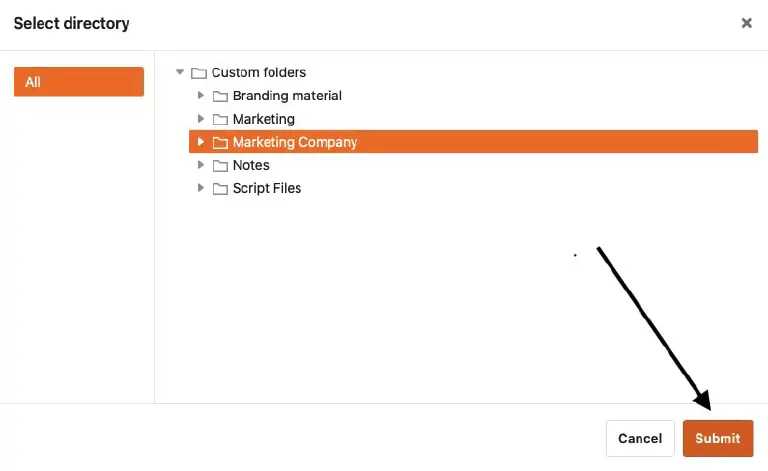
Descarregar ficheiros
Pode transferir todos os ficheiros do gestor de ficheiros em qualquer altura com apenas alguns cliques. Utilize esta função para fazer cópias de segurança de ficheiros importantes no seu dispositivo.
Mova o rato sobre um ficheiro e clique no símbolo de transferência . O ficheiro selecionado será então automaticamente guardado no seu dispositivo.
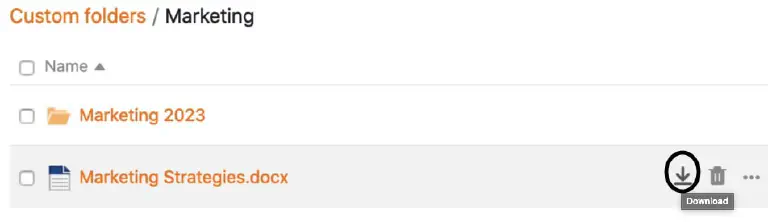
Eliminar e restaurar ficheiros
Pode eliminar qualquer ficheiro do gestor de ficheiros com apenas alguns cliques. Para tal, basta passar o rato sobre um ficheiro e clicar no ícone da reciclagem.
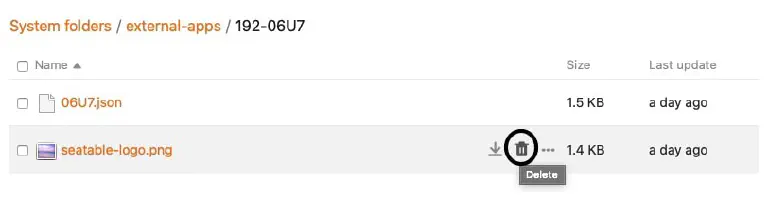
Em seguida, confirme o processo novamente com Delete.
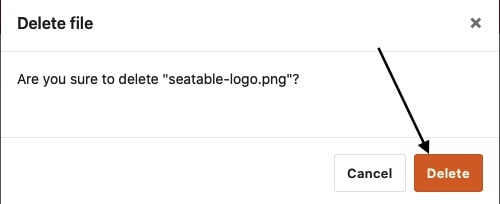
Os ficheiros eliminados do gestor de ficheiros também desaparecem da sua Base (por exemplo, da assinatura, do ficheiro, das colunas de imagens, dos formulários Web ou das aplicações universais) e vão parar à reciclagem, onde permanecem durante 60 dias.
Se pretender restaurar um ficheiro da reciclagem, por exemplo, porque foi apagado por engano, clique em Restaurar. O ficheiro será então encontrado na pasta onde se encontrava antes de ser apagado. Quando esvazia a reciclagem, todos os ficheiros e pastas eliminados são perdidos permanentemente.
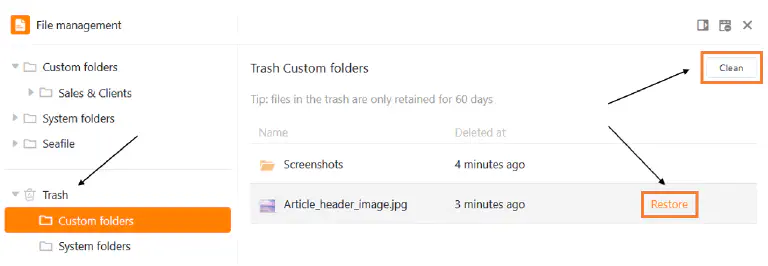
Eliminar e restaurar a pasta
Pode eliminar as suas próprias pastas no gestor de ficheiros em qualquer altura com apenas alguns cliques. Para tal, passe o rato sobre qualquer pasta na barra de navegação, clique nos três pontos que aparecem e seleccione Apagar.
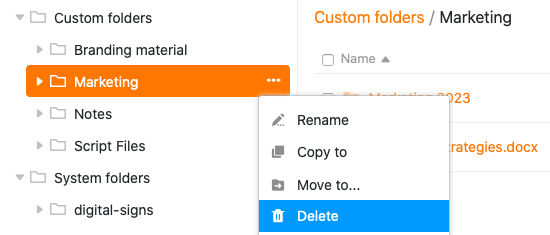
Confirmar a eliminação com Delete.
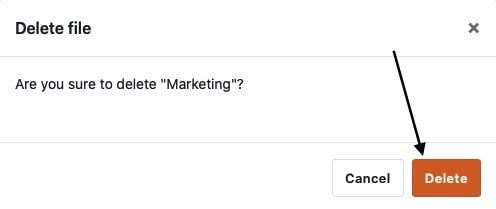
Em geral, também é possível eliminar subpastas de outra forma. Primeiro, clique na pasta em que se encontra a pasta a eliminar. Aparecerá uma visão geral de todas as pastas e ficheiros da pasta selecionada. Mova o rato sobre a pasta a eliminar e clique no símbolo da reciclagem.
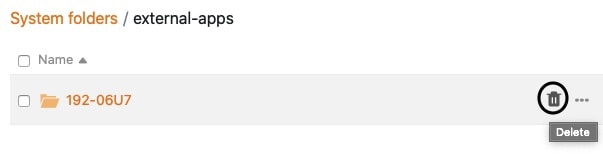
Confirmar a operação com Apagar.
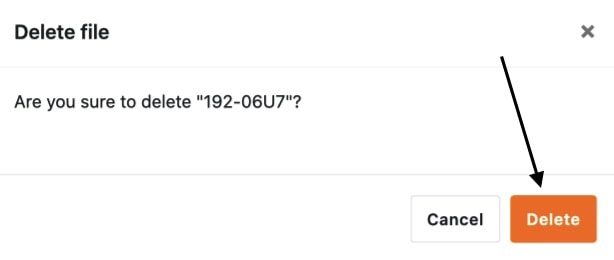
As pastas que elimina do gestor de ficheiros vão para a reciclagem, onde permanecem durante 60 dias.
Se pretender restaurar uma pasta da reciclagem, por exemplo, porque a apagou por engano, clique em Restaurar. A pasta aparece então no local onde estava antes de ser apagada. Quando esvazia a reciclagem, todos os ficheiros e pastas eliminados são perdidos permanentemente.