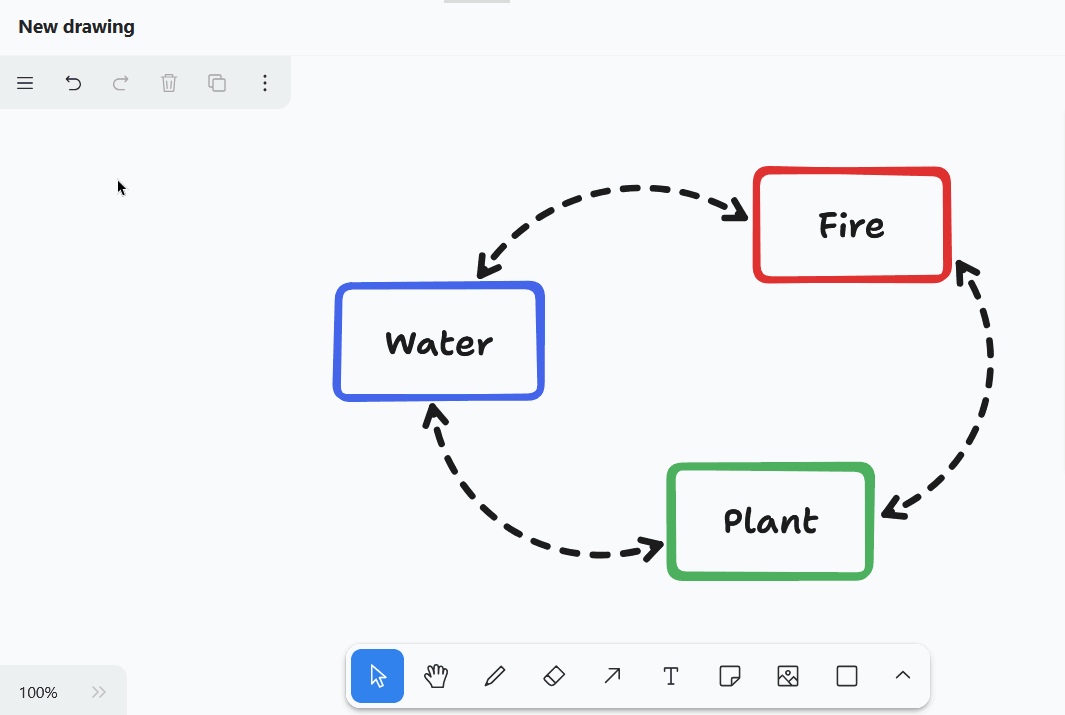Índice
O plugin de quadro branco dá-lhe a liberdade de visualizar graficamente processos e estruturas que não pode apresentar com os plugins anteriores. Também pode esboçar livremente esquemas e maquetas. Para o desenho, tem vários elementos como quadrados, elipses e setas, bem como ferramentas como a caneta, o apagador e a ferramenta de texto à escolha.
Pode descobrir como ativar o plugin numa base aqui .
Definir opções para um desenho no quadro branco
Por predefinição, já é criado um desenho com uma tela em branco quando abre o plug-in do quadro branco pela primeira vez. Se pretender criar outro desenho, clique em Adicionar desenho. Isto abre um campo de entrada no qual pode introduzir o nome pretendido.
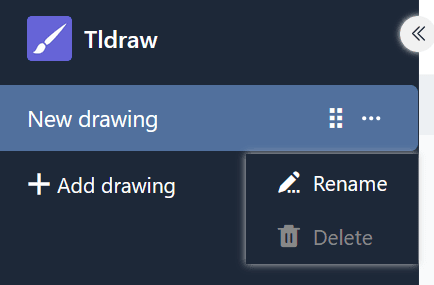
Para alterar a ordem dos desenhos, mantenha premido o botão esquerdo do rato sobre a superfície de aperto e arraste e largue o desenho para a posição pretendida. Também é possível mudar o nome e apagar os desenhos.
Ferramentas disponíveis
Estão disponíveis várias ferramentas e elementos na barra de ferramentas por baixo da tela.
Ferramenta de seleção
Pode utilizar esta ferramenta para selecionar um elemento que pretende editar, copiar, mover ou eliminar. Assim que o elemento é selecionado, as respectivas opções de definição aparecem à esquerda.
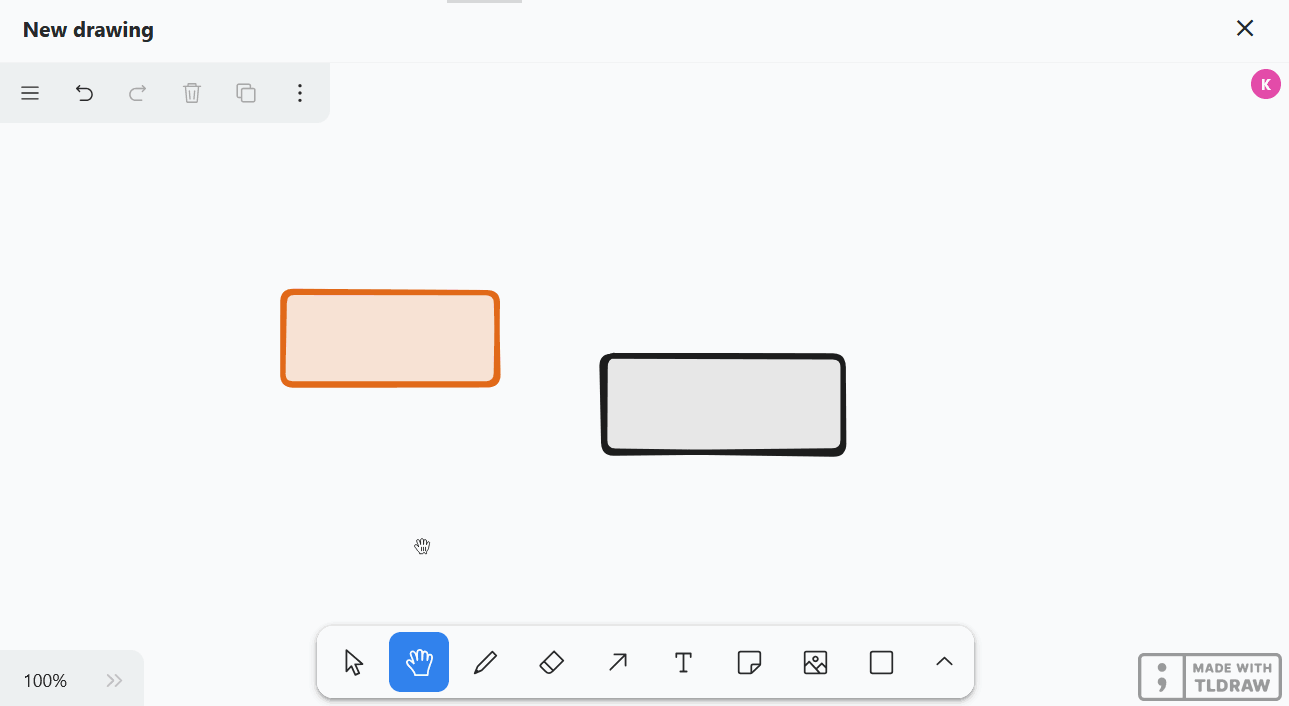
Ferramenta manual
Utilize a ferramenta manual para mover a tela sem alterar nada nos elementos. Isto também funciona com a ferramenta de seleção assim que mantiver premida a barra de espaços, ou com a roda do rato na direção vertical.
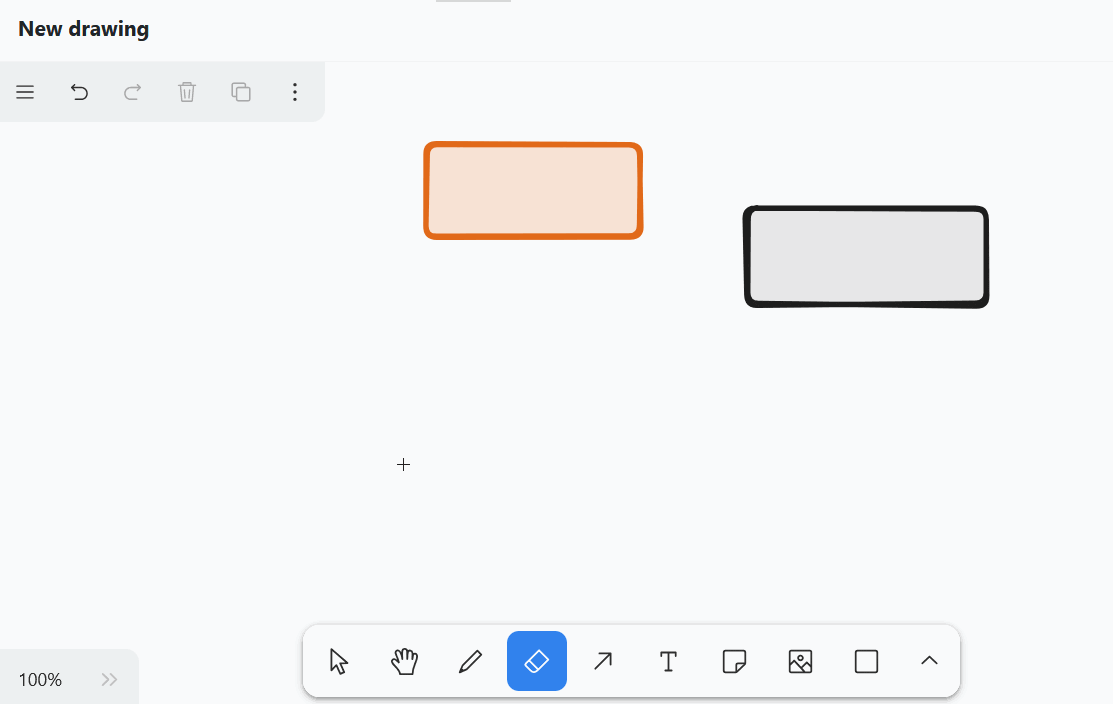
Ferramenta de desenho (caneta)
Mantenha premido o botão esquerdo do rato para desenhar diferentes linhas e formas à mão livre. Sempre que soltar a caneta, é criado um novo elemento que pode selecionar separadamente e personalizar conforme necessário.
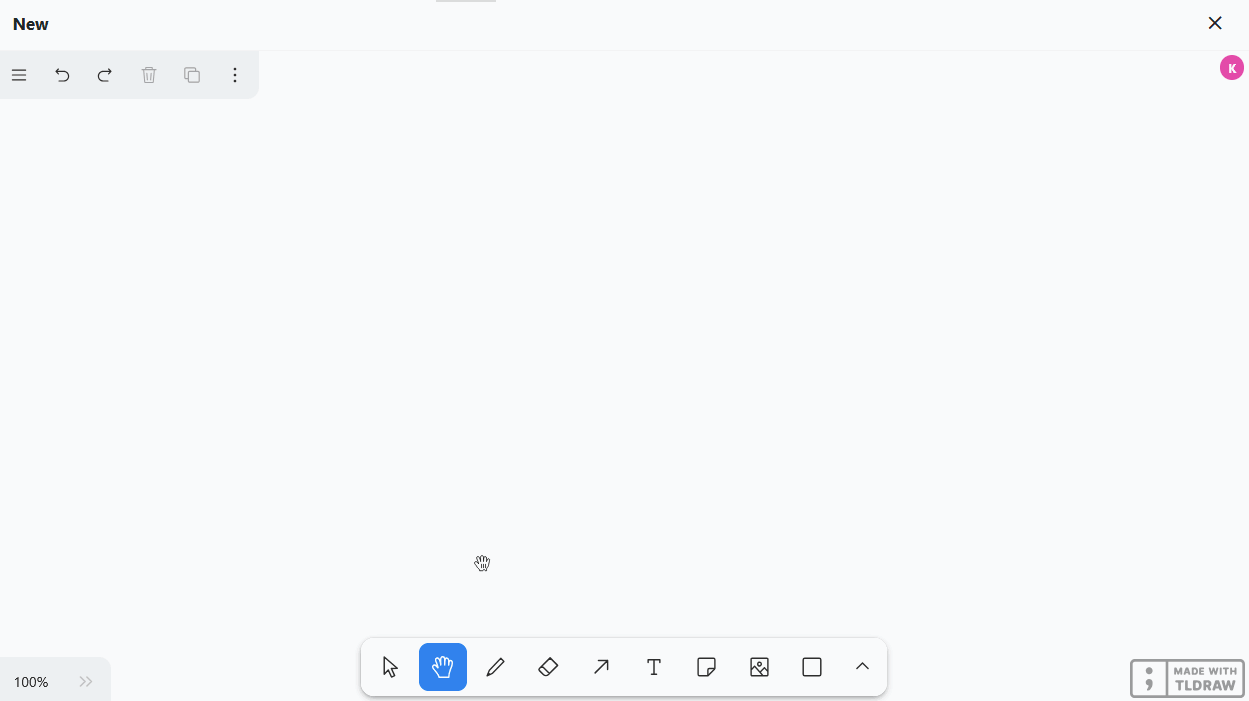
Pode escolher entre 12 cores, definir a opacidade na barra deslizante e selecionar o modo de preenchimento. Também pode decidir se os traços devem ser desenhados, tracejados, pontilhados ou sólidos. A largura da linha (S, M, L, XL) também pode ser ajustada.
Borracha
Pode utilizar esta ferramenta para apagar vários elementos da tela de uma só vez. Mantenha premido o botão esquerdo do rato enquanto move a borracha sobre os elementos a serem apagados.
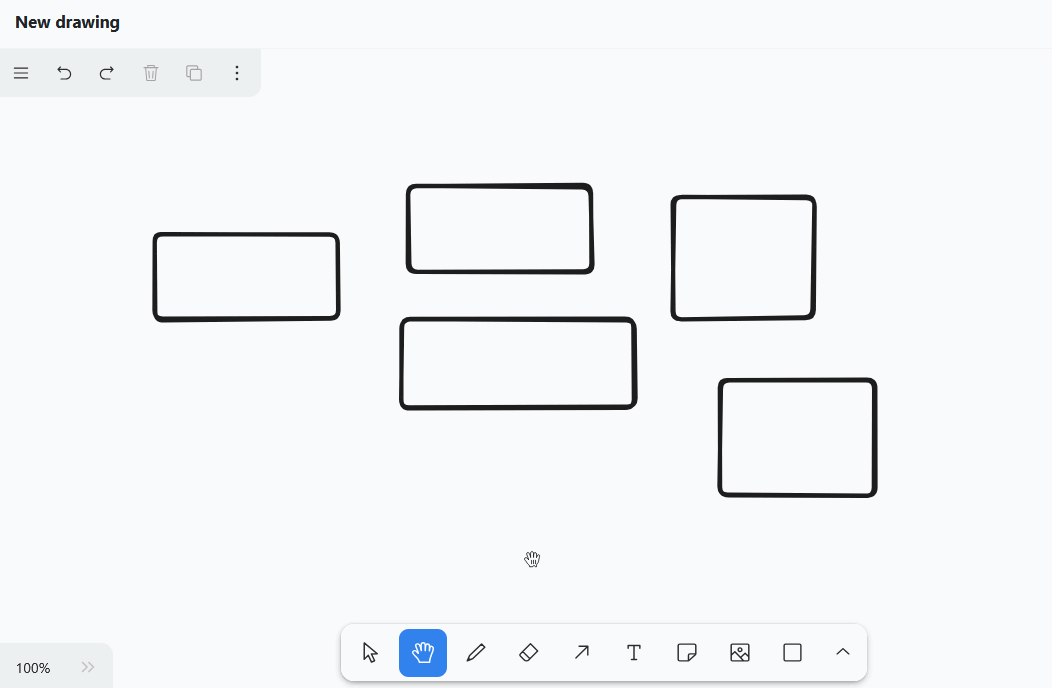
Ferramenta de seta
Crie setas para relacionar diferentes elementos na tela uns com os outros. Tem as mesmas opções de definição para as setas que para as linhas e formas desenhadas, mas também pode escolher entre 8 pontas de seta. Para dobrar a seta, arraste o seu ponto central.
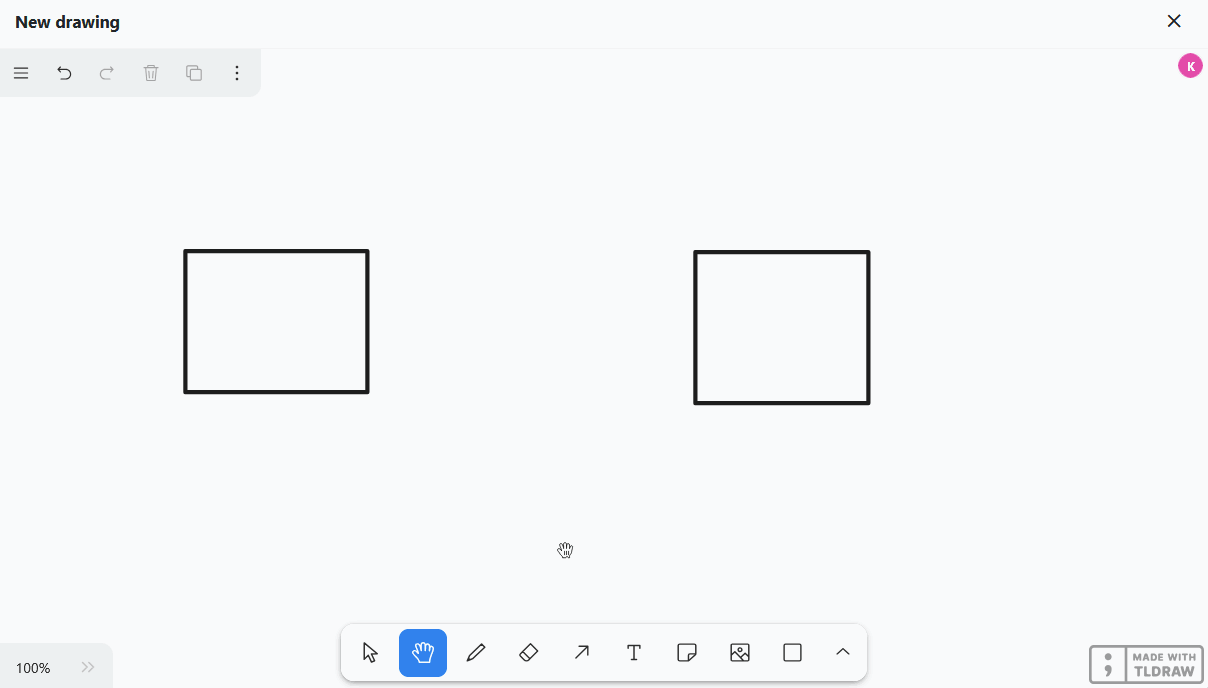
Ferramenta de texto
Gostaria de colocar um texto ou uma letra na sua tela? Então, basta inserir um elemento de texto com esta ferramenta! Depois de introduzir as letras, pode definir a cor da fonte, a transparência, o tamanho da fonte, o tipo de fonte e o alinhamento do texto.
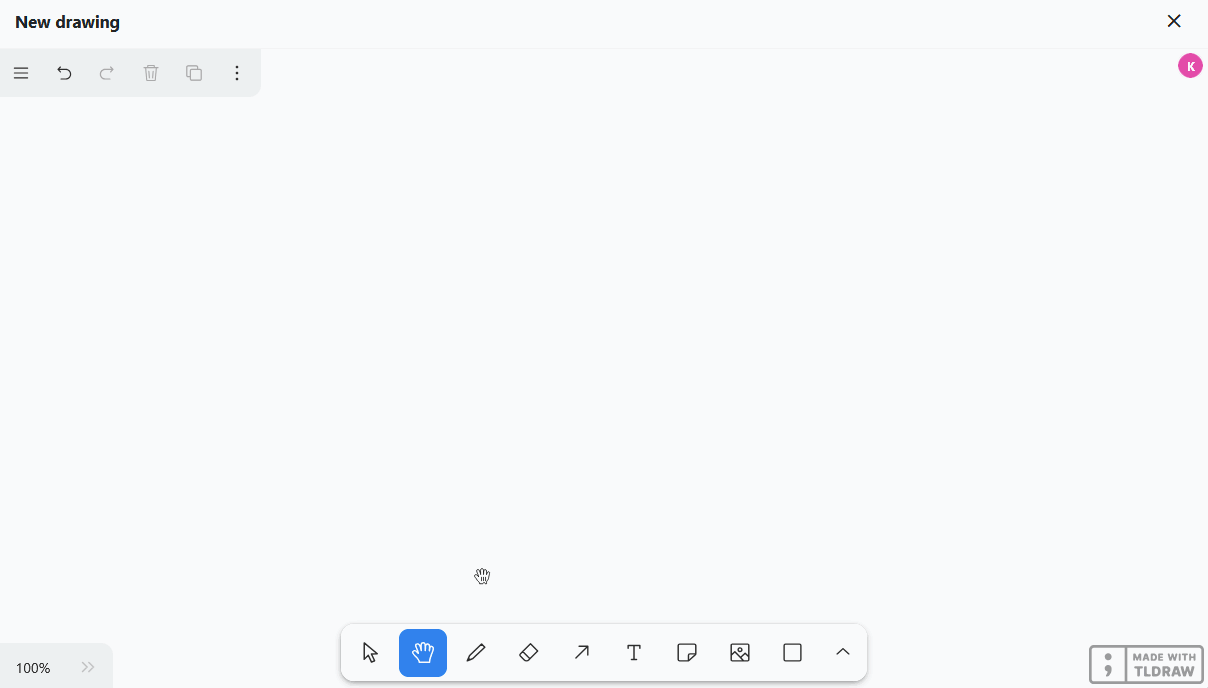
Ferramenta de dicas
Com esta ferramenta, pode colocar facilmente notas na sua tela para realçar informações importantes. Basta clicar na tela onde pretende colocar a nota. Um campo de texto já está integrado no elemento que aparece para que possa começar a escrever de imediato.
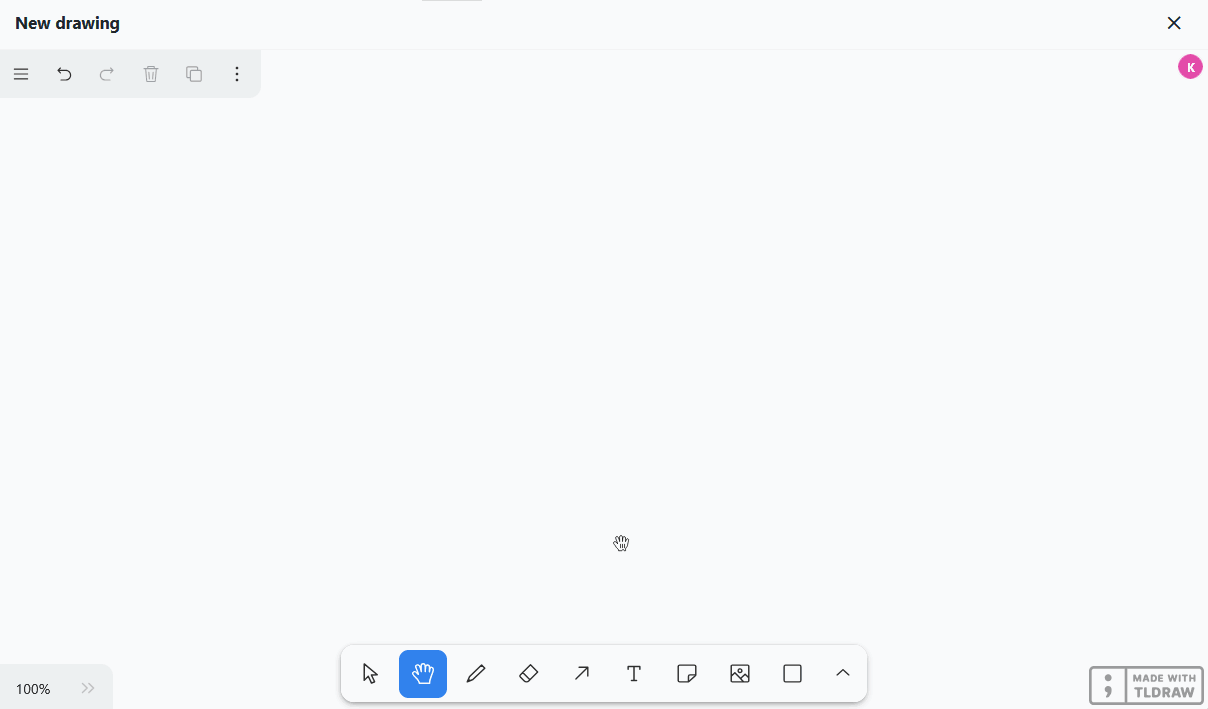
Ferramenta de imagem
Pode utilizar a ferramenta de imagem para inserir imagens do seu dispositivo no desenho. Para tal, selecione o ficheiro de imagem pretendido no sistema de pastas do seu dispositivo e confirme com um clique.
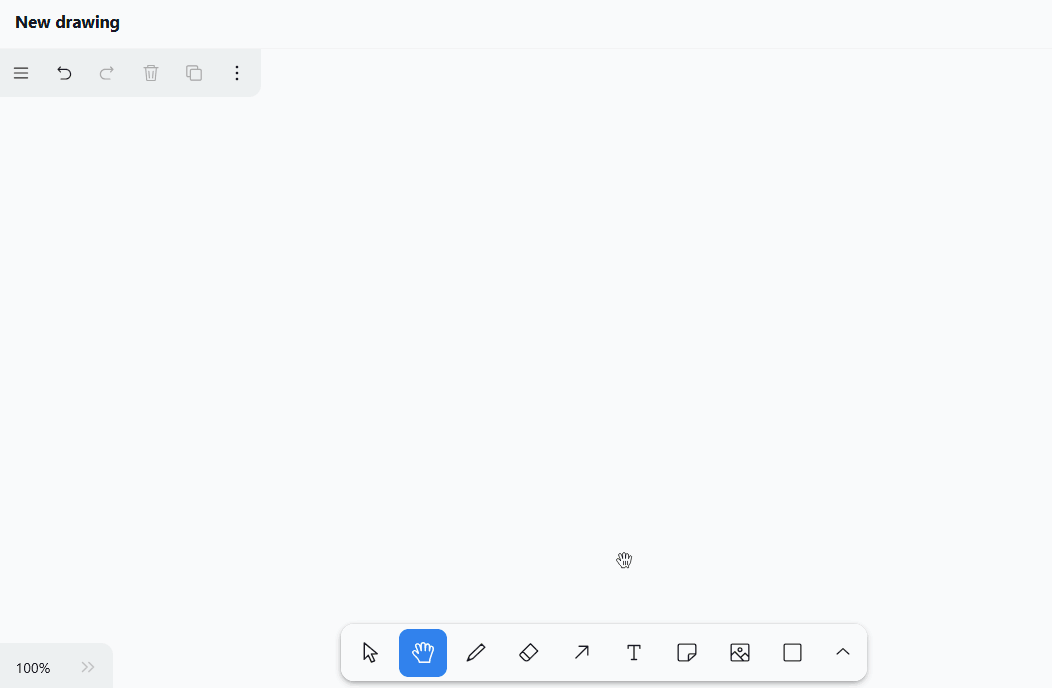
Ferramenta de molde
Pode utilizar esta ferramenta para adicionar uma variedade de formas ao seu desenho. Selecione a ferramenta, mantenha premido o botão esquerdo do rato na tela e arraste a forma.
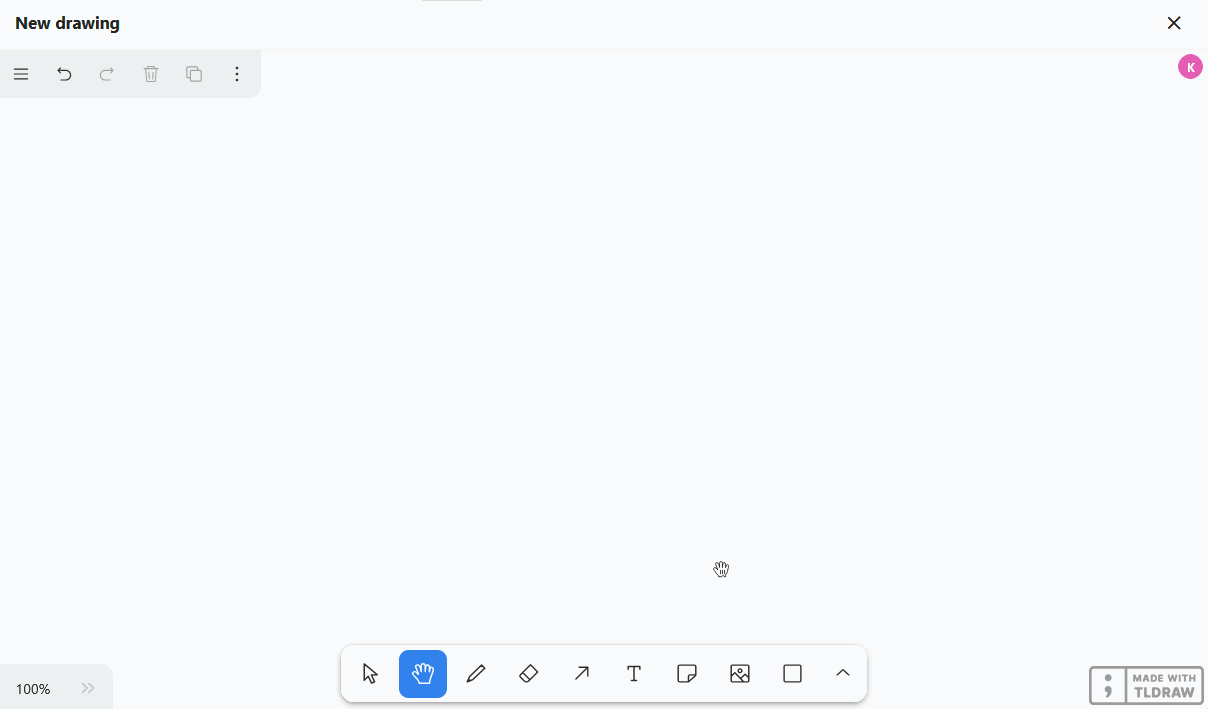
Tem 20 formas à escolha, incluindo
- Rectângulos, losangos, paralelogramos e trapézios
- Triângulos, pentágonos, hexágonos e octógonos
- Elipses e ovais
- Estrelas, nuvens e corações
- Setas
- Caixas de verificação
Também pode escolher entre 12 cores, definir a opacidade no seletor e alterar o modo de preenchimento. Também pode decidir se os contornos devem ser desenhados, tracejados, pontilhados ou sólidos. A largura da linha (S, M, L, XL) também pode ser ajustada.
Ferramenta de linha
Esta ferramenta cria linhas que ligam dois pontos. Pode escolher entre 12 cores, definir a opacidade no cursor e decidir se as linhas devem ser desenhadas, tracejadas, pontilhadas ou sólidas. A largura da linha (S, M, L, XL) também pode ser ajustada. Arraste o ponto central da linha para criar um canto ou uma curva.
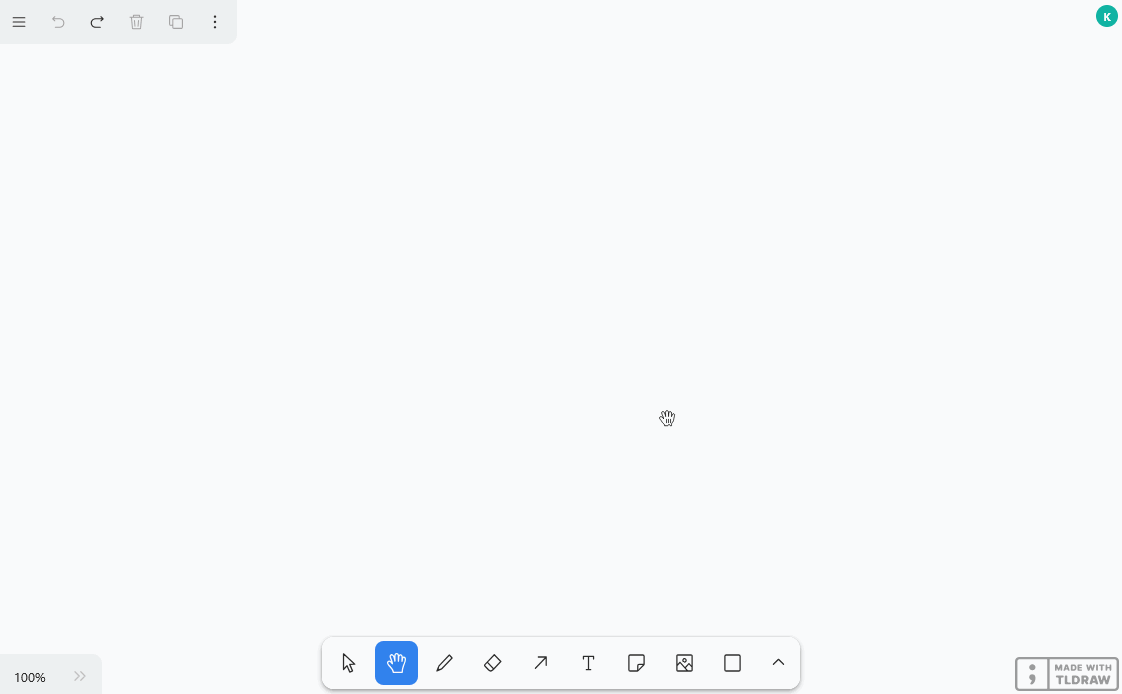
Marcador
Pode utilizar esta ferramenta para marcar permanentemente determinadas áreas na tela, tal como faria com um marcador de texto. Pode definir a cor, a transparência e o tamanho do marcador.
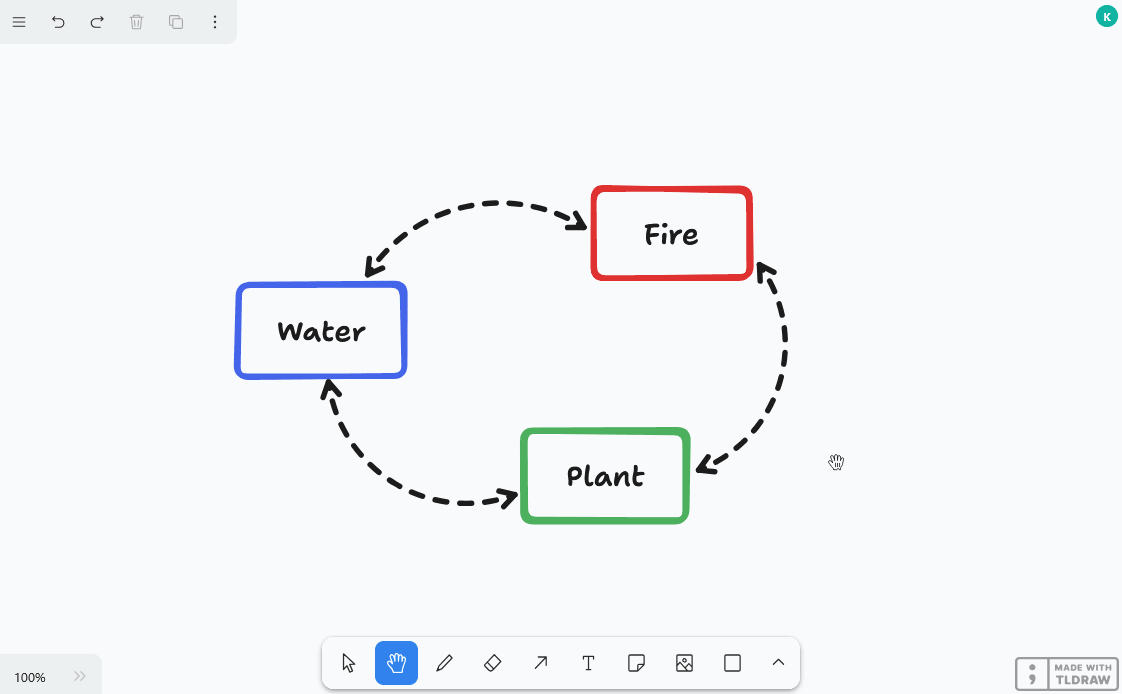
Ponteiro laser
Esta ferramenta é particularmente útil para apresentações. Utilize o ponteiro laser para realçar as áreas do ecrã sobre as quais está a falar. Cria uma linha vermelha que desaparece novamente numa questão de segundos.
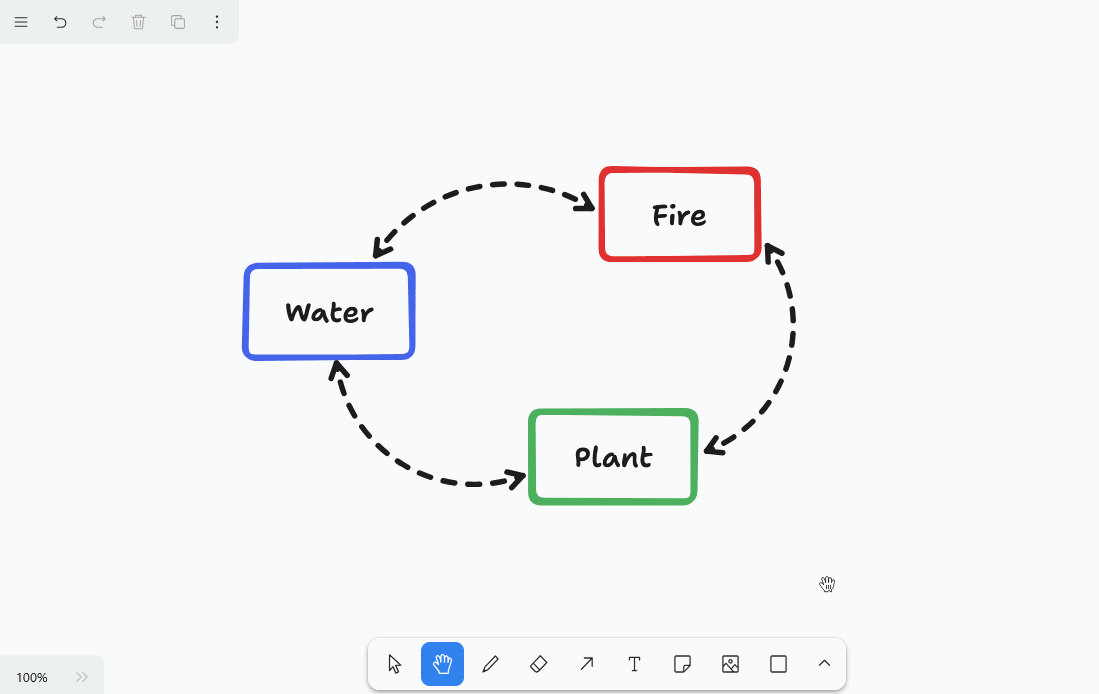
Ferramenta de moldura
Utilize a ferramenta de moldura para agrupar elementos individuais. Assim que os elementos de uma moldura tiverem sido combinados num grupo, pode deslocá-los, copiá-los, bloqueá-los e apagá-los em conjunto.
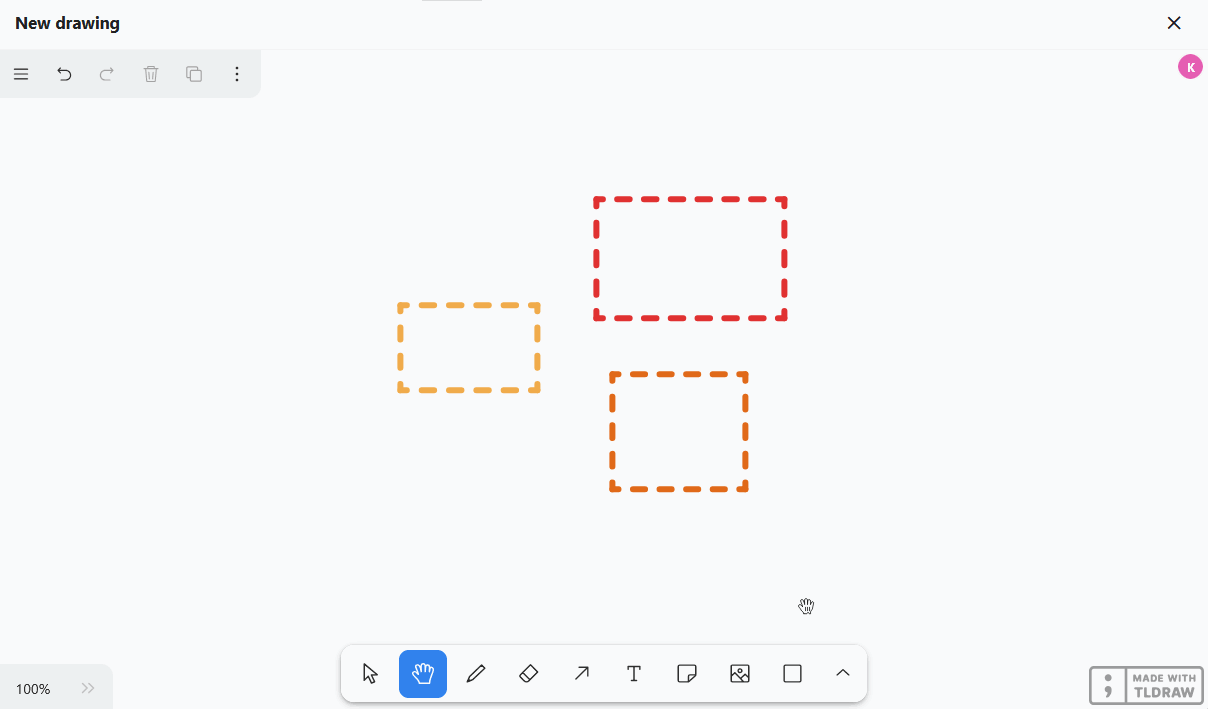
Editar elementos
Pode utilizar os vários elementos para realizar determinadas acções, que passaremos a analisar em pormenor.
Inserir texto em elementos
Pode inserir texto em formas como rectângulos e elipses como padrão. Para o fazer, faça duplo clique no elemento correspondente e introduza o texto pretendido. Tem então as mesmas opções de configuração que a ferramenta de texto.
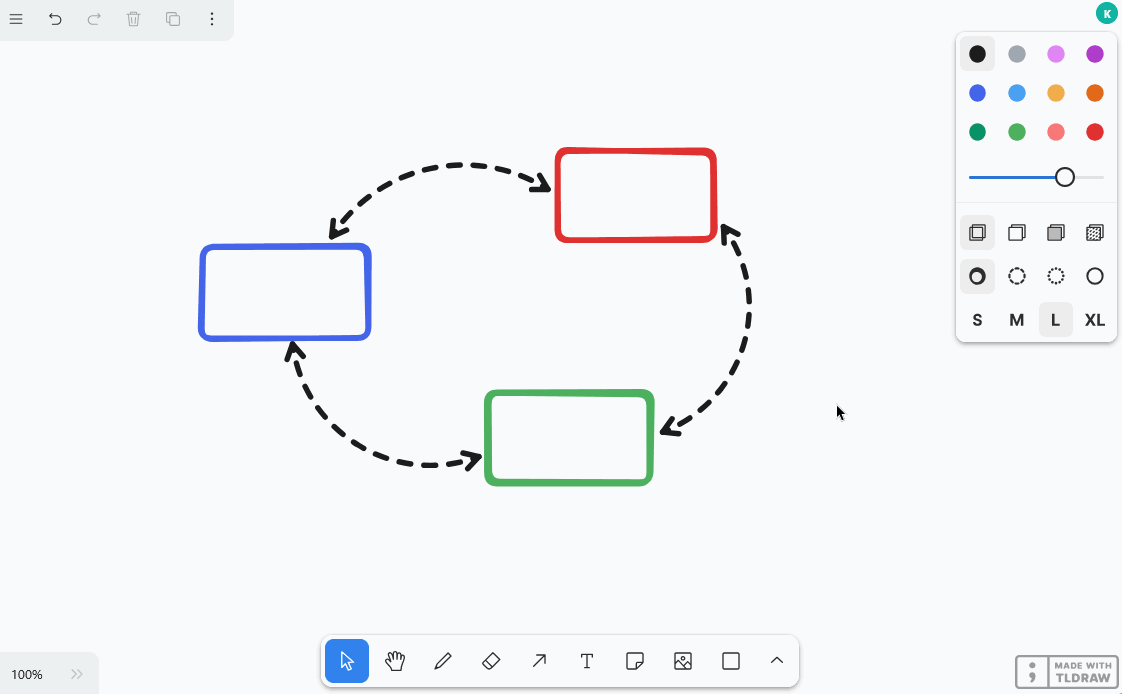
Mover, rodar, ampliar ou reduzir elementos
Utilize a ferramenta de seleção para clicar no elemento que pretende ajustar. Mova o rato sobre o ponto de agarrar apropriado no elemento e arraste com o botão esquerdo do rato premido para mover, rodar, ampliar ou reduzir o elemento.
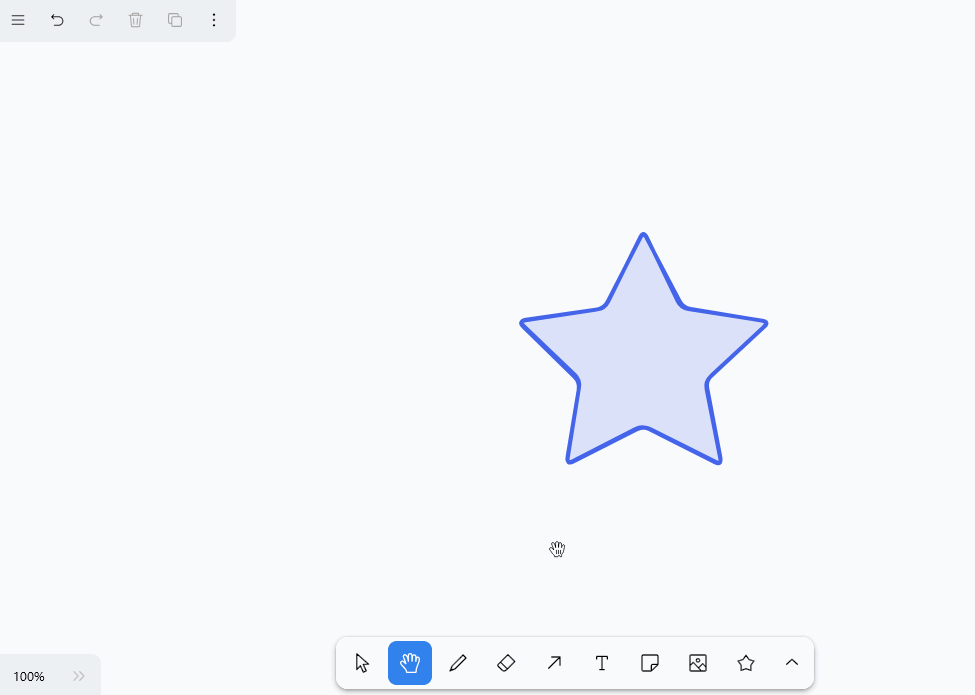
Também pode alterar o nível de zoom da tela no canto inferior esquerdo. No entanto, isto apenas altera o tamanho da secção visível e não o tamanho dos elementos.
Duplicar, cortar, copiar e colar elementos
Existem três formas de duplicar um elemento: Pode clicar no botão Símbolo duplicado ou clicar com o botão direito do rato no elemento e selecionar Duplicado ou pode utilizar o Atalho Ctrl +D .
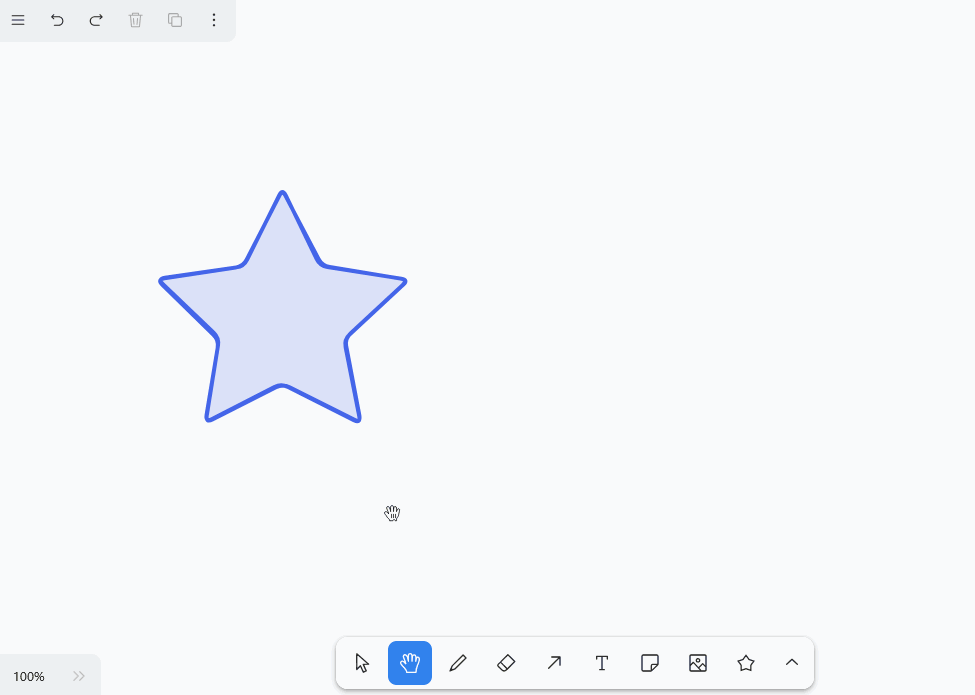
Para cortar, copiar ou colar um elemento, pode clicar com o botão direito do rato sobre o elemento e selecionar o elemento pretendido no menu Menu de contexto selecionar a opção adequada ou utilizar o Atalhos Ctrl +X , Ctrl +C e Ctrl +V utilização. Também pode copiar um elemento para a área de transferência como um ficheiro de imagem (PNG ou SVG).
Mover elementos para o primeiro plano ou para o fundo
Como vários elementos se podem sobrepor na tela, pode mover cada elemento um nível para a frente ou para trás ou completamente para o primeiro ou segundo plano. Para tal, clique nos três pontos e num dos quatro símbolos de seta no canto superior esquerdo ou clique com o botão direito do rato no elemento e selecione a opção pretendida no menu de contexto.
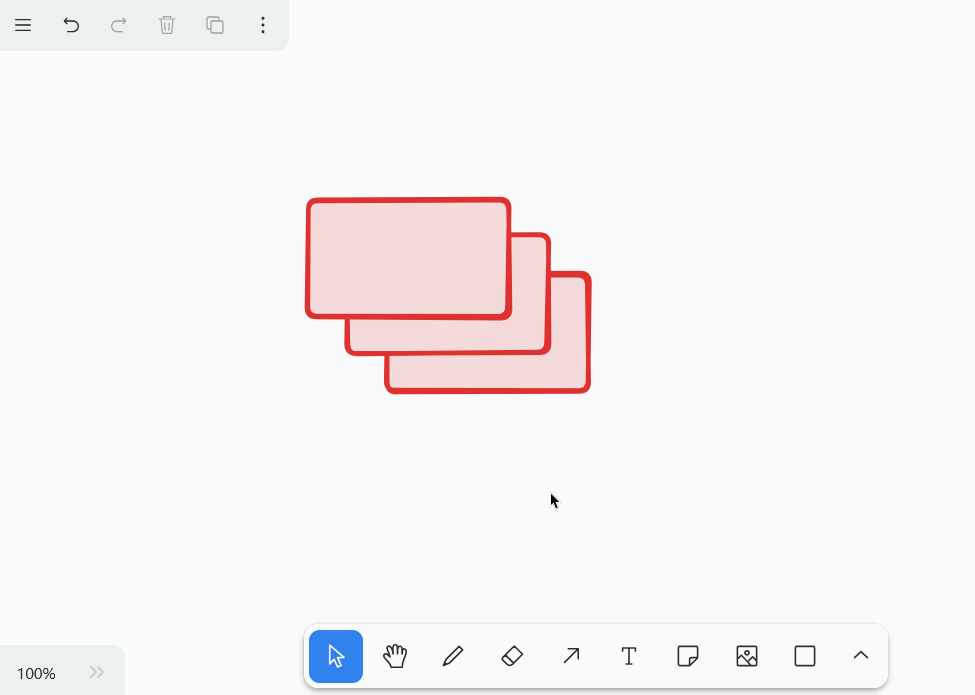
Elementos de ligação
Gostaria de adicionar elementos (por exemplo, botões, imagens ou texto) ao seu desenho que ligam a sítios Web específicos? Então, basta ligar os elementos inserindo um URL. Para o fazer, clique nos três pontos e no símbolo da corrente no canto superior esquerdo ou clique com o botão direito do rato no elemento e selecione Editar ligação no menu de contexto.

Assim que o elemento é ligado, aparece um ícone de ligação no canto superior direito do elemento. Clique nele para abrir o URL. Naturalmente, pode editar o URL mais tarde da mesma forma ou eliminá-lo do campo de entrada.
Elementos de bloqueio
Se quiser trabalhar na tela sem mover ou alterar acidentalmente determinados elementos, pode bloquear os elementos. Para o fazer, clique com o botão direito do rato no elemento e seleccione a opção Bloquear. Para desbloquear elementos bloqueados, proceda da mesma forma.
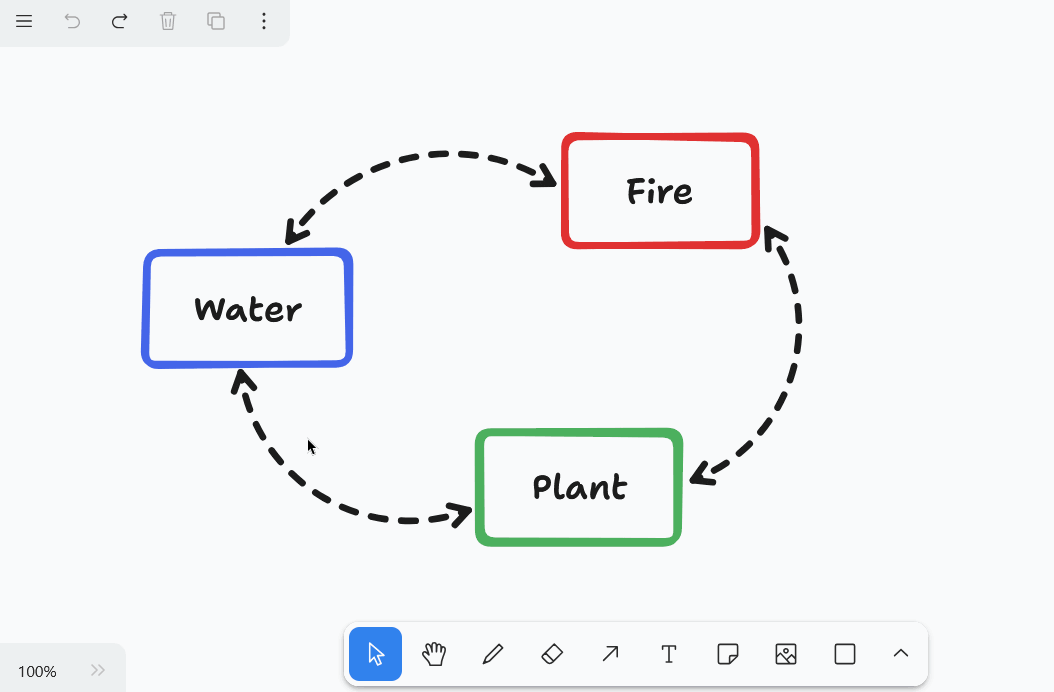
Eliminar elementos
Se pretender eliminar um elemento, existem várias opções: Pode clicar no botão Ícone do lixo ou clicar com o botão direito do rato no elemento e selecionar Eliminar ou utilizar os botões Retrocesso ou Del .
Para remover vários elementos da tela de forma rápida e precisa, também pode utilizar a borracha da barra de ferramentas.
Pode utilizar os ícones de seta no canto superior esquerdo apenas para selecionar os últimos passos. anular ou Restaurar. Também pode utilizar os atalhos conhecidos Ctrl +Z e Ctrl +Shift +Z utilizar.
Definições do ecrã
No plugin do quadro branco, pode efetuar definições para toda a tela, para além das definições para os elementos individuais. Para o fazer, utilize o menu de hambúrgueres (as três linhas horizontais) no canto superior esquerdo. De seguida, apresentamos-lhe algumas funções úteis.
- Se pretender apresentar uma grelha para alinhar os elementos na tela com precisão, selecione Mostrar grelha.
- Se também ativar Sempre alinhar com outros elementos, aparecem guias inteligentes para alinhar os elementos uns com os outros.
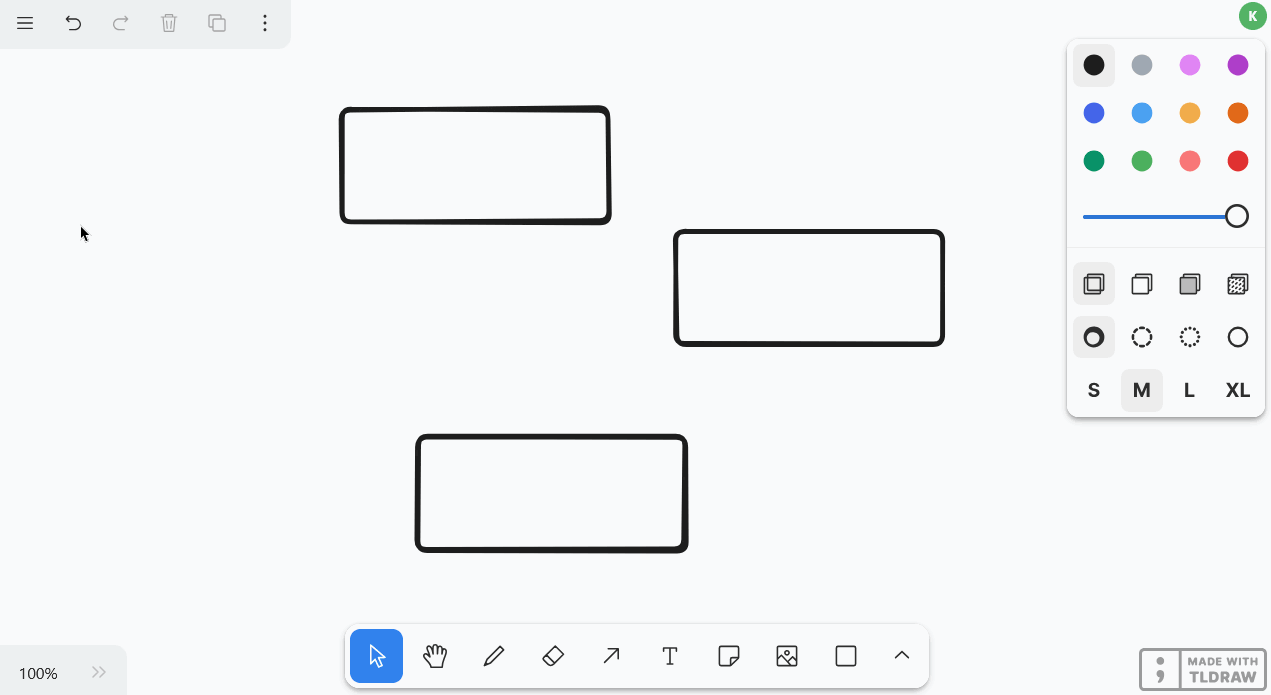
- No modo de focagem, a barra de ferramentas e todos os ícones e menus na tela estão ocultos. Ao selecionar elementos, as definições dos elementos também não se abrem, pelo que pode clicar na tela e organizar os elementos sem ser incomodado.
- Com Selecionar tudo, pode selecionar todos os elementos na tela ao mesmo tempo. Isto é útil, por exemplo, se quiser bloquear todos os elementos antes de uma apresentação, para que não possa alterar nada acidentalmente. Depois, pode desbloquear facilmente todos os elementos novamente.

Definir língua
Para tornar o seu trabalho o mais fácil possível, o plugin do quadro branco oferece-lhe muito mais línguas à escolha do que a interface de utilizador do SeaTable. Clique no menu de hambúrgueres (as três linhas horizontais), defina a sua língua e todas as etiquetas serão traduzidas.
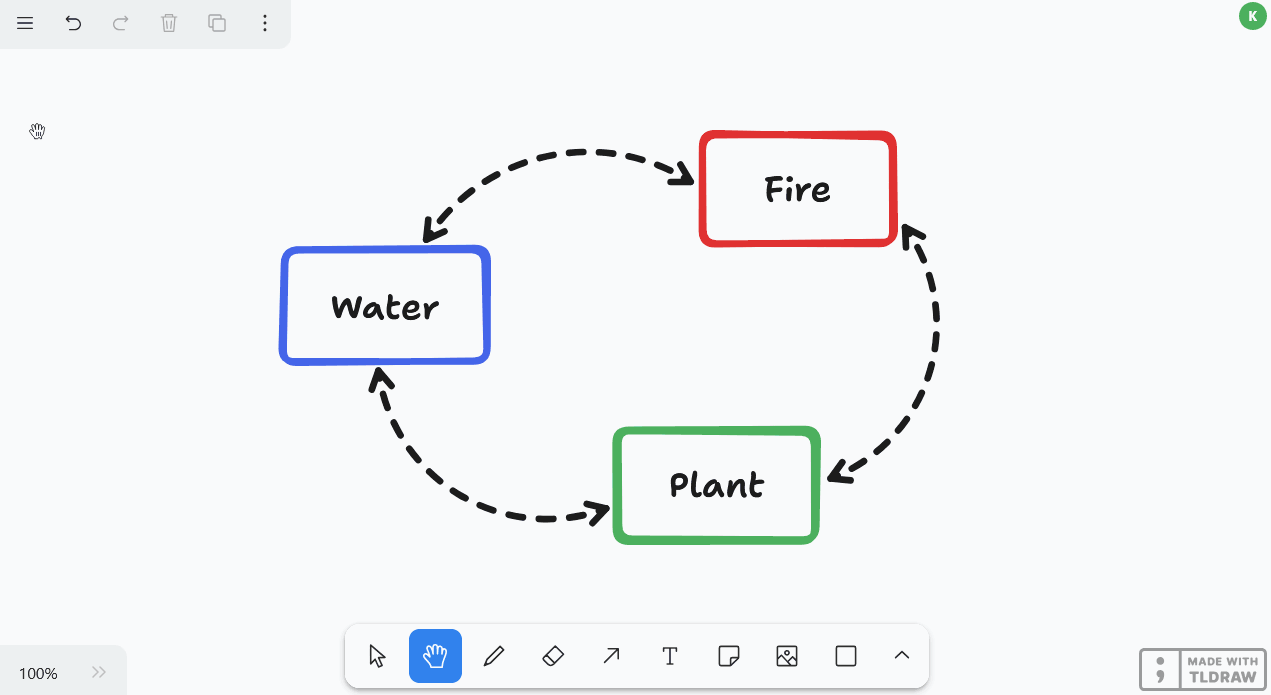
Alternar entre o modo claro e escuro
Também pode especificar se pretende utilizar o quadro branco no modo claro ou escuro. Para o fazer, clique no menu de hambúrgueres (as três linhas horizontais) e selecione o modo pretendido na parte inferior das definições.
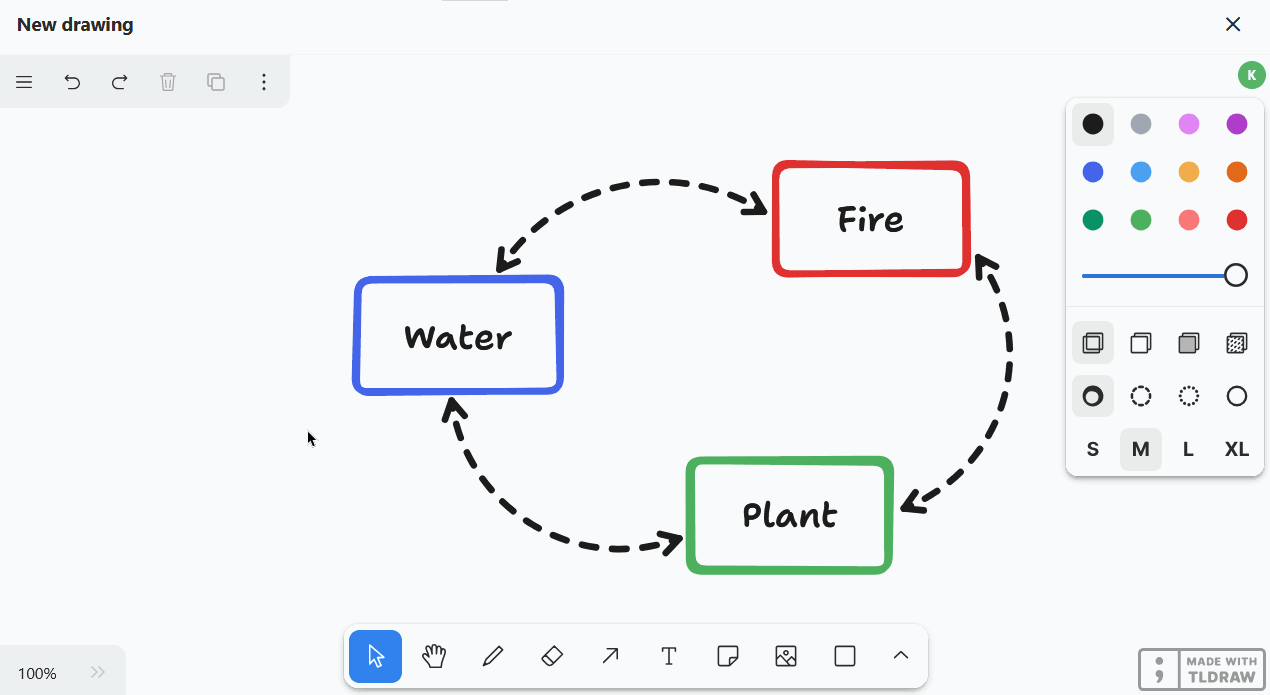
Lista de todos os atalhos
Pode encontrar uma lista clara de todos os atalhos clicando no menu do hambúrguer (as três linhas horizontais) e depois em Atalhos de teclado.
Elementos de exportação
Pode guardar um desenho no seu disco rígido exportando os elementos de uma tela. Para o fazer, clique no menu do hambúrguer (as três linhas horizontais) e selecione Exportar tudo como. Pode utilizar o cursor para especificar se o fundo deve ser transparente. Assim que clicar em SVG ou PNG, o ficheiro de imagem correspondente será transferido. Também pode selecionar elementos individuais e exportá-los como PNG ou SVG.