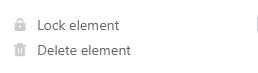Índice
O plugin de desenho de páginas oferece-lhe uma vasta gama de opções para visualizar as informações numa tabela sob a forma de cartas de apresentação personalizadas, cartões de visita e boletins informativos, entre outras coisas. Com a ajuda de elementos estáticos, pode criar layouts de página que são complementados por elementos dinâmicos e campos de tabela.
Leia o artigo Ativar um plugin numa base para saber como ativar o plugin de desenho de páginas e adicioná-lo à sua barra de ferramentas.
Adicionar um novo design de página
- Abra o plugin de design de página.

- Clique na nova página com o símbolo de mais.
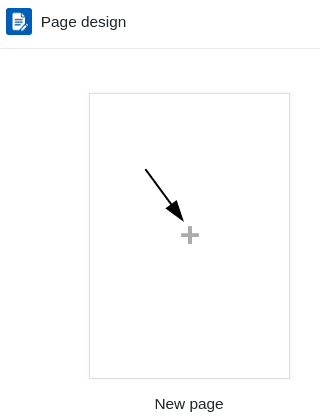
- Selecionar a opção Criar página em branco.
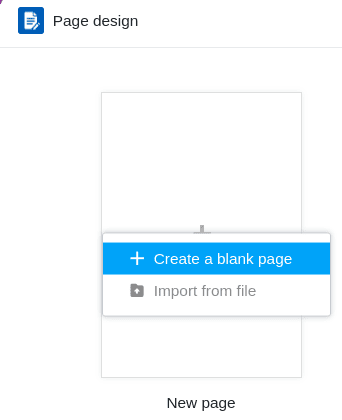
- Aqui pode efetuar as seguintes configurações:
- Selecionar a tabela a partir da qual pretende utilizar os dados.
- Decidir o tamanho do papel.
- Especificar o formato de retrato ou o formato de paisagem para a apresentação da página.
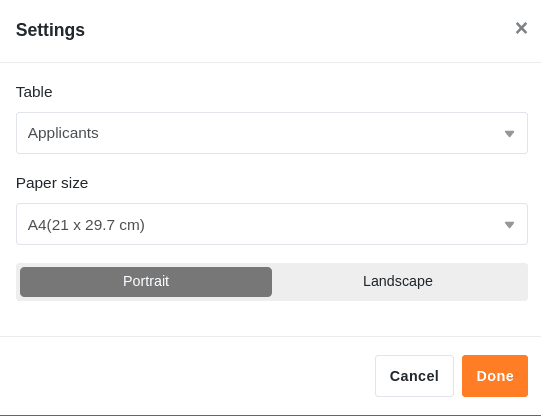
Guardar e editar um design de página
Depois de ter criado um novo design de página, pode guardá-lo utilizando o botão Terminado. Pode voltar a editá-lo depois de clicar no botão Editar no mesmo sítio.
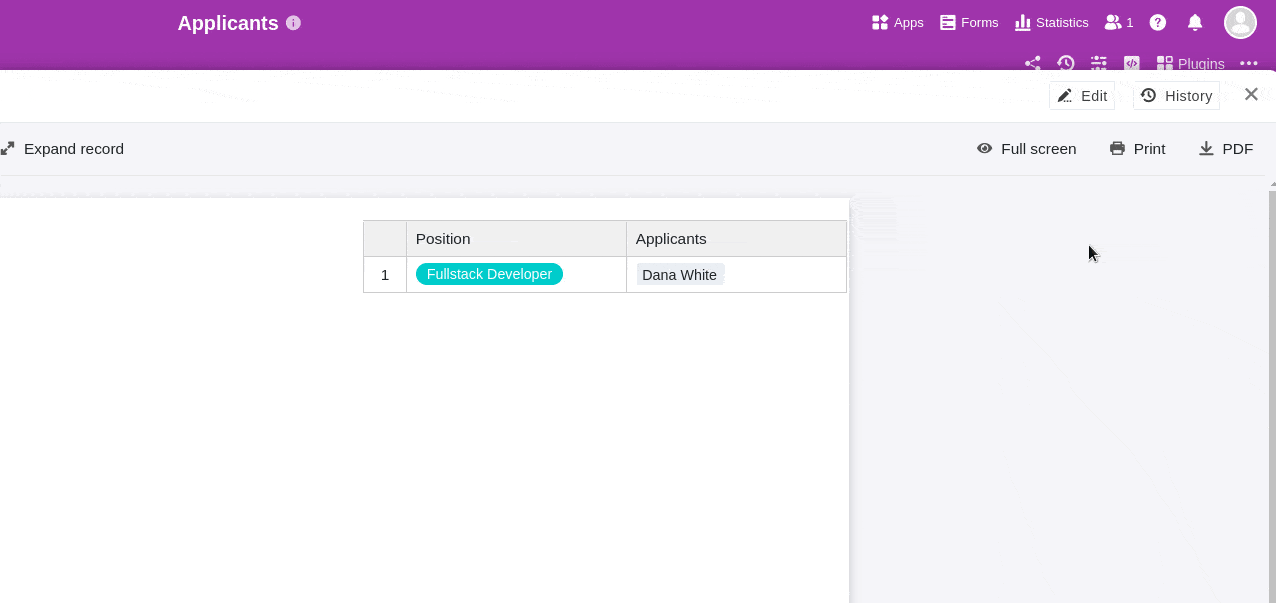
Fora do modo de edição, pode guardar as Versões do design da página e restaurá-las.
Pode anular ou refazer passos de edição individuais clicando nos ícones de seta e .
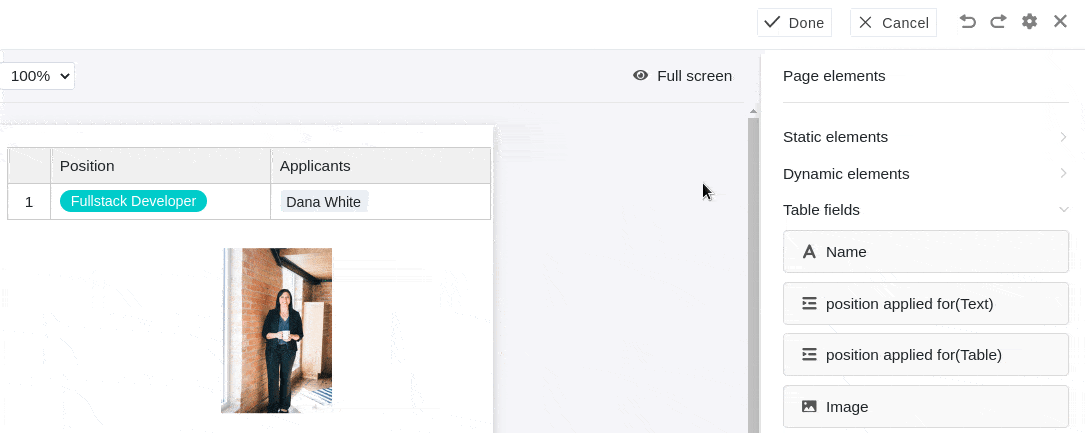
Através do botão Teclado completo para mostrar o design da página em todo o ecrã. Se pretender guardar um documento como PDF no seu dispositivo, clique em PDF, introduza o nome do ficheiro de exportação e confirme com Exportar.
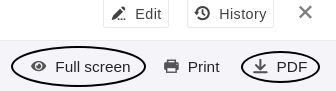
Clique em Imprimir para imprimir a entrada atual ou todas as entradas na vista. Assim que confirmar com Imprimir, abre-se a janela habitual na qual pode efetuar as definições de impressão no seu dispositivo.
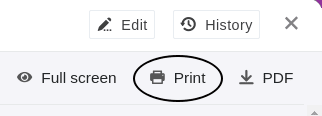
A visão geral do design de páginas
Na visão geral do design de páginas, a que pode aceder através da seta para trás no canto superior esquerdo, pode ver todos os seus designs guardados. Se passar o ponteiro do rato sobre um documento e clicar nos três pontos que aparecem, abre-se um menu pendente com as opções Renomear, Copiar, Exportar e Eliminar.
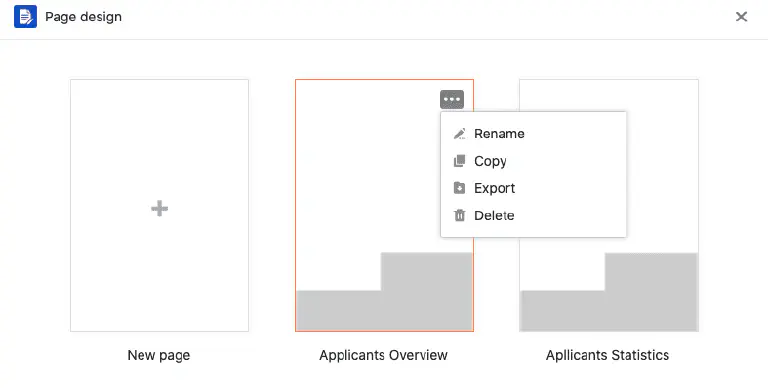
Elementos da página
Os elementos de página oferecem-lhe a possibilidade de conceber planos normalizados. Pode escolher entre os seguintes elementos:
- Elementos estáticos
- Elementos dinâmicos
- Campos de tabela
- Elementos de visualização
- Cabeçalho e rodapé
Ativar os elementos
Para ativar um elemento, insira o respetivo campo arrastando e largando na página. Pode então mover o elemento na página clicando e arrastando-o com o rato.
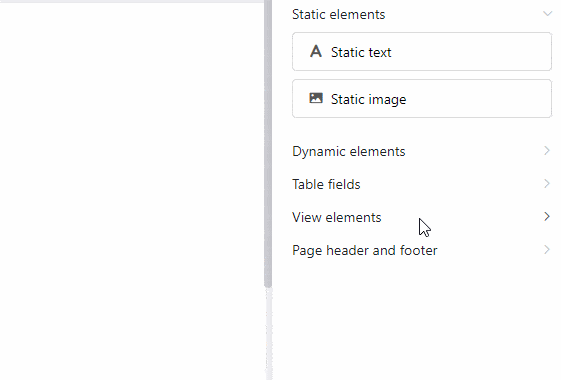
Selecionar e definir os elementos
Selecione um elemento inserido na página clicando nele com o botão direito do rato. No painel à direita da página, verá várias opções de configuração dependendo do elemento selecionado. Pode obter mais informações sobre as respectivas opções nos capítulos seguintes sobre os elementos.
Bloquear, duplicar e eliminar elementos
Pode bloquear, duplicar ou eliminar um elemento com um clique, selecionando as opções correspondentes.
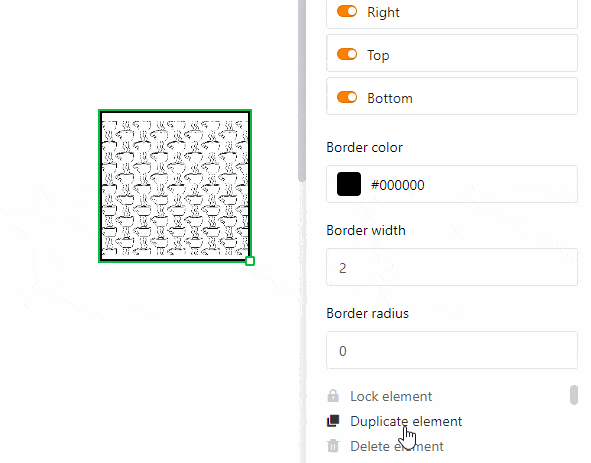
Texto estático
O texto estático oferece-lhe a opção de integrar elementos de texto tais como cabeçalhos ou corpo de texto numa página. Isto é muito útil para criar templates para documentos que pode mais tarde personalizar com dados da sua tabela.
Ao contrário do texto proveniente de colunas de texto na sua tabela, o texto estático não se altera e permanece o mesmo independentemente das entradas na tabela. No entanto, é necessário inserir e formatar manualmente o texto correspondente.
Alterar a posição e o tamanho do elemento de texto
Pode determinar a posição do elemento de texto na página introduzindo as coordenadas X e Y. Em alternativa, também pode simplesmente mover o elemento de texto para a posição pretendida arrastando e largando.
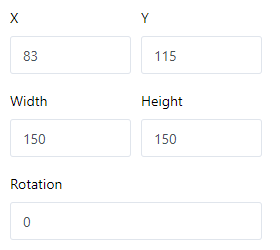
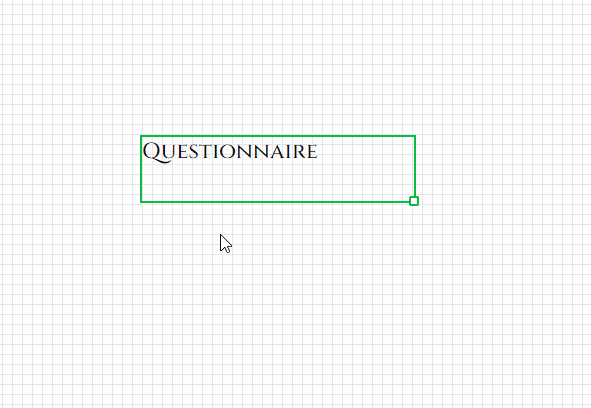
Os campos Largura e Altura alteram o tamanho da moldura de texto. Em alternativa, também pode alterar o tamanho diretamente na página, clicando no campo de texto com o botão direito do rato e arrastando o pequeno quadrado no canto inferior direito da moldura.
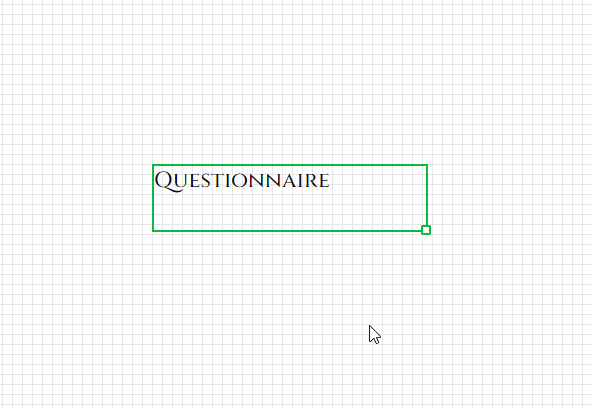
Com Rotação, define o ângulo em que pode rodar a caixa de texto em torno do seu canto superior esquerdo. Esta função permite-lhe criar letras verticais (a 90 ou 270 graus).
Quando utiliza vários elementos de texto, estes são sobrepostos em camadas. Se quiser alterar a ordem das camadas, pode fazê-lo através das definições. Clique nos diferentes botões para deslocar o texto uma camada para a frente/para trás ou completamente para o primeiro plano/para o fundo.
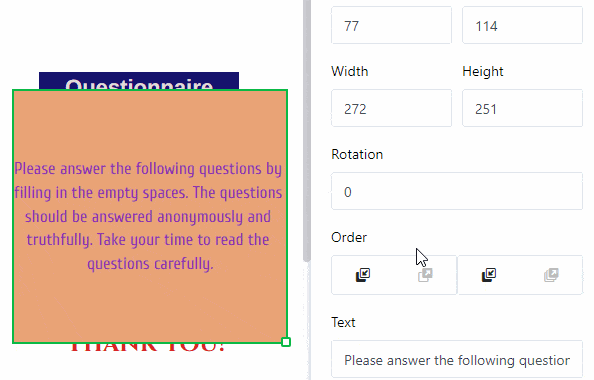
Definições de texto
Introduza o texto no campo de texto nas definições ou na quadro de texto diretamente na página. Pode selecionar uma moldura de texto na página em qualquer altura, clicando nela com o botão direito do rato.
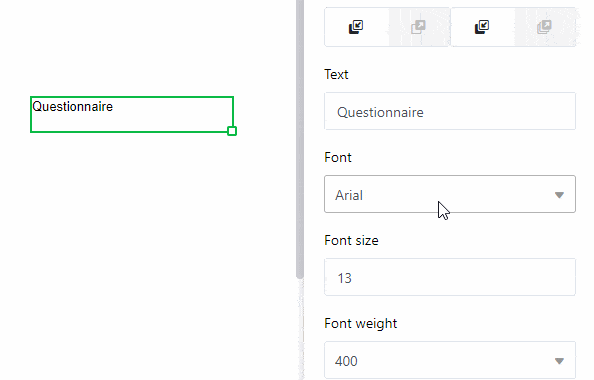
Defina o font, o tamanho do font e o peso do font.
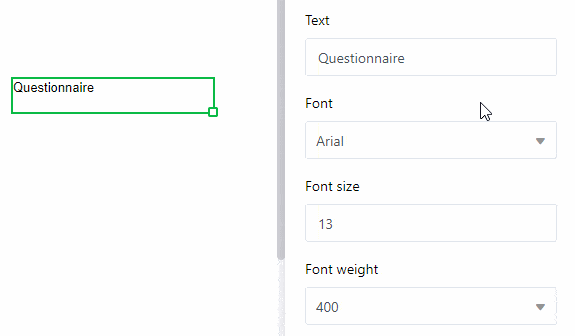
Pode ajustar a altura da linha, bem como o alinhamento horizontal e vertical do texto nos campos correspondentes.
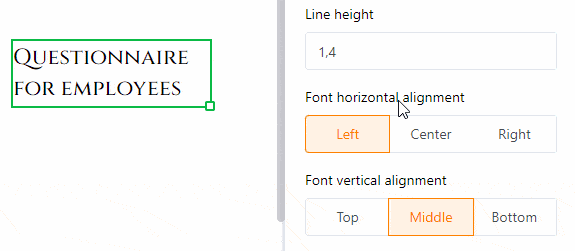
Altere a cor do texto introduzindo o código hexadecimal da cor ou clicando no campo da cor. Pode ajustar a cor de fundo da mesma forma se selecionar a opção Preenchido.
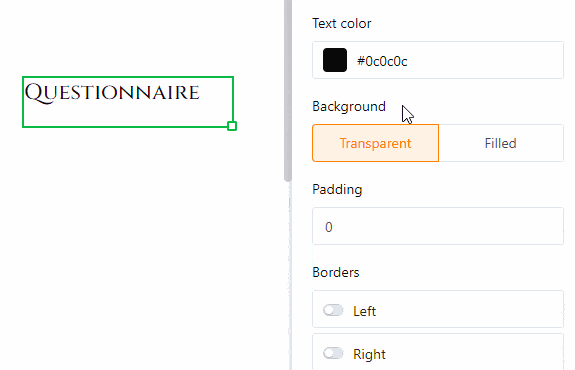
Aumente o Espaçamento interno do texto para reduzir a área preenchida com texto dentro da moldura.
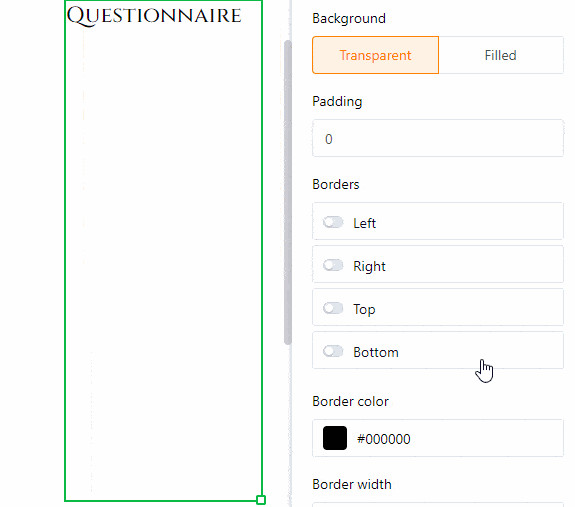
Definições do quadro
Adicione uma quadro completo ao texto activando os controladores para todos os lados do retângulo. Pode dar ao texto contornos individuais se ativar apenas os controlos deslizantes para determinados lados. Especifique a cor da moldura introduzindo o código de cor hexadecimal ou clicando no campo de cor. Para ajustar a espessura da moldura, basta definir o valor numérico.
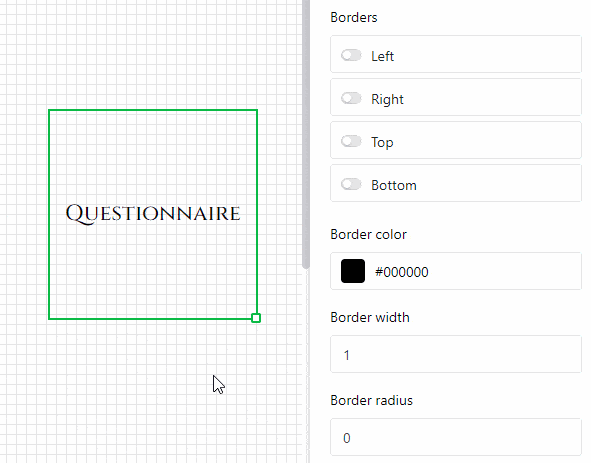
Pode utilizar o raio do quadro para arredondar os cantos do quadro até criar um arco circular.
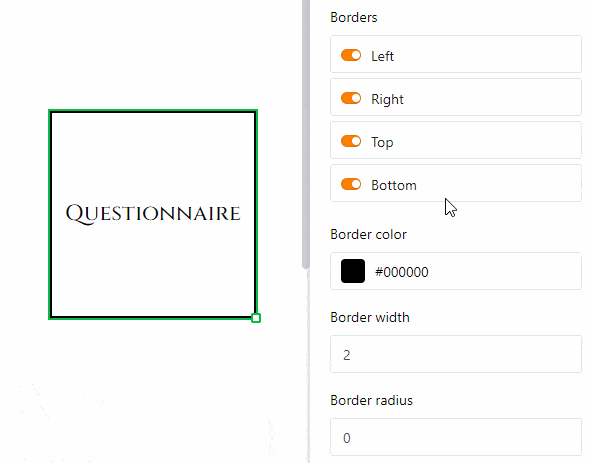
Imagem estática
Uma imagem estática oferece-lhe a opção de integrar arquivos de imagem como logótipos, gráficos ou imagens de fundo numa página para criar um layout de página básico. Ao contrário das imagens que têm origem nas colunas de imagens da sua tabela, uma imagem estática não muda e permanece a mesma independentemente das entradas na tabela. No entanto, é necessário carregar o ficheiro de imagem correspondente manualmente.
Alterar a posição e o tamanho da imagem
Pode determinar a posição da imagem na página introduzindo as coordenadas X e Y. Em alternativa, pode simplesmente arrastar e largar a imagem para a posição pretendida.
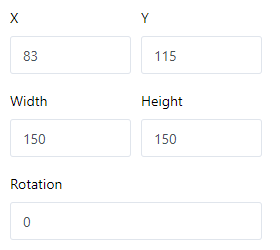
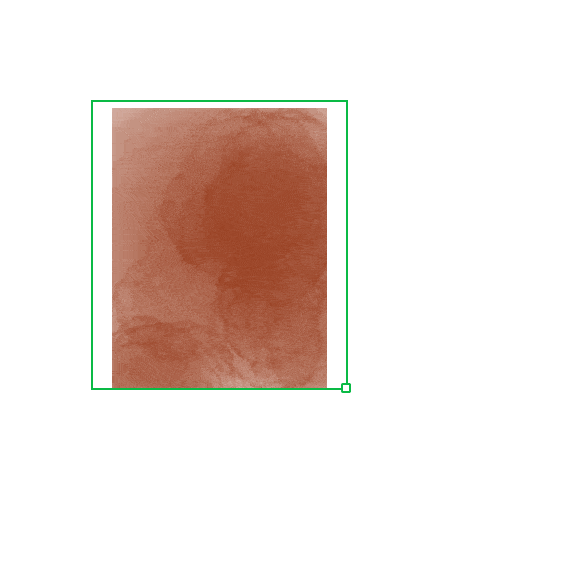
Utilize os campos Largura e Altura para alterar o tamanho da imagem. Para Rotação, defina o ângulo em que a imagem é rodada em torno do ponto do canto superior esquerdo. Em alternativa, também pode alterar o tamanho da imagem diretamente na página, clicando na imagem com o botão direito do rato e arrastando o pequeno quadrado no canto inferior direito da moldura.
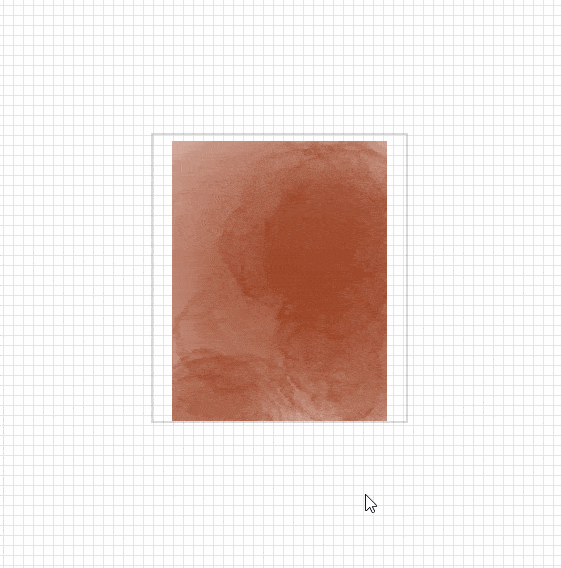
Assim que utilizar várias imagens, estas são sobrepostas em camadas. Se quiser alterar a ordem das camadas, pode fazê-lo através das definições. Clique nos vários botões para mover a imagem uma camada para a frente/para trás ou completamente para o primeiro plano/para o fundo.
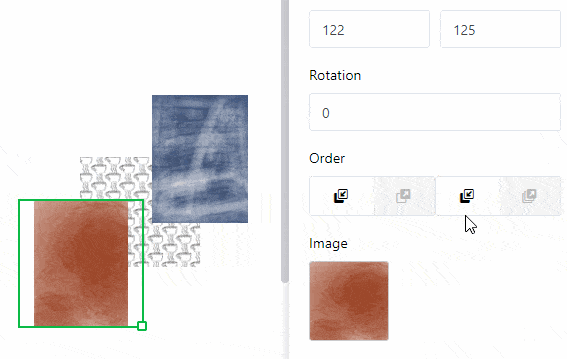
Definições de imagem
Para inserir um ficheiro na moldura da imagem, clique no campo com o símbolo documento em imagem ou clique duas vezes diretamente na moldura da imagem na página. Na janela que se abre, selecione um ficheiro de imagem do seu dispositivo e carregue-o.
Utilize os modos de preenchimento Personalizar, Preencher e Esticar para selecionar a forma como a imagem deve ser encaixada na moldura.
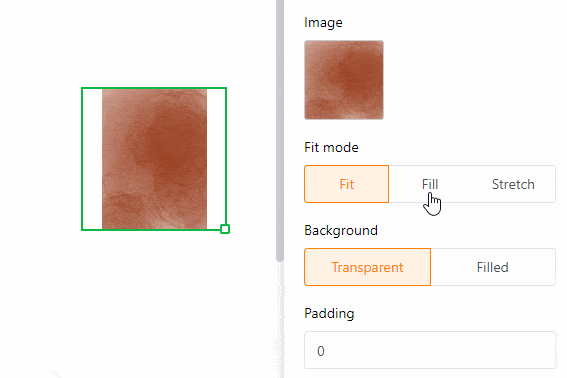
Especialmente quando utiliza ficheiros PNG com um fundo transparente, pode ser útil preencher o fundo com uma cor nas definições. No entanto, isto também funciona para outros formatos de ficheiro. Clique em Preenchido e selecione uma cor de fundo introduzindo o código de cor hexadecimal ou clicando no campo de cor.
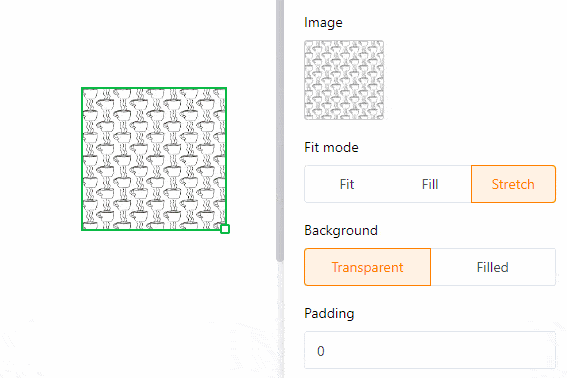
Aumente o espaço interno da imagem para reduzir o tamanho da imagem dentro da moldura.
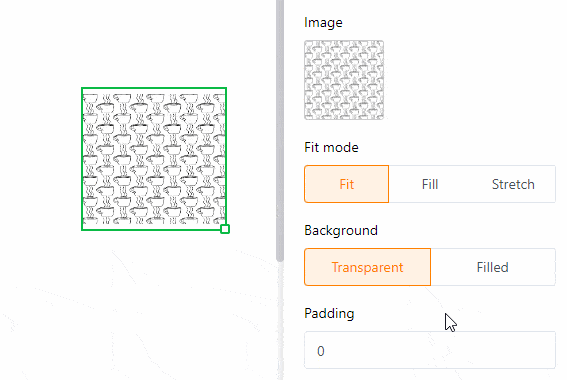
Definições do quadro
Adicione uma quadro completo à imagem activando os controladores para todos os lados do retângulo. Pode dar à imagem contornos individuais activando apenas os controlos deslizantes para determinados lados. Especifique a cor da moldura introduzindo o código de cor hexadecimal ou clicando no campo de cor. Para ajustar a espessura da moldura, basta definir o valor numérico.
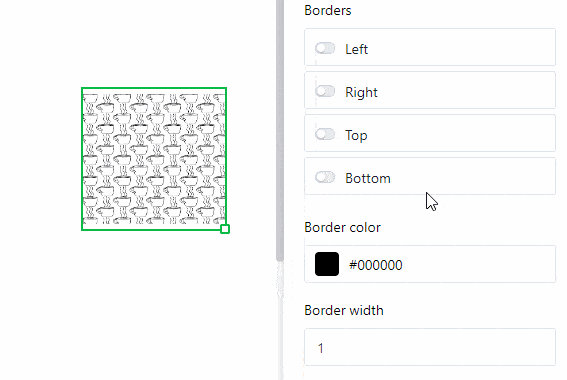
Pode utilizar o raio da moldura para arredondar os cantos da moldura da imagem até criar um arco circular.
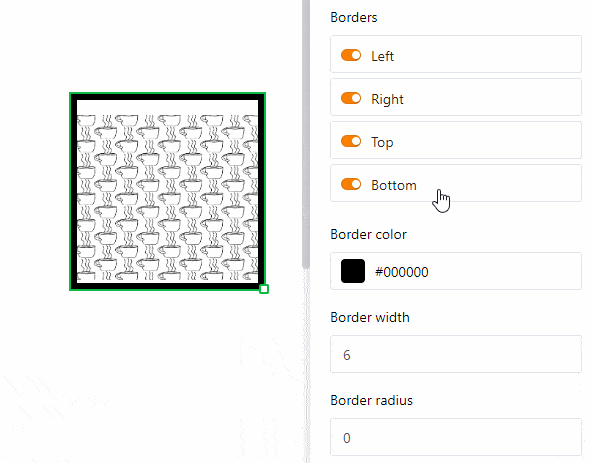
Elementos dinâmicos
Os elementos dinâmicos mudam com base em determinados critérios, mas independentemente das entradas na tabela. Estes campos são preenchidos e ajustam o seu conteúdo automaticamente. Existem três elementos dinâmicos:
- Data atual
- Nome do modelo
- Utilizador atual
As configurações que pode efetuar para os elementos dinâmicos são as mesmas que para os elementos de texto estáticos.
Data atual
A data atual ajusta-se automaticamente à data atual sem ter de a definir manualmente. Isto permite-lhe criar cartas de apresentação personalizadas, por exemplo, sem que uma data desactualizada apareça.
A única definição adicional em comparação com os elementos de texto estáticos é a definição Formato. Aqui pode escolher entre as diferentes ortografias regionais para as datas.
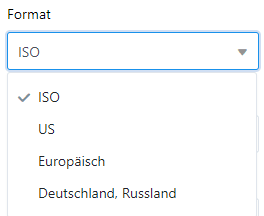
Nome do modelo
Pode incorporar na página o nome do design da página que está a editar atualmente. Se alterar o nome do modelo, o texto neste campo adaptar-se-á automaticamente.
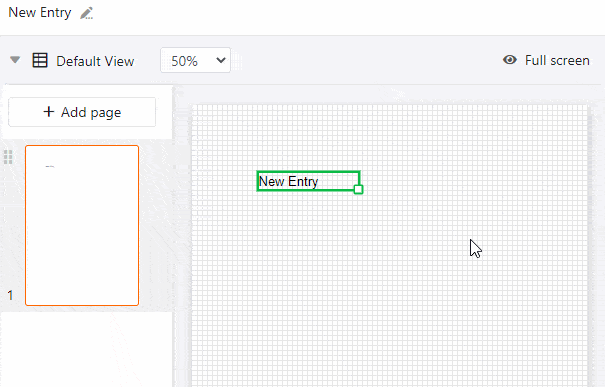
Utilizador atual
O seu próprio nome aparece no campo Utilizador atual se estiver a fazer alterações ao modelo através da sua conta. Assim que outro membro da equipa chamar o modelo no plugin de design da página, o seu nome é apresentado.
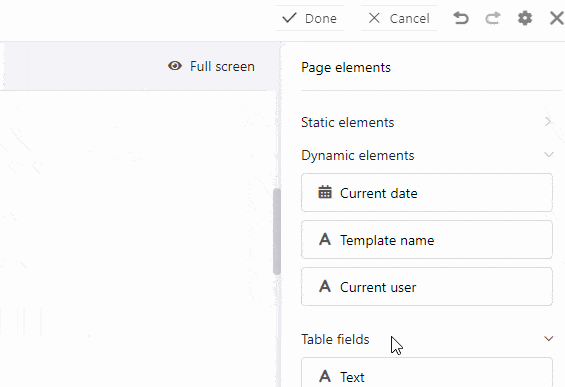
Campos da tabela
Como campos de tabela, o plugin de design de página lista todas as colunas da tabela a partir das quais pode inserir dados na página. Como depende do número e do tipo de colunas dos campos de tabela que tem de escolher, tem diferentes opções consoante a tabela. O conteúdo dos campos depende dos dados da tabela e muda consoante a entrada (registo de dados numa linha).
Se o usuário alternar entre as entradas utilizando as opções de navegação Entrada anterior e Entrada seguinte, os dados de outras linhas são automaticamente exibidos nos campos de tabela.
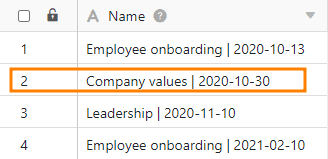
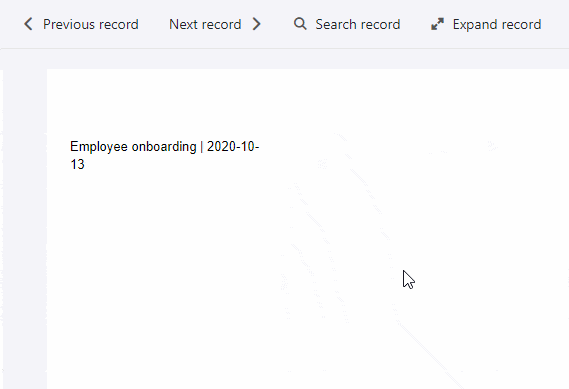
Isto torna claro: com a ajuda dos campos de tabela, pode rapidamente apresentar informações dos respectivos registos de dados no seu modelo e criar diferentes versões de um documento. Também pode utilizar o botão Expandir entrada para abrir os Detalhes da linha e editar a respectiva entrada na tabela.
Exemplo de aplicação
As colunas da tabela “Livro de orçamento” devem ser apresentadas como campos de tabela no plugin de design da página.
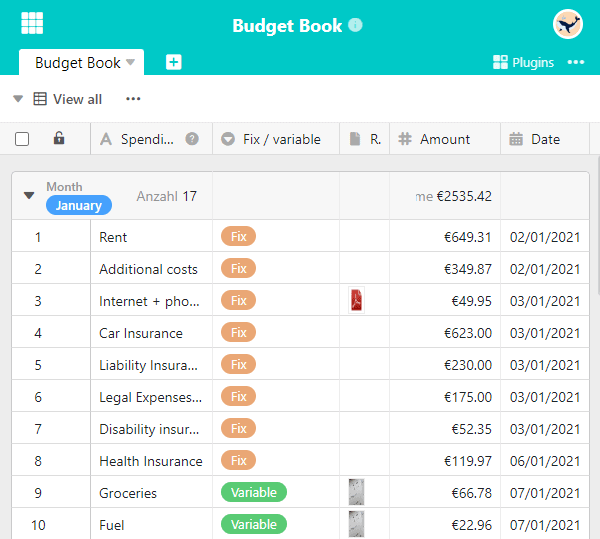
Crie uma nova página no plugin ou abra um desenho de página guardado. As colunas da tabela estão agora disponíveis como campos de tabela nos elementos de página.
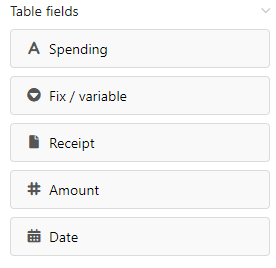
Arraste e largue os campos de tabela para as posições pretendidas na página. Os campos de tabela são preenchidos automaticamente com as informações da coluna de uma entrada.
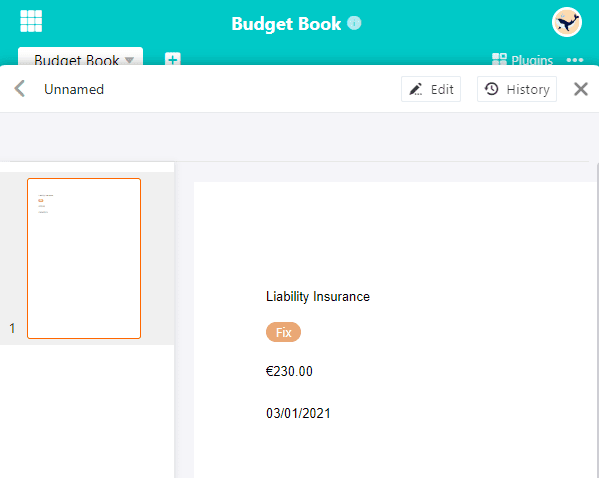
Diferença entre páginas e entradas
É importante compreender a diferença entre entradas e páginas. As páginas referem-se sempre à mesma linha de uma tabela, enquanto as entradas representam os registos de dados de linhas diferentes.
Pode adicionar páginas para expandir o documento e criar um modelo de várias páginas. Para o fazer, clique no botão Adicionar página.
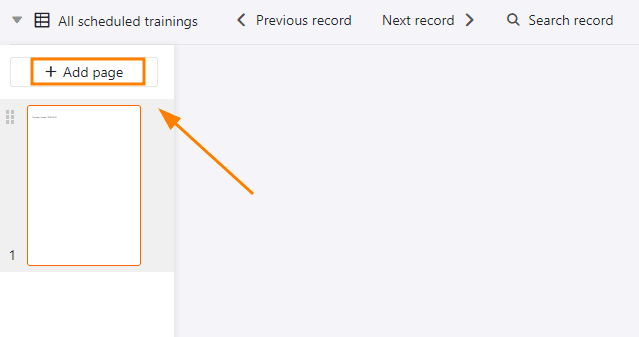
Ao clicar com o botão direito do rato, pode aceder a um menu pendente que lhe oferece opções adicionais para uma página.
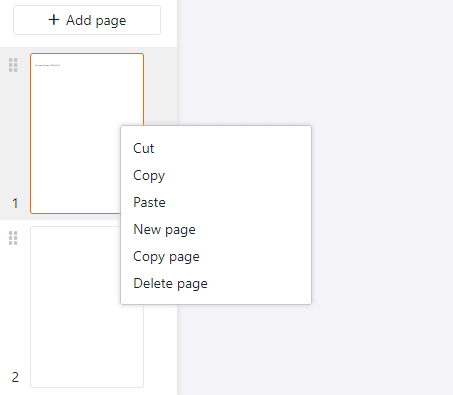
Para alterar entre as páginas, basta clicar na magnatura da página correspondente na barra de páginas. Pode alterar a ordem das páginas mantendo o botão do rato premido sobre os seis pontos e movendo a miniatura da página.
Elementos de vista
Também tem dois elementos de vista para escolher. O elemento Todos os itens da vista permite-lhe incorporar na página toda a secção da tabela definida numa vista. O elemento Nome da vista contém apenas o nome da vista selecionada.
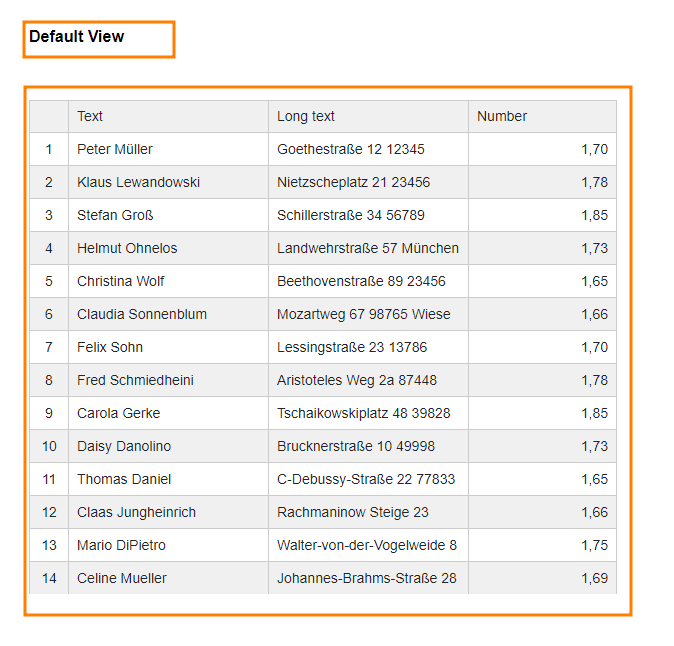
Cabeçalho e rodapé
Pode inserir cabeçalhos e rodapés como áreas especiais numa página e preenchê-las com vários elementos, decidindo o conteúdo e a disposição dos elementos. Com cabeçalhos e rodapés, tem a opção de inserir números de página e bloquear vários elementos ao mesmo tempo.
Opções de configuração
Só pode variar a altura dos cabeçalhos e rodapés, uma vez que estes se estendem sempre sobre a largura total da página. No campo Altura, introduza o valor numérico pretendido ou altere-o utilizando as teclas de seta ou desloque-se com a roda do rato.
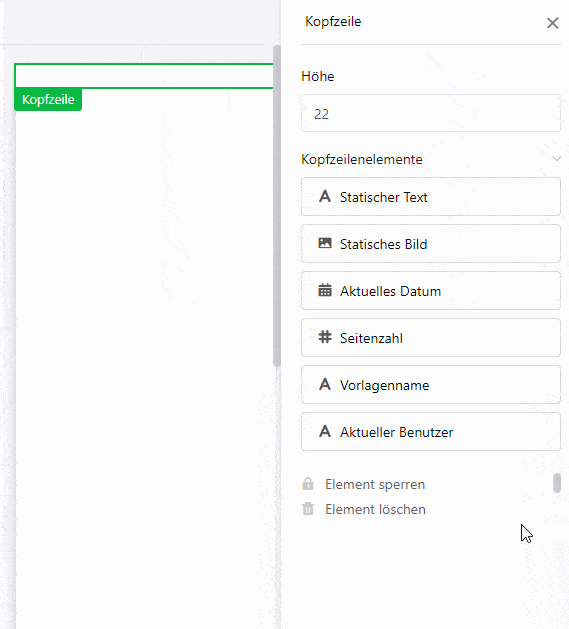
Em alternativa, também pode alterar a altura diretamente na página, clicando no cabeçalho ou rodapé com o botão direito do rato e arrastando o pequeno quadrado no canto inferior direito da moldura.
Elementos em cabeçalhos e rodapés
Pode inserir seis elementos diferentes nos cabeçalhos e rodapés.
Elementos estáticos:
- Texto estático
- Imagem estática
Elementos dinâmicos:
- Data atual
- Número da página
- Nome do modelo
- Utilizador atual
Bloquear e apagar
Pode bloquear ou eliminar cabeçalhos e rodapés selecionando a respectiva opção. Se bloquear um cabeçalho ou rodapé, todos os elementos que tenha inserido anteriormente nesta área são também bloqueados. O mesmo se aplica à eliminação, em que também são eliminados todos os elementos num cabeçalho ou rodapé.