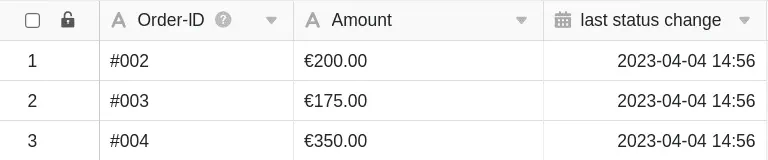Table of Contents
With the help of automations , you no longer have to manually record the times of a status change, but can have SeaTable do this automatically.
Record times of status changes via automation
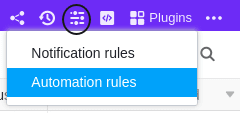
- In the base header, click and then click Automation Rules.
- Click Add Rule.
- Give the automation a name and specify the table and view in which it should act.
- Define the trigger event that triggers the automation.
- Click Add action and select Add new entry in other table as automated action.
- Define the table where the entry should be inserted and the pre-filled fields.
- Confirm with Submit.
Creating the automation
First define the appropriate trigger event for the automation.
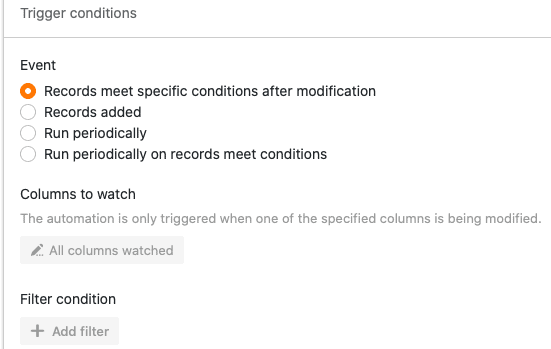
Then select Add new entry in other table as automated action.
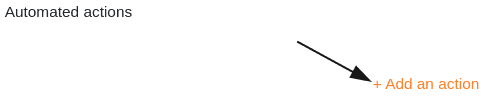
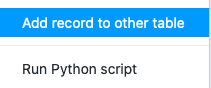
In the next step, select the table to which the entry will be added after the trigger is fired.
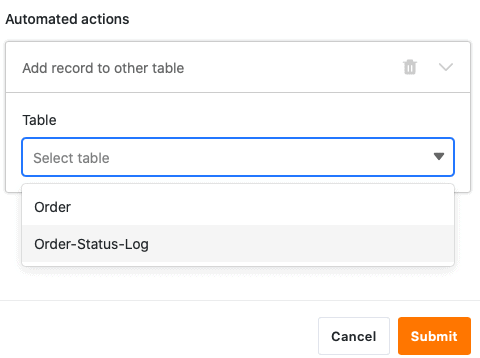
Next, click Add Field to select the columns for which you want to define specified values in the new entry.
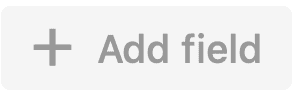
Now select a corresponding column from the drop-down menu and define the pre-filled value in the input field. Depending on the selected column type , you have different options to choose from.
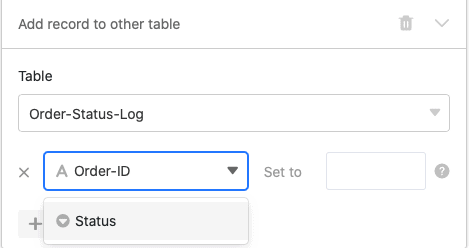
Finally, confirm the automation by clicking Submit.
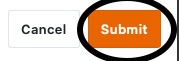
Application example
A concrete use case for this type of automation could occur, for example, when you want to record the various orders for your company in a table.
In doing so, you want to automatically record the times at which changes to the order status occur for one or more orders in your table in another table. This way, you can keep track of the status of your orders at all times and track every status change from “Payment required” to “Product successfully delivered”.
In concrete terms, this can be implemented with the help of a table (“Order”) in which you record the various orders that you have placed for your company. In this context, you could collect the order number, the amount and the status of the individual orders.
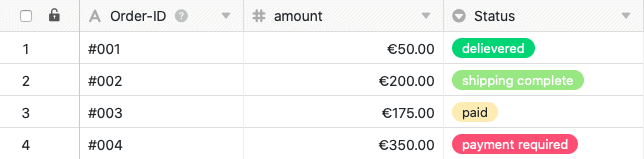
In another table (“Order status log”) you also want to see the different order numbers together with the corresponding amounts. In addition, the date column “last status change” in this table contains the time of the last status change.
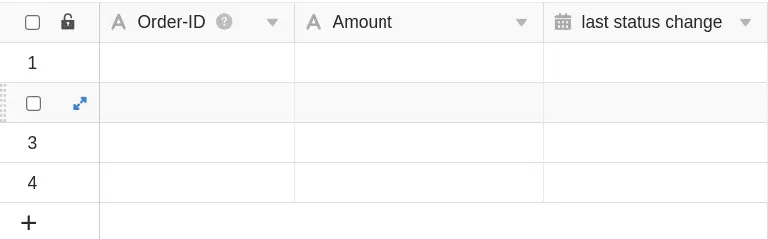
Using an automation, every time you change the status of an order in the Order table, the time of the status change should be added to the last status change column in the Order Status Log table. In addition, the automation will also automatically add the order numbers and amounts to the Order Status Log table.
Creating the automation
First, give the automation a name and select both the table (“Order”) and the view (“All Orders”).
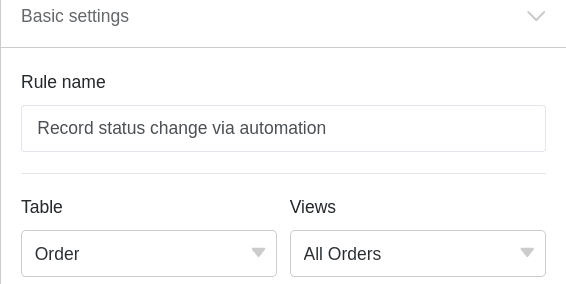
As a trigger event of the automation, select the option Entries fulfill certain conditions after processing.
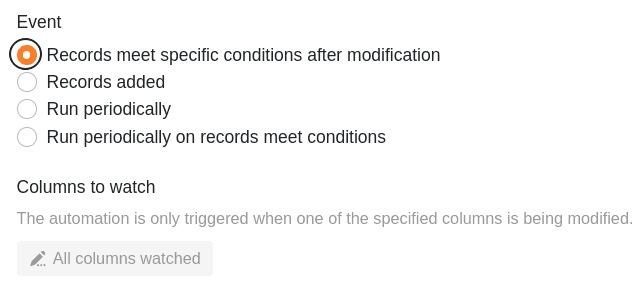
Add as a filter condition that the Status column in the Orders table must not be empty after editing to capture the status changes.
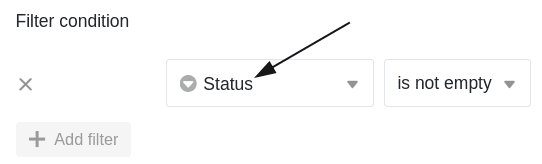
As an automated action you define the action Add new entry in other table.
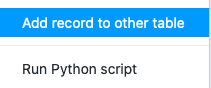
In the next step, select the “Order status log” table as the table to which the time of the status change will be added after the automation is triggered.
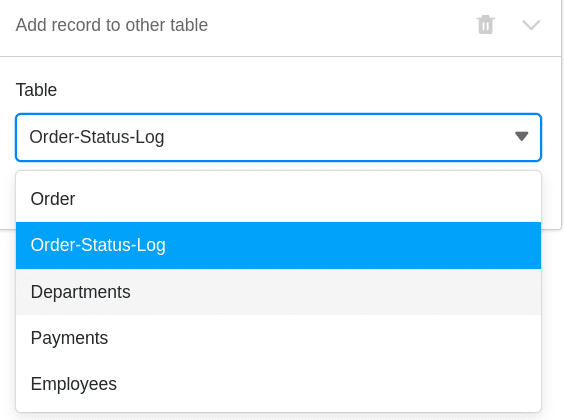
Then define the values with which certain fields are to be pre-filled. To ensure that the respective time of a status change is always automatically added to the date column “last status change”, define the value Day of execution for this column.
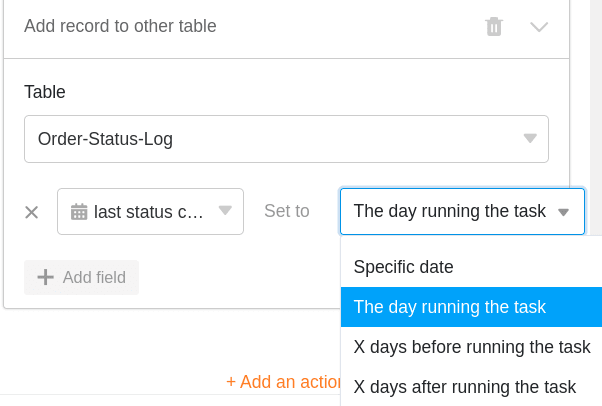
Um die verschiedenen Bestellnummern und die dazugehörigen Beträge in der Tabelle “Order-Status-Log” zu zitieren, schreiben Sie die Spaltennamen in geschweiften Klammern in das jeweilige Textfeld: {Order-ID} & {Amount}
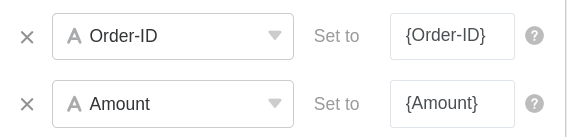
Testing the automation
When you change the status of various orders in your table after confirming automation, …
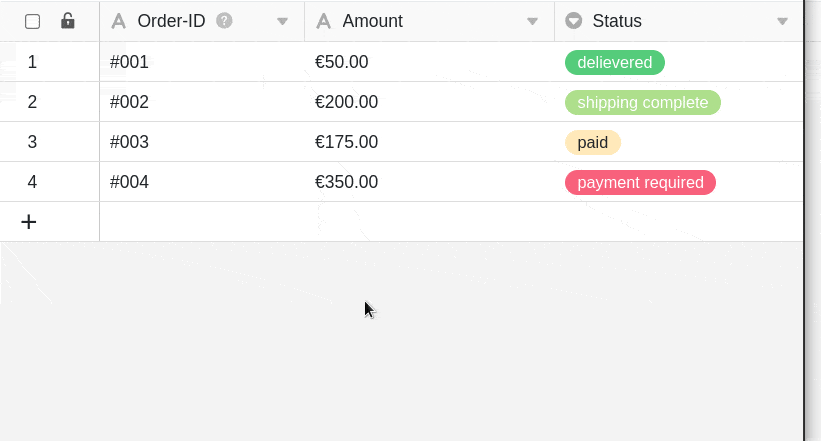
… both the times of the status changes and the defined entries (order number & amount) are automatically entered in the “Order Status Log” table.