Table of Contents
The formula function opens up new possibilities in working with your data. For example, you can use formulas to link values from different columns and create different functions based on the contents of these columns.
However, working with more complex formulas can easily pose problems, especially for beginners, so in this article we will provide you with solutions to the most familiar and typical problems we encounter.
Typical mistakes when working with formulas
Quotation marks missing for text elements
It is mandatory to enclose each text element in your formulas in quotation marks in order for it to be recognized by the Formula Wizard. If a text is not enclosed in quotation marks, the following error message may appear:

Incorrect input:

Correct input:

Brackets for functions are missing or set incorrectly
In the formula editor, each function must be followed by an opening parenthesis before further elements can be added to the formula.
If all elements of a function have been added to the formula, it must also be closed with a closing parent hesis. If no parentheses are set, the function cannot be recognized by the formula wizard and the following error messages may appear:


Incorrect input:

Correct input:

Incorrect bracket replacement in general
Setting brackets correctly is one of the biggest challenges when entering formulas. Whether round, square or curly brackets, they all have to be set at the right place in a formula so that it is recognized by the formula wizard.
Round brackets
How to set round brackets correctly when entering functions is explained in the previous point of this FAQ.
Curly brackets
Curly bra ces are always used when referring to specific table columns. The name of the desired column must always be surrounded by two braces. If no braces are set or the braces are set incorrectly, the column reference cannot be recognized by the formula wizard and the following error messages may appear:


Incorrect input:
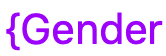
Correct input:
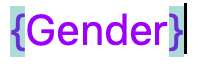
References to column names within functions
If you want to refer to column names within a function, you must pay special attention to correct bracket replacement. Observe the individual rules for bracket replacement for functions and the reference to column names and first try to write the formula yourself.
If you are unsure, remember that the corresponding parenthesis is always highlighted when you move the cursor over an opening or closing parenthesis in the formula editor.
Incorrect input:

Correct input:

I can't manage to switch several functions in my formula one after the other
If you want to include several functions in your formula, you must take care to always separate the individual functions with a comma.
In addition, you must also end formulas that contain multiple functions with multiple closing brackets. For example, if your formula contains three functions, it must also end with three closing brackets in the formula editor.
If the above points are not observed, the formula entered cannot be recognized by the formula wizard and the following error messages may appear:


Incorrect input:

Correct input:

I can't manage to link several text elements in my formula together
To link multiple text elements in your formula, you must separate each text element with a “& symbol”. If no & symbols are added between the text elements, the formula wizard cannot recognize the entered formula and the following error message appears:

Incorrect input:

Correct input:

