Table of Contents
With the single record page type , you have the option of designing a page with static elements, dynamic table fields, colors, frames, etc. in order to visually prepare the data stored in a row . This page type is therefore similar to the page design plugin that you already know from the base.
Users of the app can view, search, browse or even edit the single records on this page – with the relevant authorization. This page type is suitable, for example, for displaying the data in an employee database as personal profiles.

Page settings
If you want to change the settings of a page, click on the corresponding cogwheel symbol in the navigation bar.
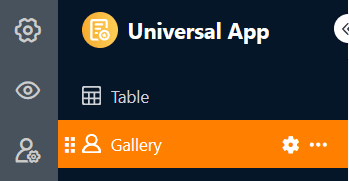
In the page settings, you can select the table in which the individual data records are saved.
Static elements
Similar to individual pages , you can also add static elements to pages of the Single Record type, which are used to design the page and remain the same across all data records. These elements are
- Text
- Formatted text
- Horizontal line
- Image
- Container
- Card
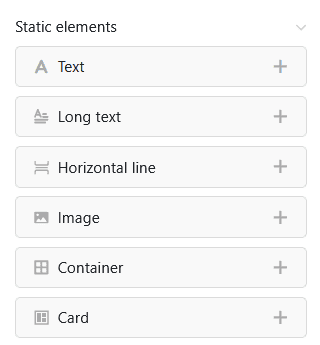
For more detailed information on the setting options for these elements, please consult this help article .
Table fields
All columns in the table from which you can insert data into the page are listed as table fields. The content of the fields depends on the individual data records in the table and changes depending on the entry.
Just like the static elements, each table field also has its own element settings. First select whether you want to display the field name that serves as the heading of the entry. If so, you can set the exact alignment, font size, font weight and font color.
You can also define a background color and a frame for each table field.
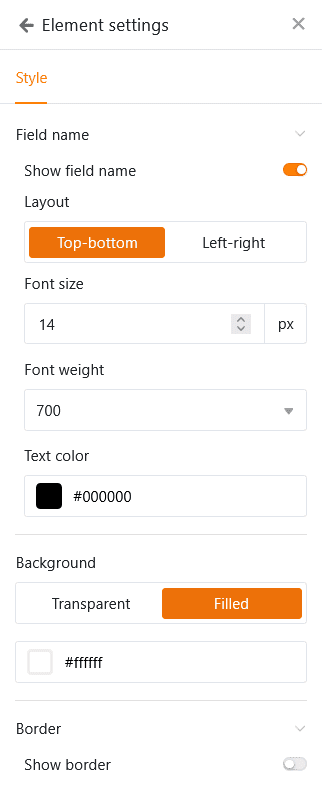
For all text and number-based column types, you also have the option of setting the font size, font weight, font color and alignment of the displayed values.
There are also a few special features for the following column types:
- If you click on an e-mail address in an E-mail column, the e-mail client installed on your device (e.g. Microsoft Outlook or Mozilla Thunderbird) will open.
- If you click on a link in an URL column, the corresponding website will open in a new tab of your browser.
- If you click on a thumbnail in a File column, the file will open in a suitable viewer in a new tab of your browser. If an online office editor is configured, you can also open and edit Office documents directly in the browser.
- With Link columns, all entries linked to the data record can be clearly displayed in a table. You can adjust the column width and also hide columns via the element settings so that only the essential information of the linked entries is displayed.
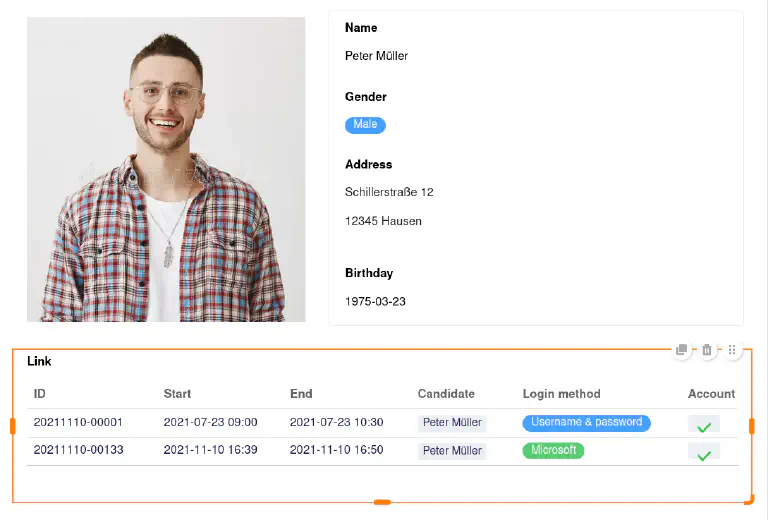
Copy, move or delete elements
If you want to copy, move or delete an existing element on your page, simply use the three corresponding symbols in the top right-hand corner of the frame.
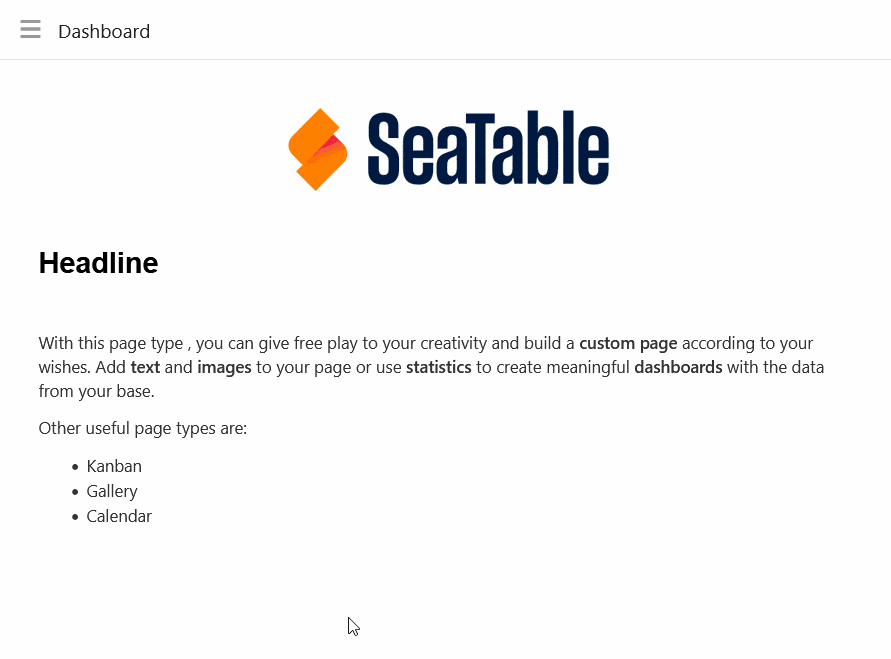
Preset filters and sorting
You can also define preset filters and sorting to limit and organize the data records that can be displayed for users. To filter or sort, click on Add filter or Add sorting, select the desired column and condition and confirm with Submit.
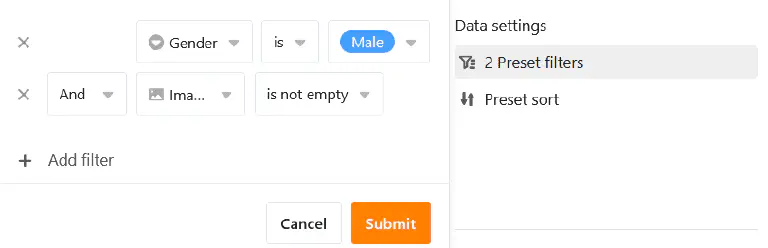
Users can only see the information for a single record that you display via the integrated table fields.
Graphic settings of the page background
You can make the following graphical settings for the entire page of the Single record type:
- Select white, grey or a user-defined color as the background color of the page.
- Set the page margins (top, bottom, left, right).
- Decide whether you want to hide the title bar.
- Decide whether you want to hide the toolbar that users can use to switch between entries.
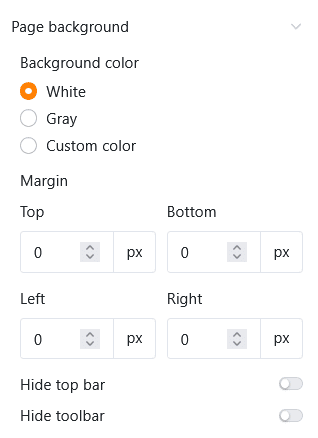
Switch between the entries
If you have displayed the toolbar, app users with the corresponding page authorization can switch between the individual data records. To do this, click on Previous entry or Next entry . You can also search for a specific entry.
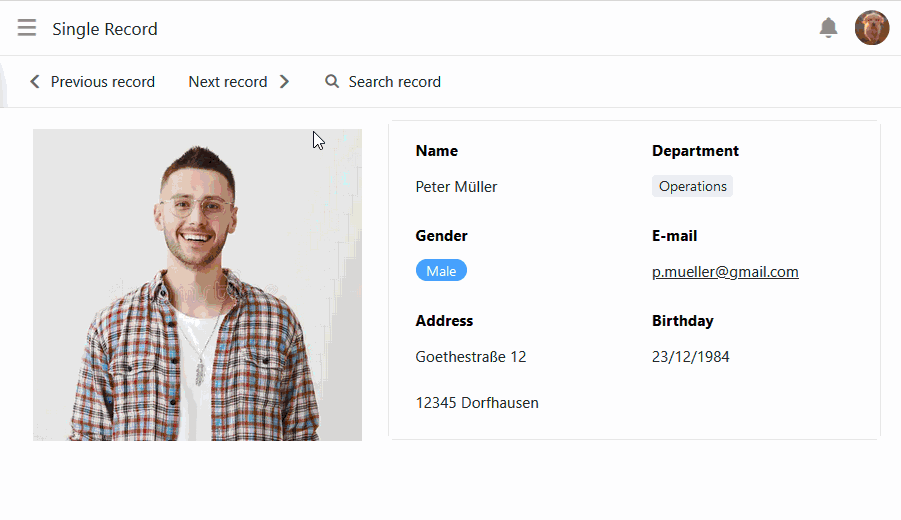
Edit entry
With the appropriate authorization, app users can edit the single records on this page.
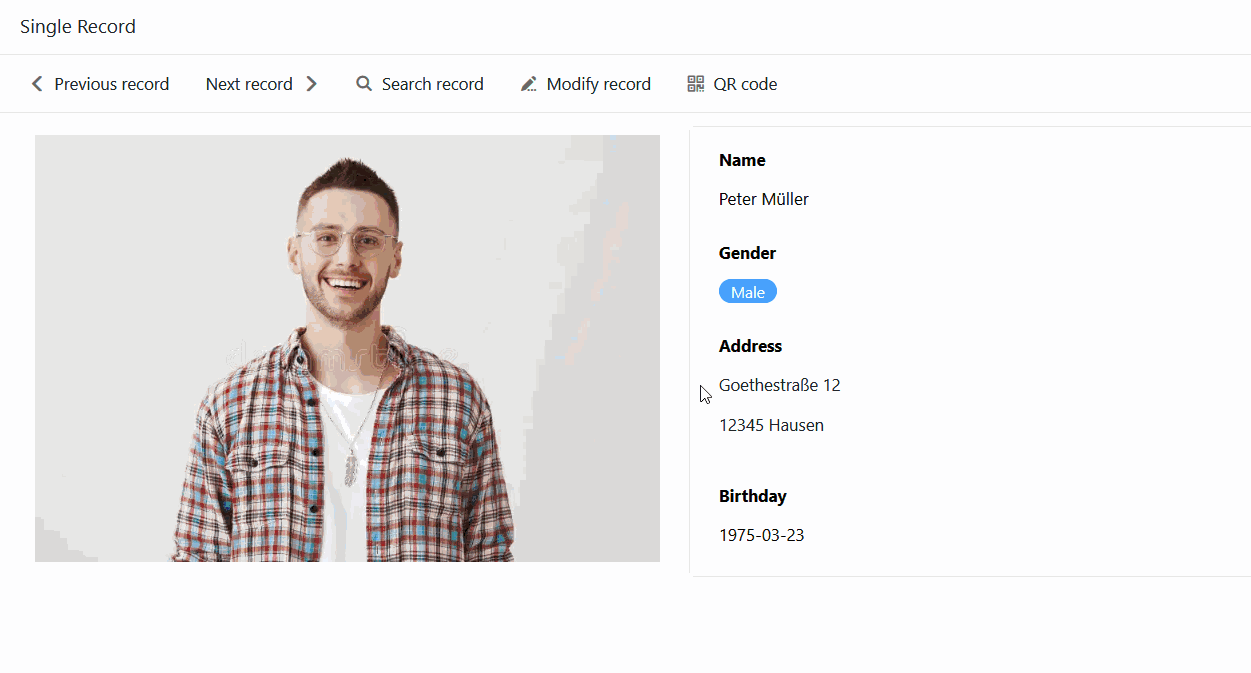
- Click on Edit entry in the toolbar.
- The window with the row details opens. Make the desired changes to the data record there.
- Close the window by clicking on the x symbol to save the changes.
Generate QR code for individual entries
You will also find a QR code generator in the toolbar. The QR code contains the link to the currently displayed entry. Attached to an object or device, you can scan the QR code using a tablet or smartphone and call up all the data in the app without any keyboard input. This makes inventory management even easier, for example.

Execute button actions
Just like on table and query pages, you can also use columns of the button type here. Whether you want to create a PDF document, edit a data record or execute a script – you can start all these button actions at the touch of a button. No editing authorization is required for this. In this way, app admins can limit user interactions for this page type to a few predefined actions.
Page authorizations
You can define the following page authorizations for pages of the Single record type:
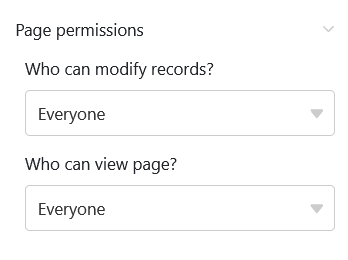
Decide who can view and edit the single records. You cannot add or delete rows in the table via this page.
Read-only columns
In addition to the page authorization “Who can edit rows ?”, you can use read-only columns to precisely define which column values of a data record users can and cannot change.
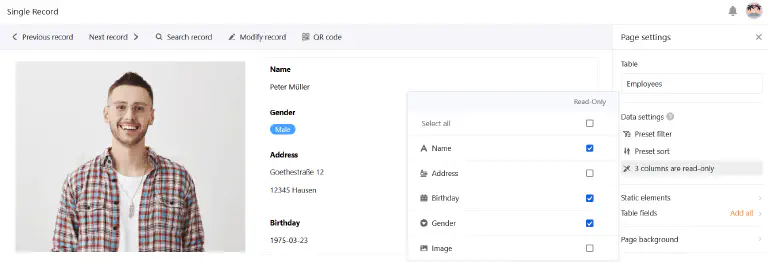
Go to the page settings and click on the boxes of the columns that should only be readable for users. You can recognize read-only columns by the fact that they are highlighted in grey in the row details.