Table of Contents
We are now adding the function that participants who have registered for a course will receive a registration confirmation and a request for payment by e-mail.
Sending e-mails with SeaTable
To send e-mails with SeaTable, you must first create an e-mail account in the Base. As the configuration differs depending on the provider, we recommend using mailtrap . Mailtrap allows you to send emails to a virtual mailbox, which has the advantage that no emails are sent to real or fictitious customers - but you can simulate sending emails realistically.
Create a Mailtrap account
To get started, visit the Mailtrap registration page and create a free account.
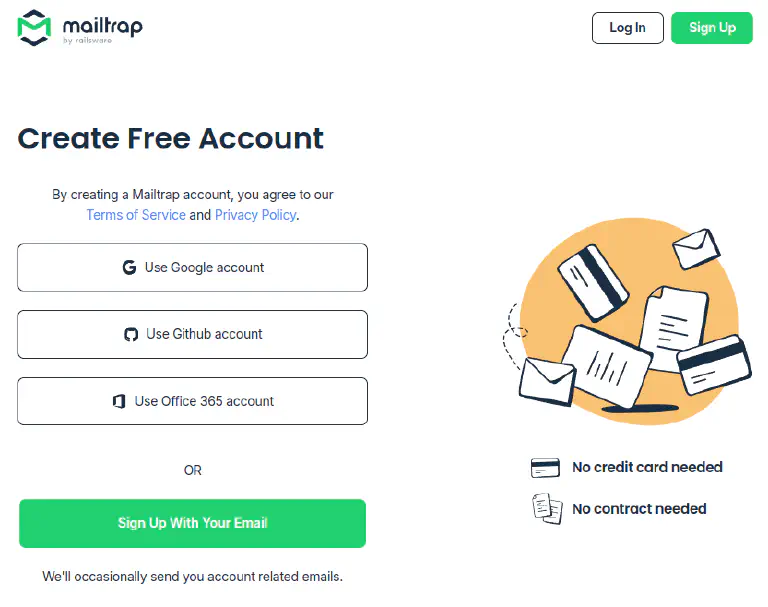
Confirm your e-mail address and log in. After answering a few questions about your interests - these are not relevant for the rest of the process - you will be taken to the Mailtrap homepage.
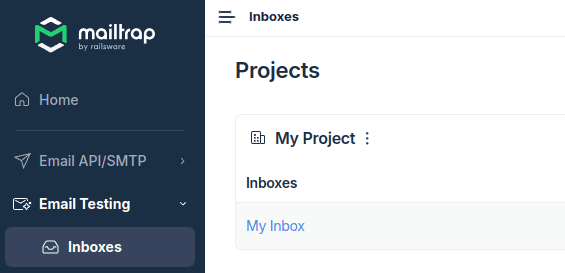
In the left-hand menu, click on E-Mail Testing > Inboxes. There you will already find a preconfigured inbox with the name My Inbox. You will need the corresponding SMTP access data for the configuration in SeaTable.
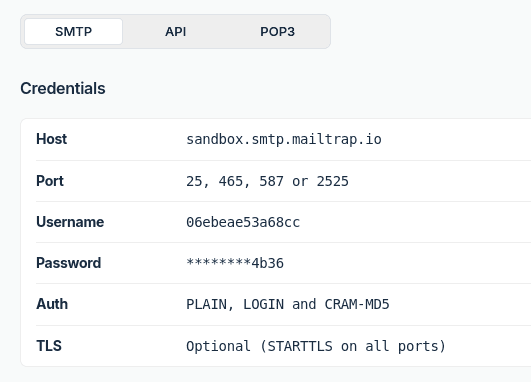
Configure e-mail dispatch in SeaTable
With the SMTP access data from Mailtrap, you can now set up e-mail dispatch in SeaTable .
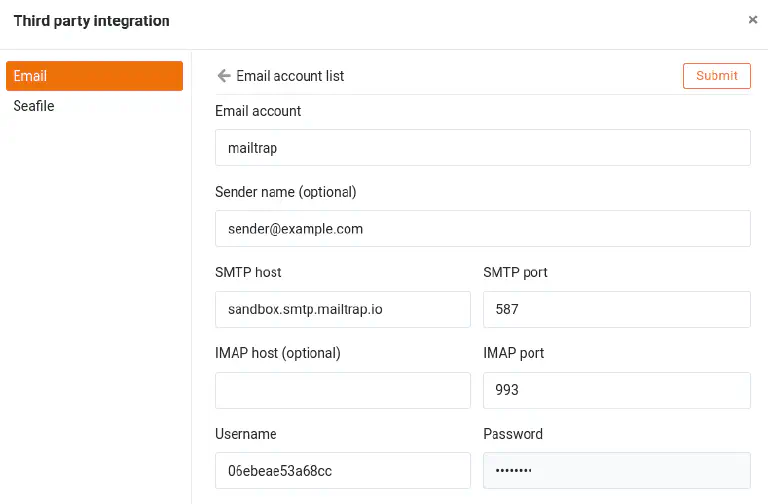
The emails are not actually sent, but appear in your Mailtrap mailbox. Test this by sending an e-mail to any recipient - it will only end up in your virtual mailbox.

Send e-mail to the customer
Now we can see in the table Registrations to create a new column for sending e-mails. Use the following settings:
Name: any
Column type:
ButtonLabel:
SendAction:
Send emailSubject:
Confirmation: Course {Registered for}Recipient:
customer@example.com
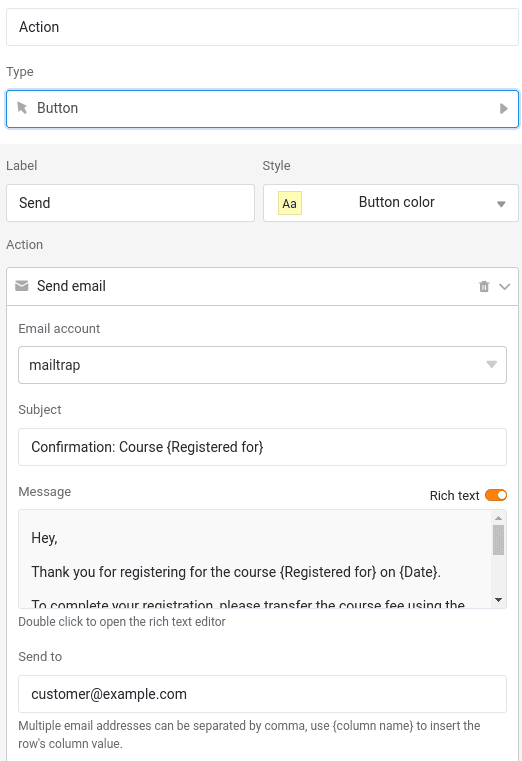
You can use the following text template for the message text:
Hey,
Thank you for registering for the course {Registered for} on {Date}.To complete your registration, please transfer the course fee using the details below:
Amount: {Price}
Bank: Example Bank LTD
IBAN: XYZWe appreciate your prompt payment!
Best regards
In the simple text editor, the placeholders in curly brackets are replaced automatically. If you are using the rich text editor, you must replace the placeholders manually using the
Insert column insert.
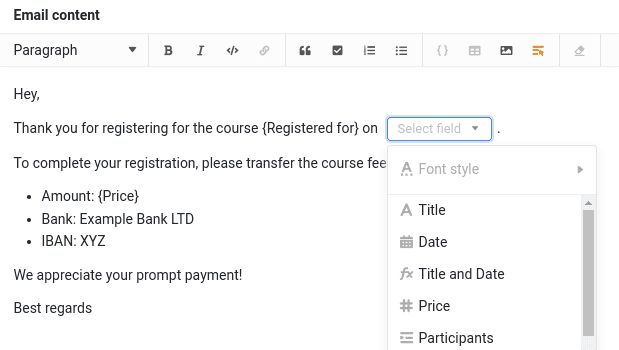
Then click on the button and check whether the e-mail appears in your Mailtrap mailbox.
Congratulations! You have just sent your first email via SeaTable - even if it only went to Mailtrap’s virtual mailbox.