Table of Contents
You can add various options to a single-selection column, which you can then choose from when filling the cells. Basically, you have three different ways to create single selection options.
- Add options via the column settings
- Add options via the cells of the single selection column
- Import options
Add options via the column settings
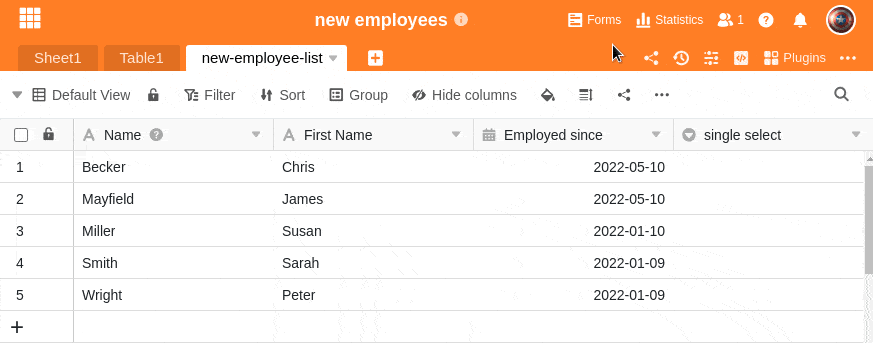
- Click the triangle icon to the right of the name of any single-selection column.
- Click Edit single selection.
- Add as many options as you want to the single selection.
- If necessary, you can adjust the colors assigned to the options.
- Confirm each entry by clicking Add option or using the Enter key.
Add options via the cells of the single selection column
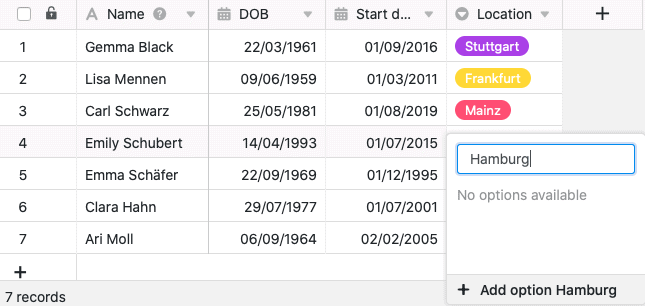
- Click twice in any cell of the single selection column.
- In the search field that appears, enter any value (number, term, etc.) that you want to define as a new option.
- Click Add Option.
- The entered value is then assigned to the selected cell and added to the various selection options of the column.
Import options
In addition to manual entry, you can also conveniently export options from an existing single-selection column and import them into another column of that type. This is very useful if you want to use the same options over and over again across different columns.
You can learn more about this in the article Exporting and importing options in single or multiple selection columns .
Selection options colors
To make the data view within a table clearer, SeaTable assigns a different color to each option in a single-selection or multiple-selection column. You can use the column settings to customize this randomly assigned color as desired. You open the color picker by clicking on the colored triangle icon in front of the option name.
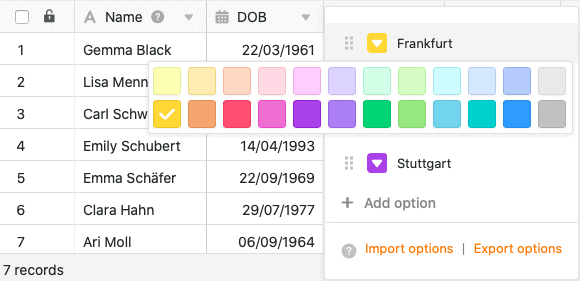
With an Enterprise subscription , you also have the option to create your own colors for your selection options.