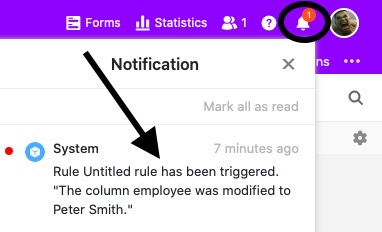Table of Contents
Notification rules allow you to automatically send notifications to selected users when a predefined trigger event occurs in one of your tables. Notification rules are thus basically similar to automations , but unlike them, they are already available with a free subscription.
Create a notification rule
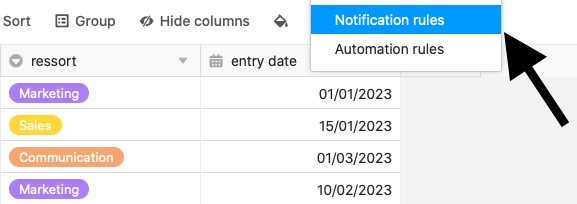
- Open a base in which you want to create a notification rule.
- Click in the base header, and then click Notification Rules.
- Click Add Rule.
- Create the desired notification rule and confirm with Submit.
Individual steps
The creation of notification rules is done in three steps:
- Basic settings
- Trigger
- Actions
First, you make basic settings for the new notification rule. In this step, you give the notification rule a name and specify in which table and in which view it should take effect.
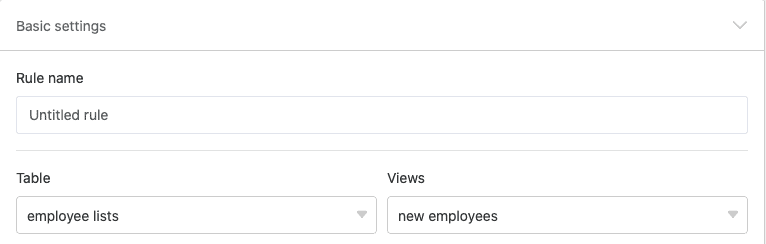
In the next step, you define an event that serves as a trigger and triggers the notification rule. You can choose between the options that entries are added or changed or that certain conditions are met after a change.
In addition, you can select as a temporal trigger that the deadline of an entry is approaching. This trigger is only applicable if there is a date column in the selected table view. You can then specify from when and how often SeaTable sends reminders.
In addition, depending on the trigger, you can limit the number of monitored columns and/or set a filter condition that must be met for the trigger to fire.
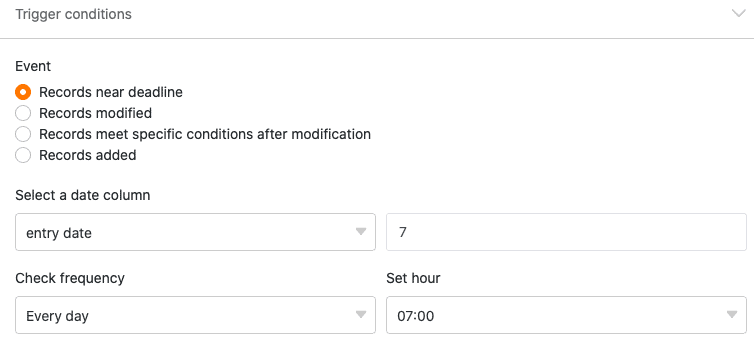
Finally, define the action that will be performed when the trigger is triggered. To do this, first select the users to whom SeaTable should send a notification. You can select all users who have access to the selected table.
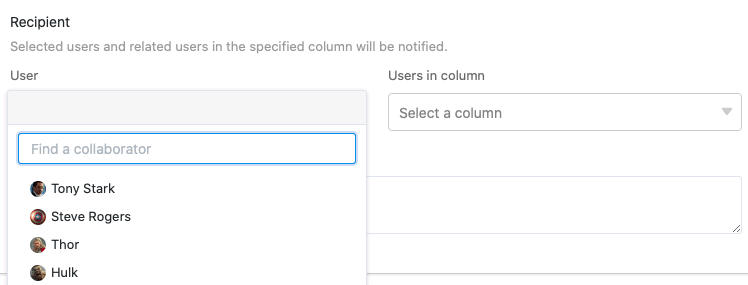
Besides, if available, you can select a table column of the types Employee, Creator or Last editor, so that all users linked in the column will receive a notification.
Last but not least, insert text to fill the notification with content. Use curly brackets to quote entries from table columns.
Beispiel: {Spaltenname}
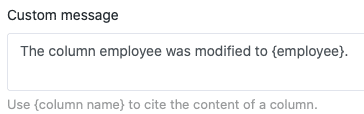
After the trigger is released, the defined notification is automatically sent to the selected users. The users will recognize by the bell icon that a new message has arrived in the notification center.