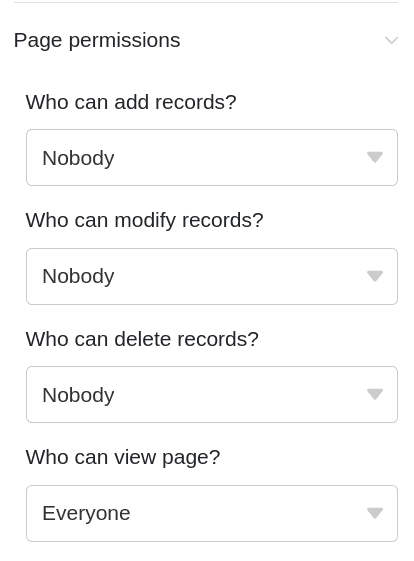Índice
Puede utilizar este tipo de página para añadir cualquier tabla de su base como página a su aplicación universal.
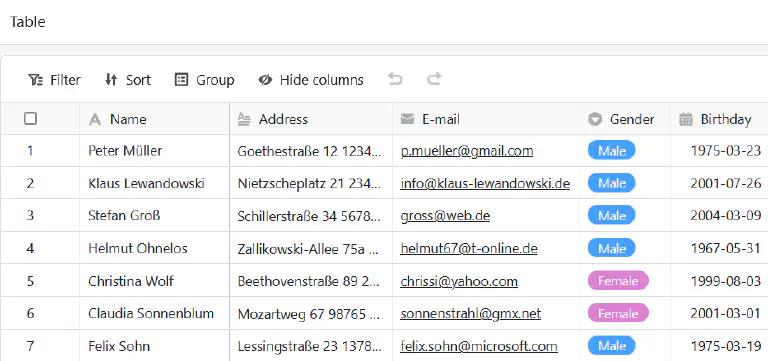
Cambiar la configuración de la página
Si desea cambiar la configuración de una página, haga clic en el símbolo de rueda dentada correspondiente en la barra de navegación.
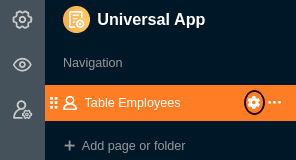
Al editar páginas de tablas, puede realizar numerosos ajustes de página para personalizar los datos mostrados de la tabla subyacente precisamente a un grupo de usuarios.
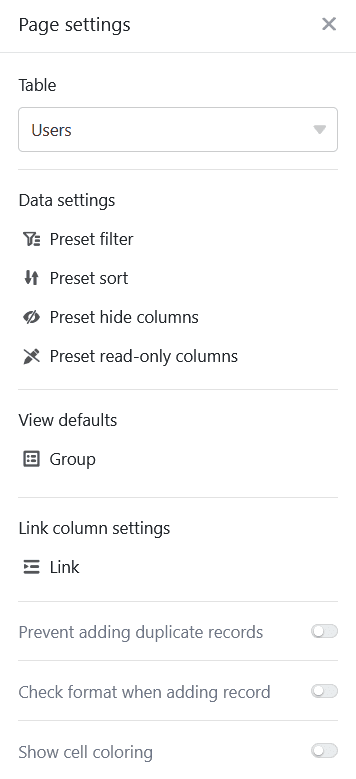
Filtros, ordenaciones y agrupaciones predefinidos
Puede definir filtros, ordenaciones y agrupaciones predefinidos en la configuración de la página para limitar y organizar los datos mostrados para un grupo de usuarios.
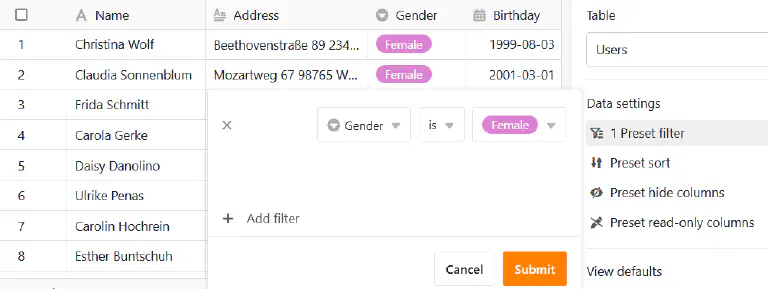
Para ello, haga clic en Añadir filtro, Añadir ordenación o Añadir grupo, seleccione la columna y la condición deseadas y confirme con Enviar.
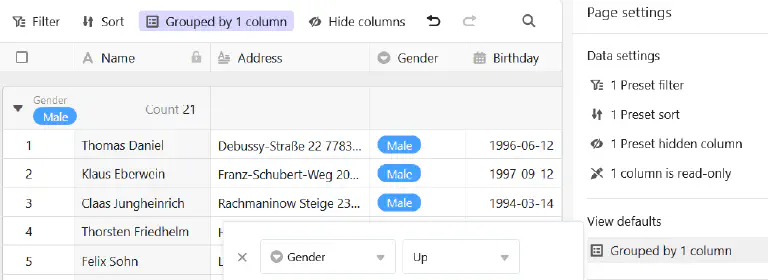
Columnas ocultas y de sólo lectura
Además de los filtros preestablecidos, también puede definir columnas ocultas y de sólo lectura para restringir aún más la visibilidad y editabilidad de determinados datos.
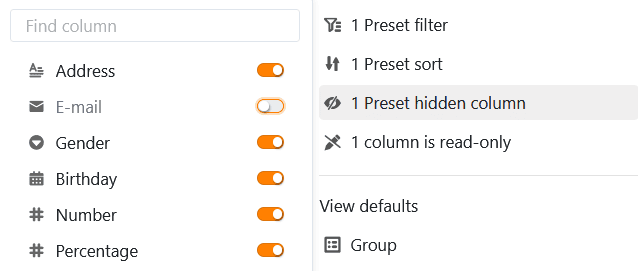
Sólo tiene que hacer clic en los controles deslizantes o casillas de las columnas que desee ocultar o que sean de sólo lectura para los usuarios.
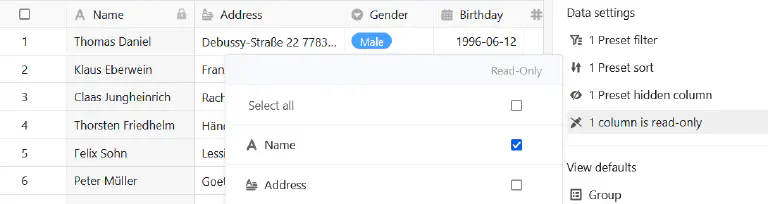
Puede reconocer las columnas protegidas contra escritura porque aparecen resaltadas en gris en la tabla y marcadas con el símbolo de un candado.
Opciones de vista del usuario
Con las opciones de vista encima de la tabla, los usuarios de la aplicación pueden realizar sus propios ajustes adicionales, que funcionan exactamente igual que en la base. Entre ellas se incluyen
- Filtrar
- Ordenar
- Agrupar
- Ocultar columnas
- Ajustar la altura de la línea
- Ajustar el número de columnas fijas
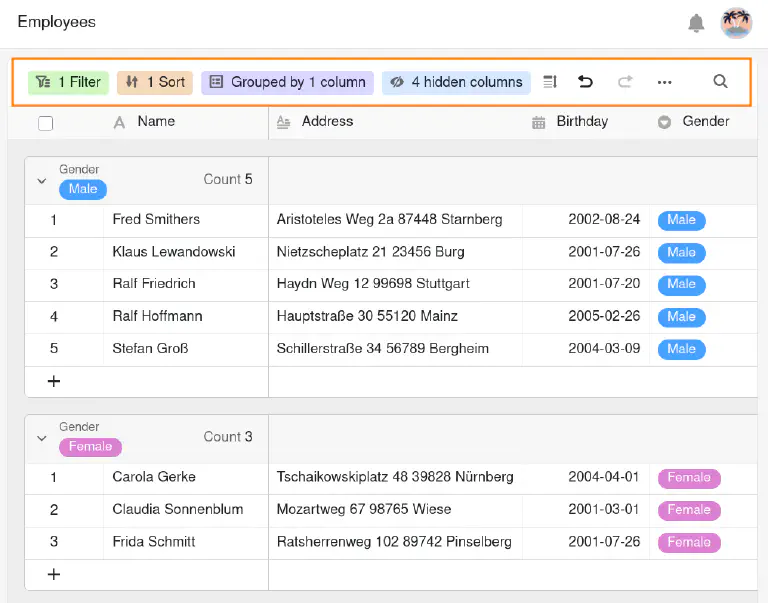
Como se ha mencionado anteriormente, la configuración individual de la vista por parte del usuario no tiene ningún efecto sobre la configuración estándar que usted ha predefinido para la página de la tabla. Por ejemplo, el usuario puede filtrar adicionalmente una vista que usted haya prefiltrado u ocultar columnas adicionales, pero no puede mostrar los registros de datos ni las columnas ocultas que usted haya filtrado, ni siquiera hacerlos visibles para los demás.
Configuración de la columna de enlaces
En la configuración de la columna de enlace, puede especificar qué datos son visibles y qué operaciones están permitidas para cada tabla enlazada.
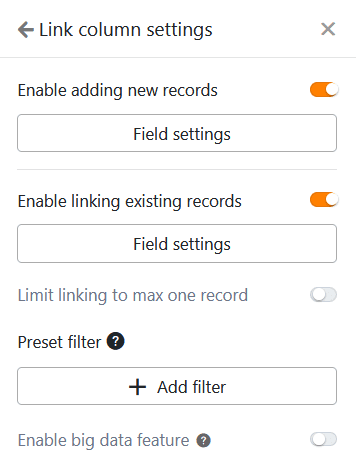
- Configuración de campos: Aquí puede definir exactamente a qué columnas se aplican las siguientes autorizaciones.
- Crear y vincular nuevas entradas: Si activa este control deslizante, los usuarios podrán añadir nuevas entradas a la tabla vinculada. Puede utilizar la configuración de campos para especificar qué columnas son necesarias, es decir, deben rellenarse.
- Enlazar entradas existentes: Si activa este control deslizante, los usuarios pueden vincular entradas existentes en la tabla vinculada. Puede utilizar los ajustes de campo para definir qué columnas son visibles.
- Filtros predefinidos: Si añade aquí un filtro, al vincular las entradas sólo se mostrarán las opciones que cumplan las condiciones del filtro.
- Activar función de grandes datos: Si la función Big Data está activada, los usuarios pueden buscar en más de 20.000 registros de datos, siempre que haya esta cantidad de entradas en la tabla vinculada.
- Limitar los enlaces a máximo un registro: Si activa este control deslizante, los usuarios sólo podrán enlazar una fila de la tabla enlazada a la vez en las celdas de la columna de enlace.
- Editar entradas enlazadas: Si activa este control deslizante, los usuarios podrán editar las entradas existentes en la tabla vinculada. Puede utilizar los ajustes de campo para definir qué columnas son editables.
Evitar que se añadan duplicados
En las páginas de tablas donde diferentes usuarios pueden hacer nuevas entradas en una base, es fácil que se creen filas idénticas. Puede evitarlo impidiendo que se añadan duplicados. Para ello, active el control deslizante correspondiente y seleccione las columnas en las que deben coincidir los valores para que una fila se considere duplicada. Si se bloquea la adición de una fila, aparece el mensaje de error correspondiente.
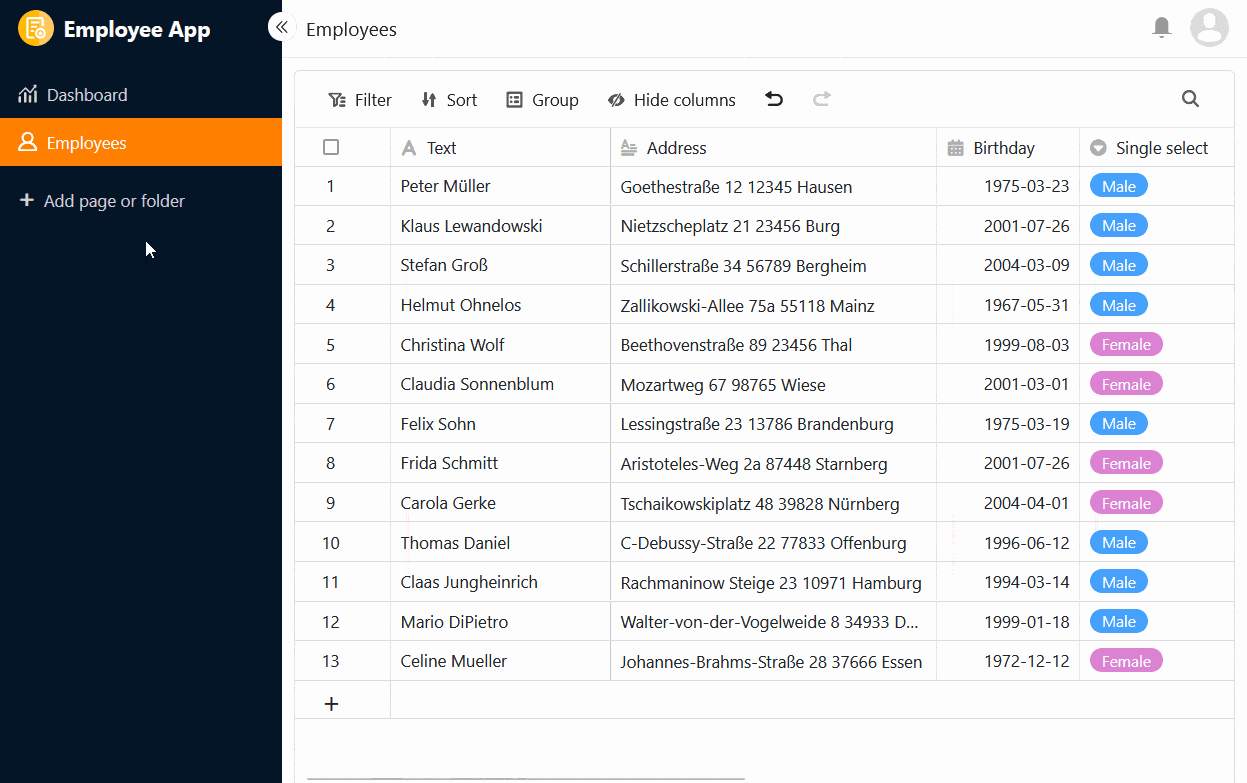
Comprobación del formato de las nuevas entradas
Puede activar otro control deslizante para validar las entradas en columnas de texto . En cuanto se activa la comprobación del formato, los detalles de la fila se abren siempre que alguien quiere añadir una nueva entrada a la página de la tabla - y esto sólo es posible si las entradas corresponden al formato definido. Para entradas con un formato diferente aparece un mensaje de error.
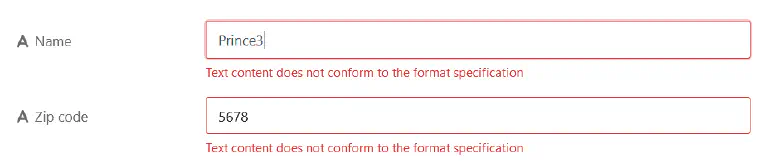
Por ejemplo, puede minimizar los errores de escritura en cadenas de caracteres claramente definidas, como códigos postales o números de cuenta. Las expresiones regulares para validar las entradas se definen al crear una columna de texto en la base.
Mostrar formato de celda
Si utiliza la coloración de celdas en la tabla subyacente, puede activar la opción de mostrar el formato de celda en la página de la tabla haciendo clic en ella.
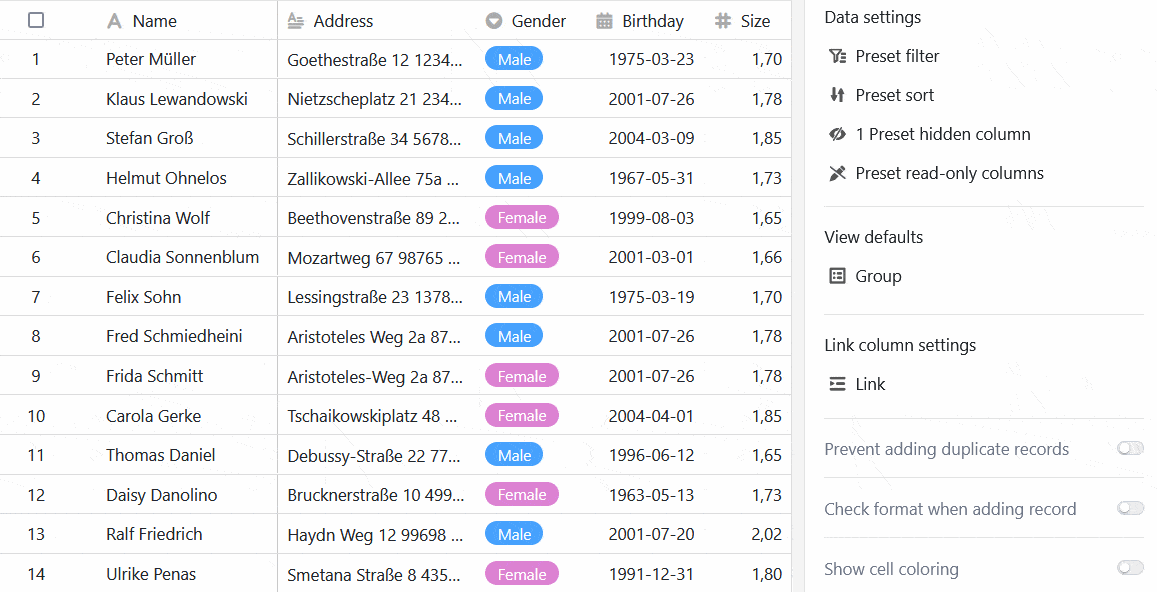
Exportar página de tabla como archivo Excel
Esta función está desactivada por defecto. Si desea habilitar la exportación a Excel, active el control deslizante correspondiente en la configuración de la página de tabla. Todos los usuarios de la aplicación que tengan acceso a la página de la tabla podrán entonces exportar los datos visibles como archivo Excel. Para ello, haga clic en los tres puntos de las opciones de visualización y, a continuación, en Exportar a Excel.
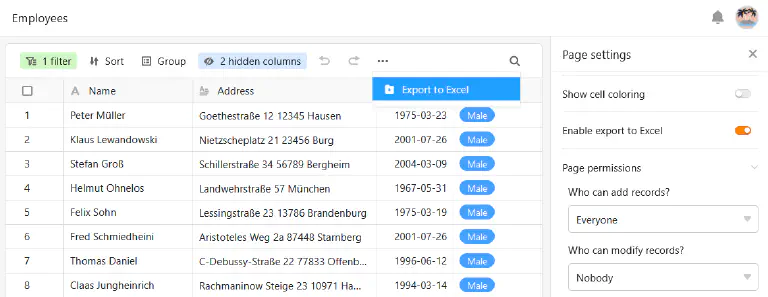
Los datos que se exportan desde la página de tabla son independientes de la vista actual. Aunque filtre u oculte columnas, todos los datos se incluyen en la exportación.
Autorizaciones de páginas
En las autorizaciones de la página , puede establecer exactamente quién tiene permiso para ver y editar la tabla.