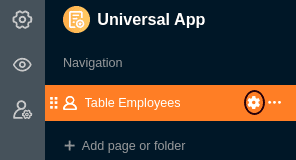Índice
Dentro de una aplicación universal, puede realizar varios ajustes globales que afectan a la configuración y el aspecto de toda la aplicación con sólo unos clics.
Cambiar la configuración de una aplicación universal
- Abra una base en la que desee editar una aplicación existente.
- Haga clic en Aplicaciones en la cabecera Base.

- Pase el ratón por encima de la aplicación y haga clic en el icono del lápiz
.
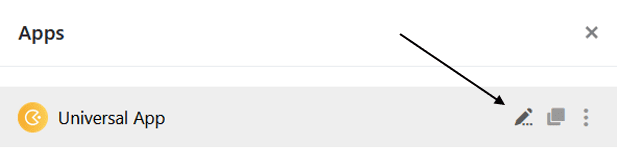
- Haga clic en el símbolo de la rueda dentada situado en la parte superior izquierda de la página.
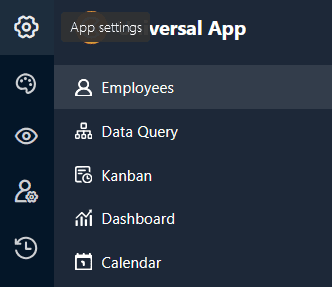
- Realice los ajustes deseados en la configuración de la aplicación universal.
Editar el nombre de la aplicación universal
En la primera sección de la configuración de la aplicación, puede personalizar el nombre de la aplicación universal y guardarlo haciendo clic en Enviar.
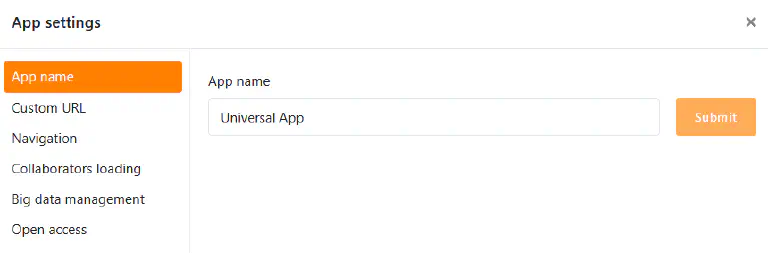
URL definida por el usuario
En la segunda sección, puede personalizar parte de la URL con la que puede llamar y enlazar a su aplicación universal. Solo tiene que introducir la URL que desea en el campo de texto y tener en cuenta los requisitos que se indican a continuación al introducirla. A continuación, puede guardar y copiar la URL introducida.
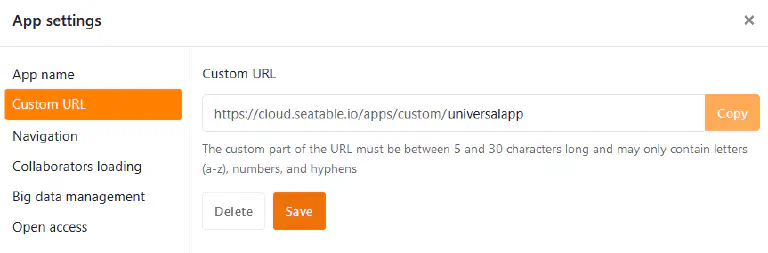
Requisitos: La parte de la URL definida por el usuario debe tener entre 5 y 30 caracteres y sólo puede contener letras (a-z), números (0-9) y guiones.
Mostrar y ocultar la navegación
En la tercera sección, puede decidir si la barra de navegación debe mostrarse u ocultarse por defecto al abrir la aplicación. La barra de navegación es el área de la izquierda que todos los usuarios utilizan para navegar a las páginas y carpetas de la app.
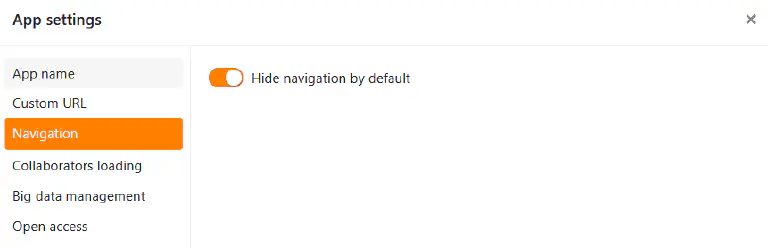
Esta es la configuración por defecto cuando se abre la aplicación por primera vez. Cada usuario de la aplicación puede mostrar y ocultar la barra de navegación según sus necesidades mediante los iconos o combinaciones de teclas correspondientes.
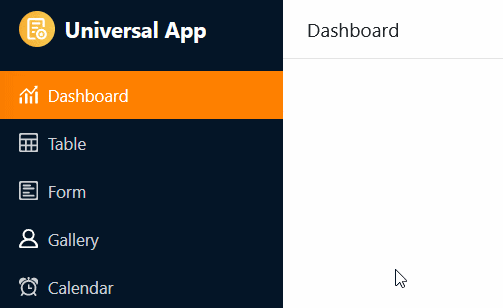
Ajustes para la colaboración
En la cuarta sección, puede decidir si su lista de empleados debe ser visible para todos los usuarios de la aplicación. A continuación, puede introducir personas en columnas de empleados o añadirlas a comentarios . Si desea que sus empleados permanezcan invisibles para los demás, deberá desactivar esta función.
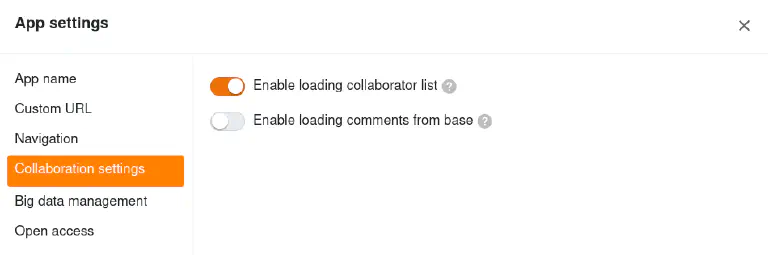
También puede establecer si desea cargar los comentarios desde la base subyacente. Por defecto, sólo los comentarios escritos en la aplicación son visibles en ésta. Si no desea que los usuarios de la app vean los comentarios de la base, debe desactivar esta función.
Gestión de macrodatos
Esta sección sólo es relevante si ha activado el almacenamiento en su Base. Las aplicaciones pueden acceder a los datos en el almacenamiento de big data y guardar las entradas creadas a través de la aplicación directamente allí. Sin embargo, las nuevas entradas se guardan en la base por defecto. Para establecer el almacenamiento de big data como ubicación de almacenamiento de las nuevas entradas, basta con activar el control deslizante. Como muestra la captura de pantalla, puede especificar para cada tabla si las nuevas filas deben escribirse en la base (casilla vacía) o en el almacenamiento de big data (casilla marcada).
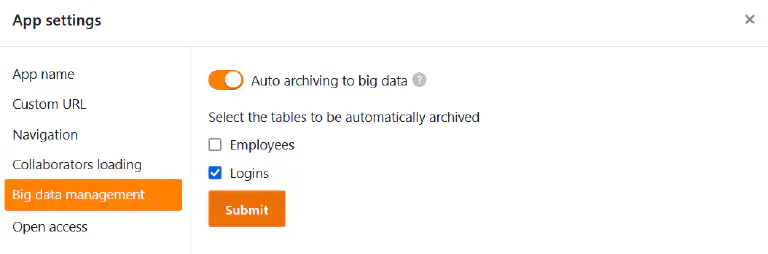
Acceso abierto
En la última sección, puede establecer un acceso abierto, es decir, hacer que su aplicación sea de acceso público. Para ello, debe permitir el Acceso de usuarios no registrados. Cualquiera que llame al enlace podrá entonces ver (pero no modificar) los datos de la aplicación.
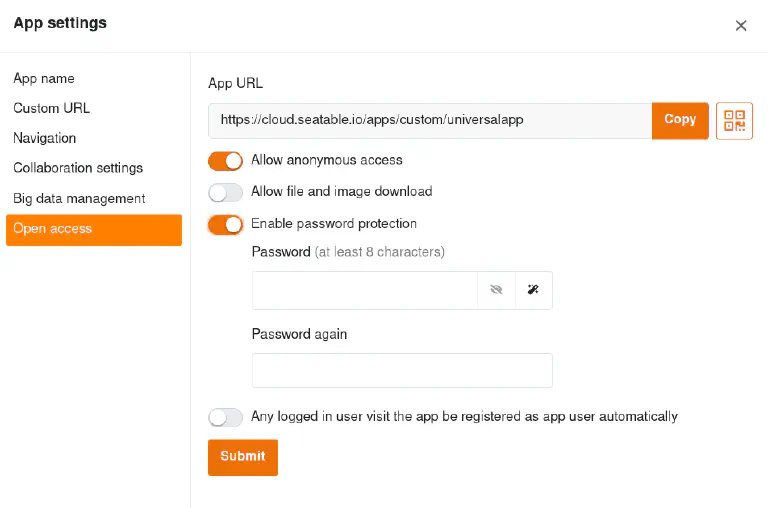
También puede permitir la Descarga de archivos e imágenes. Sin embargo, si no desea que todo el mundo pueda utilizar su app sin restricciones, también puede activar la protección mediante contraseña. Al acceder a la URL de la app, los usuarios deberán introducir la contraseña correcta para poder ver los datos.
También puede activar que cada usuario conectado que utilice su aplicación se registre automáticamente como usuario de la aplicación. Al hacerlo, usted determina qué rol se asigna a los usuarios durante el registro. Dependiendo de su autorización en las páginas individuales, los usuarios con este rol también pueden añadir, editar o eliminar filas.
Editar la configuración de páginas individuales
Los ajustes mencionados hasta ahora afectan a toda una aplicación universal. Si desea cambiar la configuración de una página individual, haga clic en el símbolo de rueda dentada de la página correspondiente en la navegación.