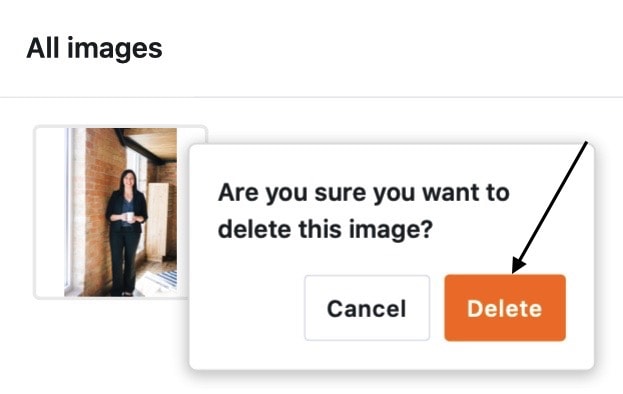Índice
Con la ayuda de una columna de imágenes, puedes cargar, guardar y gestionar nuevas imágenes en tus tablas con sólo unos clics.
Cómo crear una columna de imágenes
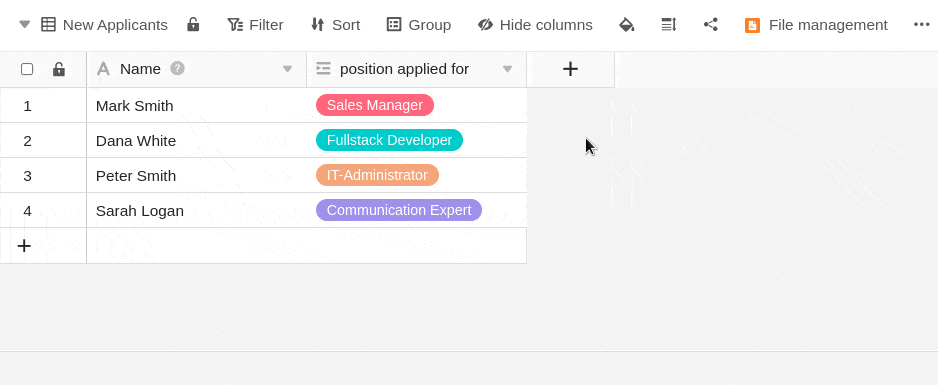
- Haga clic en el símbolo [+] situado a la derecha de la última columna de la tabla.
- Dé un nombre a la columna en el campo superior.
- Seleccione el tipo de columna Imagen en el menú desplegable.
- Confirme con Enviar.
Añadir imágenes
En una columna de imágenes, tiene varias opciones para añadir imágenes. Así es como funciona:
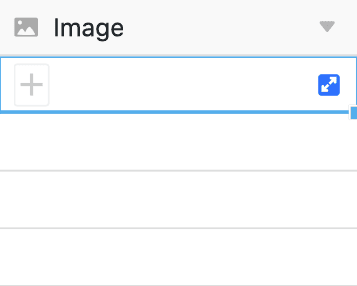
- Haga clic en la celda de una columna de imágenes.
- Haz clic en el símbolo más que aparece.
- Se abre una nueva ventana. Aquí puedes subir imágenes desde tu dispositivo, incrustarlas mediante URL o añadirlas desde el gestor de archivos .
Imágenes locales
En la sección Imágenes locales, puedes hacer clic en la casilla con el icono de añadir documentos, seleccionar uno o varios archivos de imagen de tu dispositivo y cargarlos en la columna de imágenes.
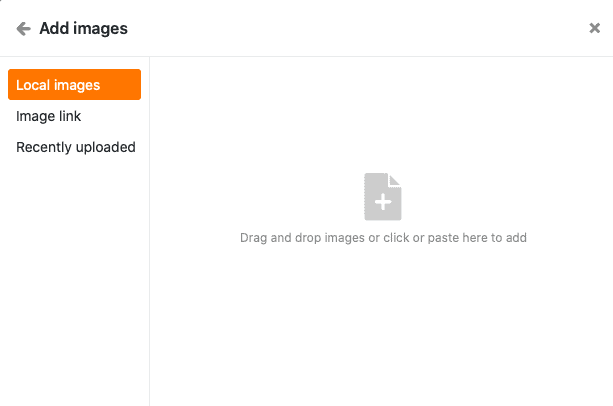
Enlace de imagen
En el área Enlace de imagen, puede añadir imágenes a la columna de imágenes introduciendo la URL de la imagen. Para ello, inserte la URL en el campo libre y haga clic en el símbolo de enlace .
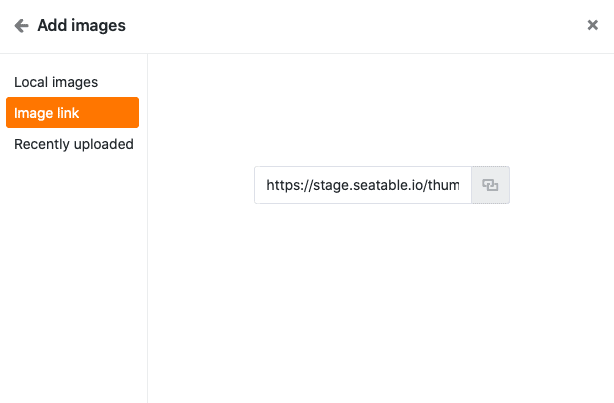
Última carga
En la sección Subidas recientes, tiene acceso a la gestión de archivos de la base. Allí se guardan las imágenes que ya ha subido a las columnas de imágenes o archivos o a sus propias carpetas. Seleccione una imagen e insértela en la columna de imágenes haciendo clic en Enviar.
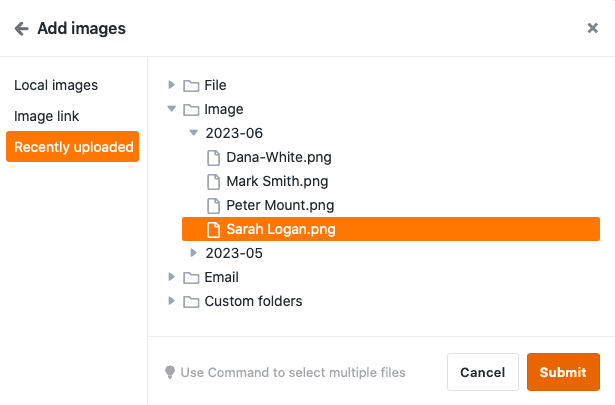
Mediante arrastrar y soltar
También puedes insertar imágenes directamente en una tabla. Para ello, selecciona cualquier número de imágenes en tu dispositivo y arrástralas a la celda de una columna de imágenes mientras mantienes pulsado el botón del ratón.

Vista previa de archivos de imagen
En cuanto inserte un archivo de imagen en la columna de imágenes, la imagen cargada se mostrará como una miniatura reducida. Puede ampliar esta miniatura haciendo doble clic en la imagen mostrada.
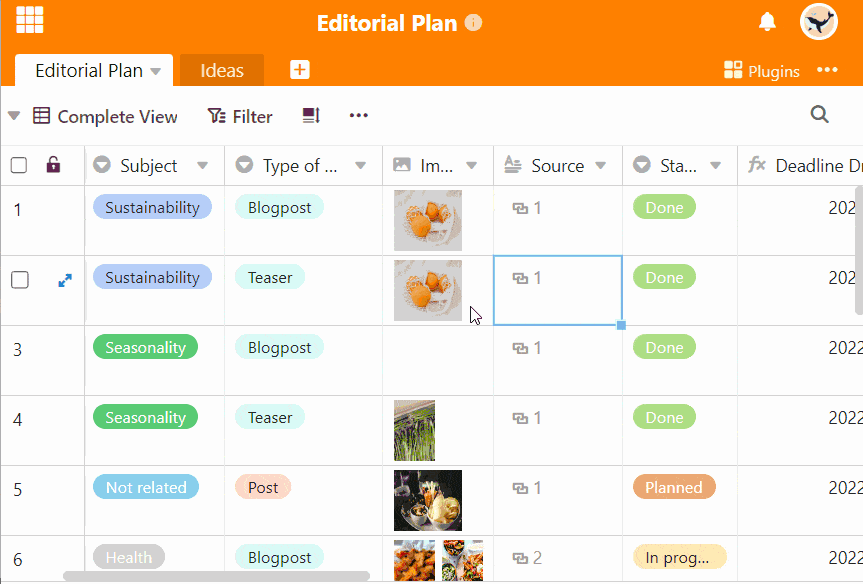
En el modo de pantalla completa, puede utilizar las lupas para ampliar y reducir las imágenes y las flechas para alternar entre varias imágenes en una fila o columna. También puede borrar o descargar el archivo de imagen mostrado utilizando los iconos y .
Gestión de imágenes
Además de subir imágenes, también tienes varias opciones para gestionarlas en una columna de imágenes.
Descargar imágenes
Puedes descargar imágenes almacenadas en una columna de imágenes con sólo unos clics. Para ello, primero haga doble clic en una celda que ya contenga imágenes o en el símbolo azul de la doble flecha.
A continuación, seleccione la imagen deseada y haga clic en el icono de descarga en la imagen.
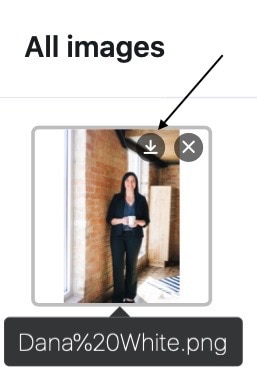
Si desea descargar todas las imágenes de una columna, abra el menú desplegable situado encima de la cabecera de la columna y seleccione Descargar todo.
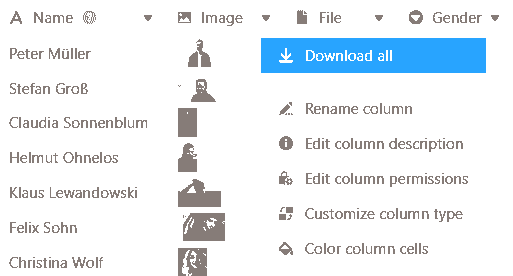
A continuación, puede especificar su propio nombre de archivo y se mostrará el número de archivos que contiene la exportación.
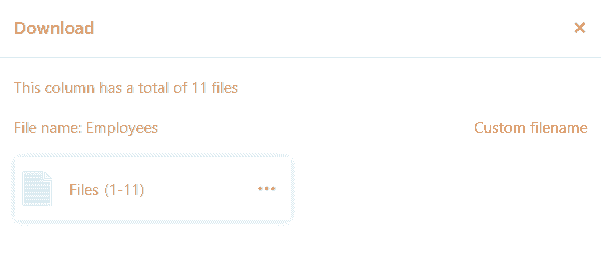
Si pulsa sobre los tres puntos, tiene dos opciones para guardar el archivo: Al descargarlo, se guarda en tu dispositivo un archivo zip del que puedes extraer todas las imágenes. También puedes guardar las imágenes en Seafile. Para ello, primero debe conectar una biblioteca Seafile a su Base .
Borrar imágenes
También puede borrar todas las imágenes almacenadas en una columna de imágenes. Para ello, primero haga doble clic en una celda que ya contenga imágenes o en el símbolo azul de la doble flecha.
A continuación, seleccione la imagen deseada y haga clic en el símbolo . Confirme el proceso haciendo clic en Borrar.