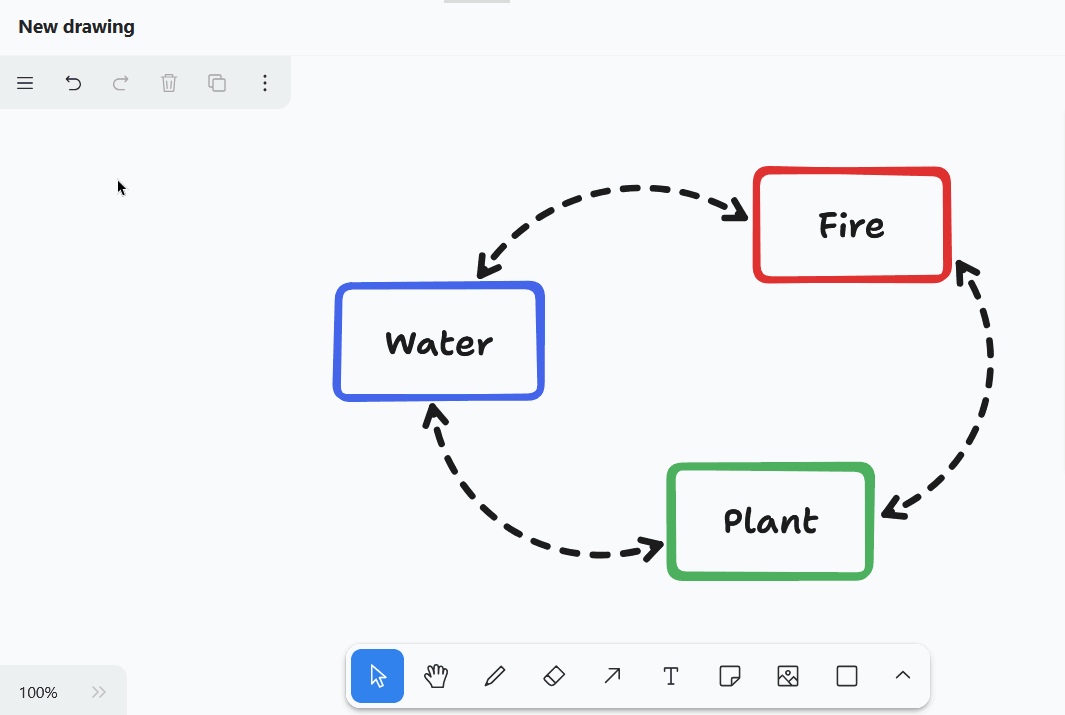Índice
El plugin de pizarra blanca te da la libertad de visualizar gráficamente procesos y estructuras que no puedes mostrar con los plugins anteriores. También puedes esbozar libremente diseños y maquetas. Para el diseño, dispones de varios elementos como cuadrados, elipses y flechas, así como de herramientas como el bolígrafo, el borrador y la herramienta de texto.
Puede encontrar información sobre cómo activar el plugin en una base aquí .
Configurar las opciones de un dibujo de pizarra
Por defecto, se crea un dibujo con un lienzo en blanco cuando abre el complemento de pizarra por primera vez. Si desea crear otro dibujo, haga clic en Añadir dibujo. Se abrirá un campo de entrada en el que podrá introducir el nombre que desee.
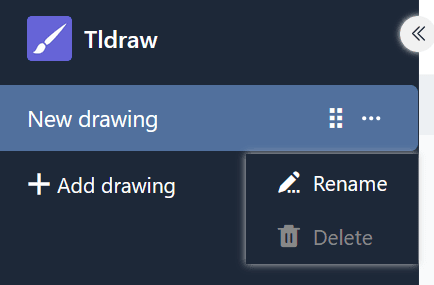
Para cambiar el orden de los dibujos, mantenga pulsado el botón izquierdo del ratón en la superficie de agarre y arrastre y suelte el dibujo en la posición deseada. También puede renombrar y borrar los dibujos.
Herramientas disponibles
En la barra de herramientas situada debajo del lienzo hay varias herramientas y elementos disponibles.
Herramienta de selección
Puede utilizar esta herramienta para seleccionar un elemento que desee editar, copiar, mover o eliminar. Una vez seleccionado el elemento, aparecerán a la izquierda las opciones de configuración correspondientes.
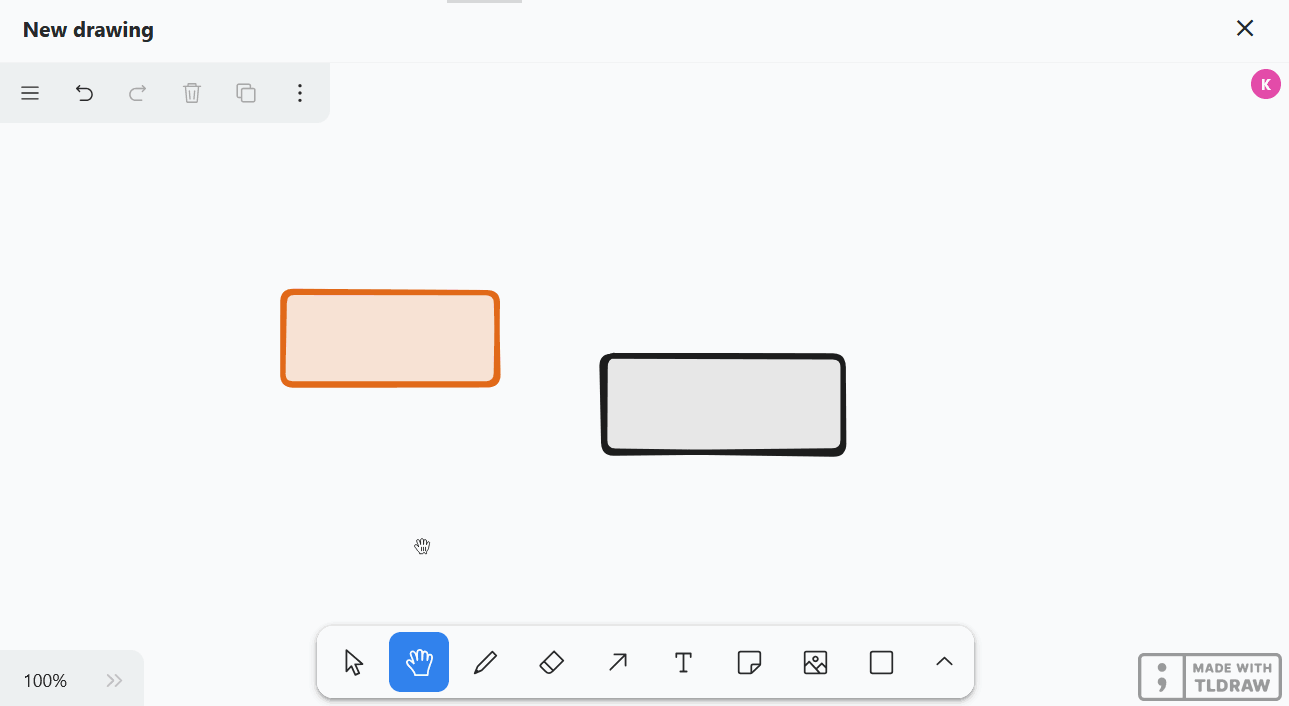
Herramienta manual
Utilice la herramienta de mano para mover el lienzo sin cambiar nada en los elementos. Esto también funciona con la herramienta de selección en cuanto mantienes pulsada la barra espaciadora, o con la rueda del ratón en dirección vertical.
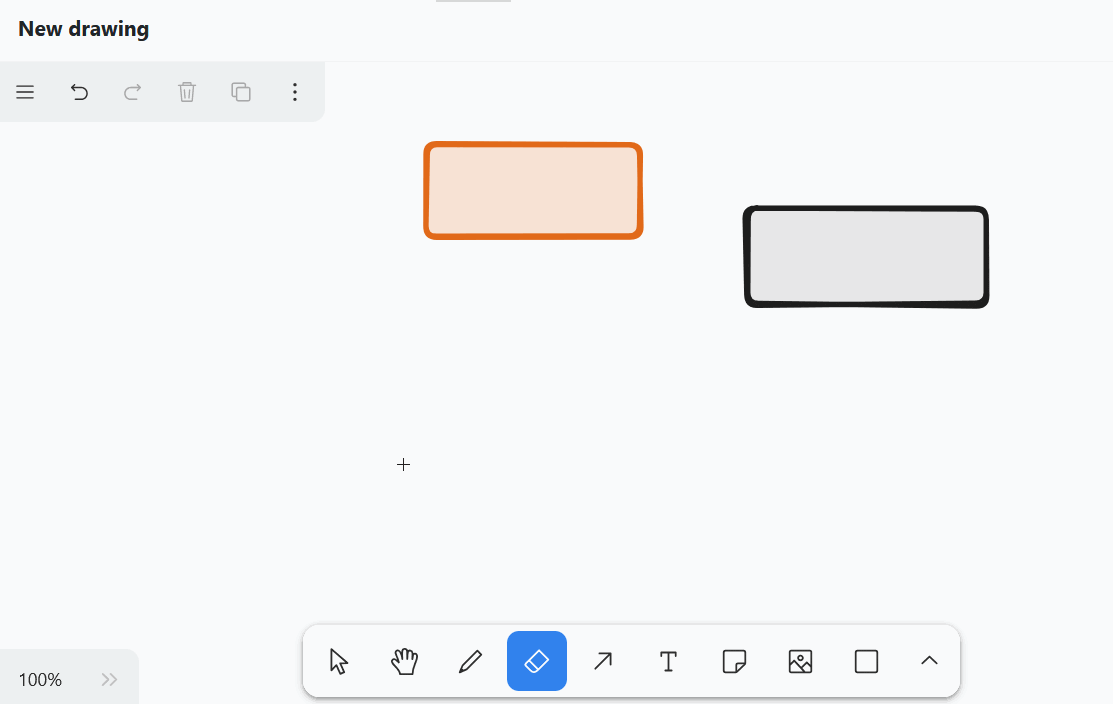
Herramienta de dibujo (bolígrafo)
Mantenga pulsado el botón izquierdo del ratón para dibujar diferentes líneas y formas a mano alzada. Cada vez que suelte el lápiz, se creará un nuevo elemento que podrá seleccionar por separado y personalizar como desee.
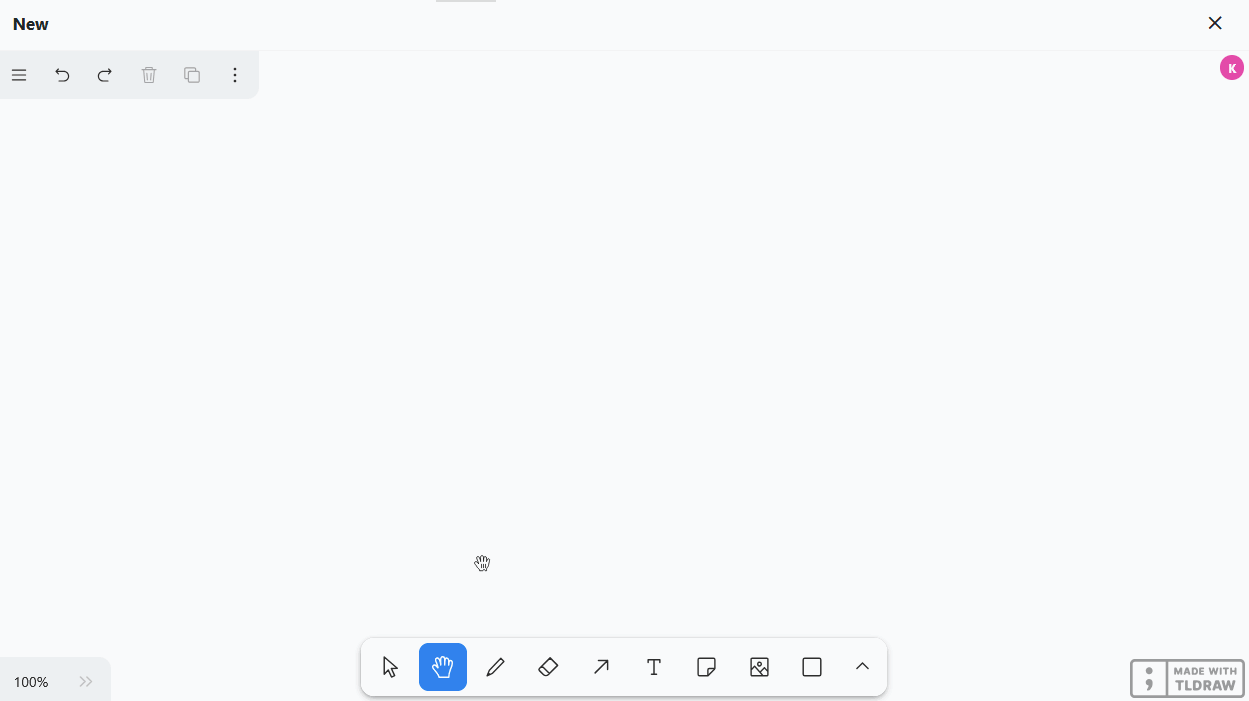
Puede elegir entre 12 colores, fijar la opacidad en el control deslizante y seleccionar el modo de relleno. También puedes decidir si los trazos deben ser dibujados, discontinuos, punteados o sólidos. También se puede ajustar la anchura del trazo (S, M, L, XL).
Borrador
Puede utilizar esta herramienta para borrar varios elementos del lienzo de una sola vez. Mantenga pulsado el botón izquierdo del ratón mientras mueve la goma de borrar sobre los elementos que desea borrar.
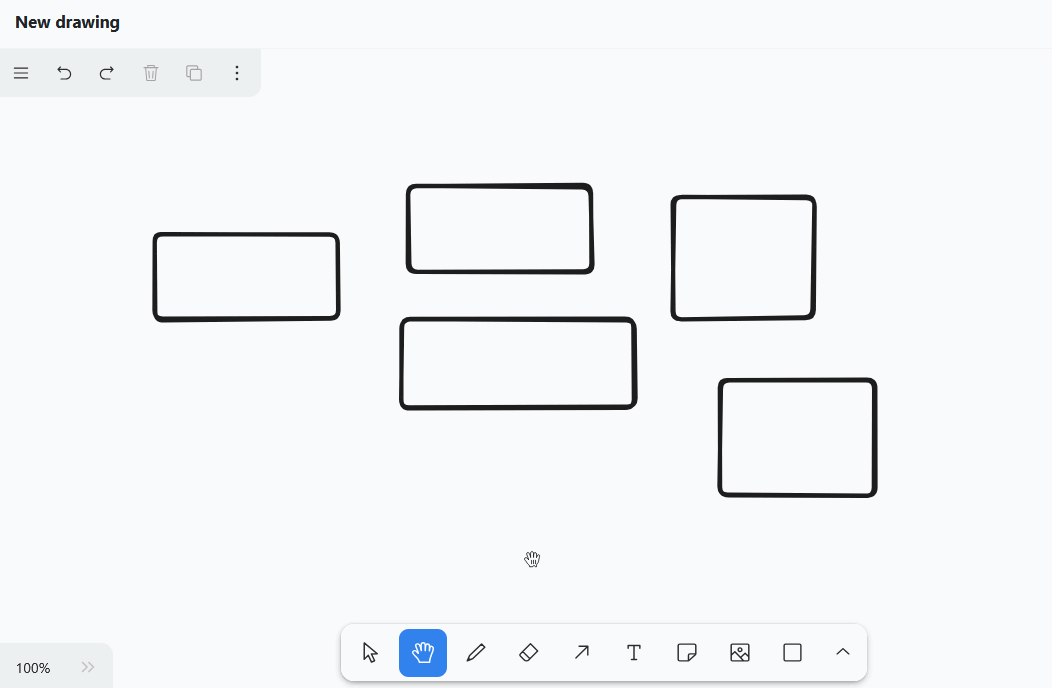
Herramienta de flecha
Crea flechas para relacionar entre sí distintos elementos del lienzo. Dispone de las mismas opciones de configuración para las flechas que para las líneas y formas dibujadas, pero además puede elegir entre 8 puntas de flecha. Para doblar la flecha, arrastre su punto central.
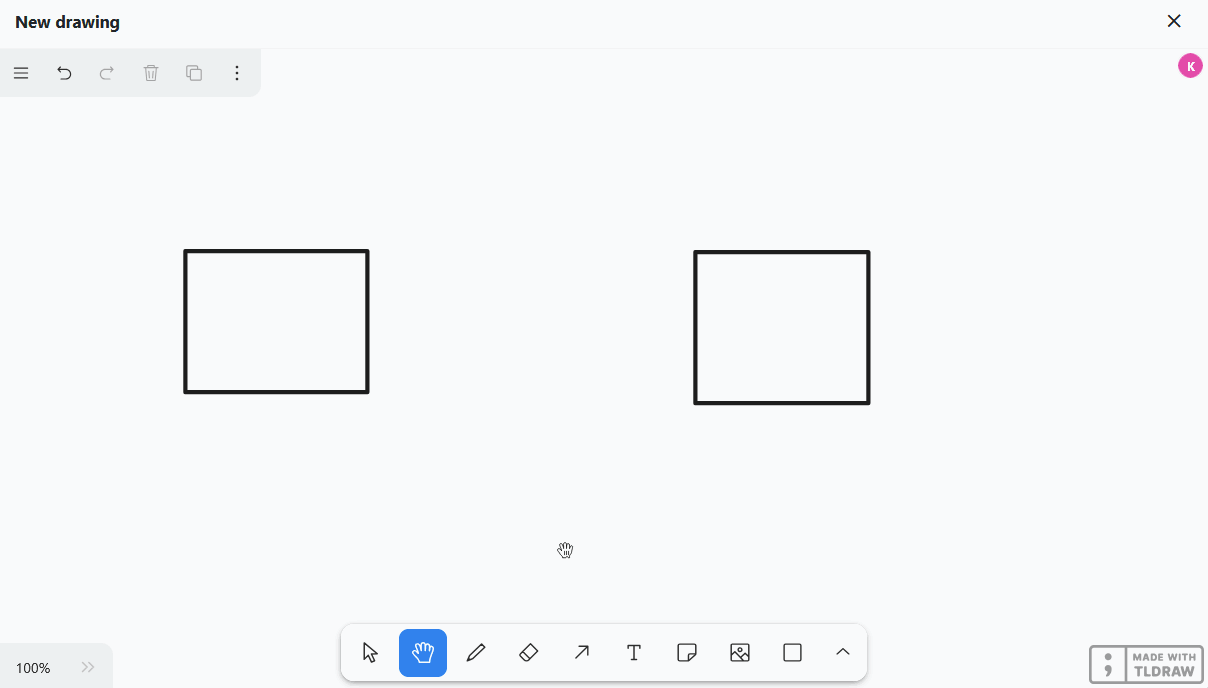
Herramienta de texto
¿Quieres colocar un texto o una letra en tu lienzo? Entonces, ¡simplemente inserta un elemento de texto con esta herramienta! Una vez introducidas las letras, puedes configurar el color de la fuente, la transparencia, el tamaño de la fuente, el tipo de letra y la alineación del texto.
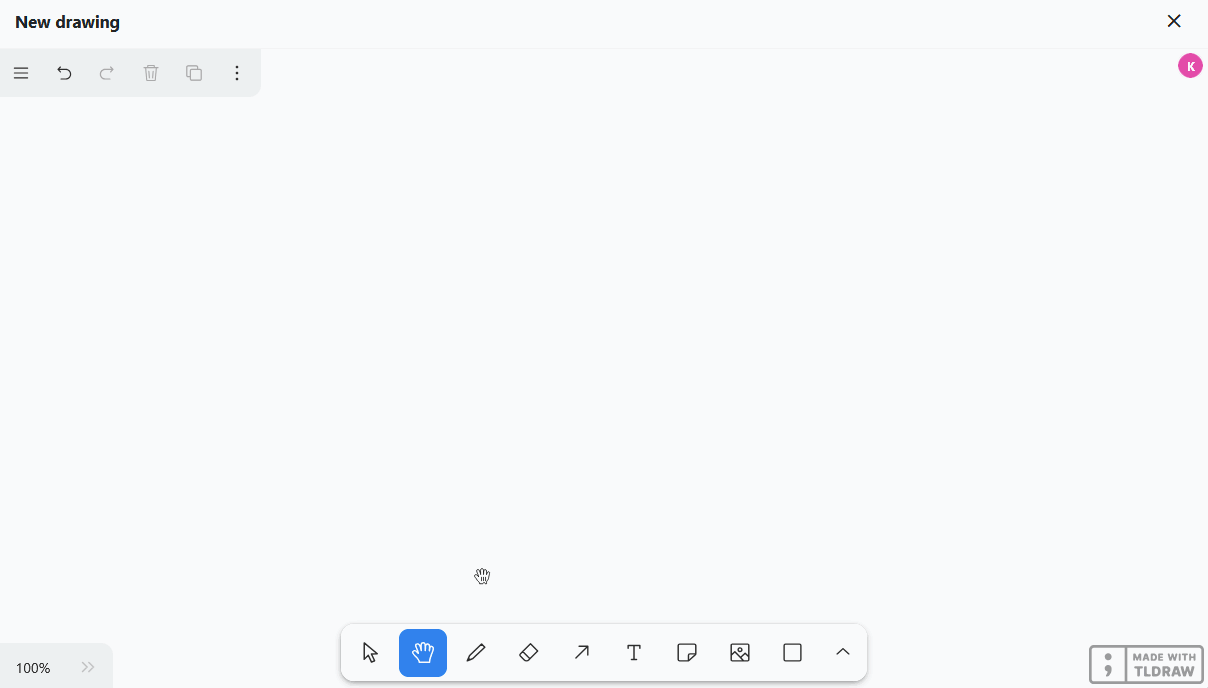
Herramienta de sugerencias
Con esta herramienta, puedes colocar fácilmente notas en el lienzo para resaltar información importante. Sólo tienes que hacer clic en el lienzo donde quieras colocar la nota. En el elemento que aparece ya hay integrado un campo de texto para que puedas empezar a escribir directamente.
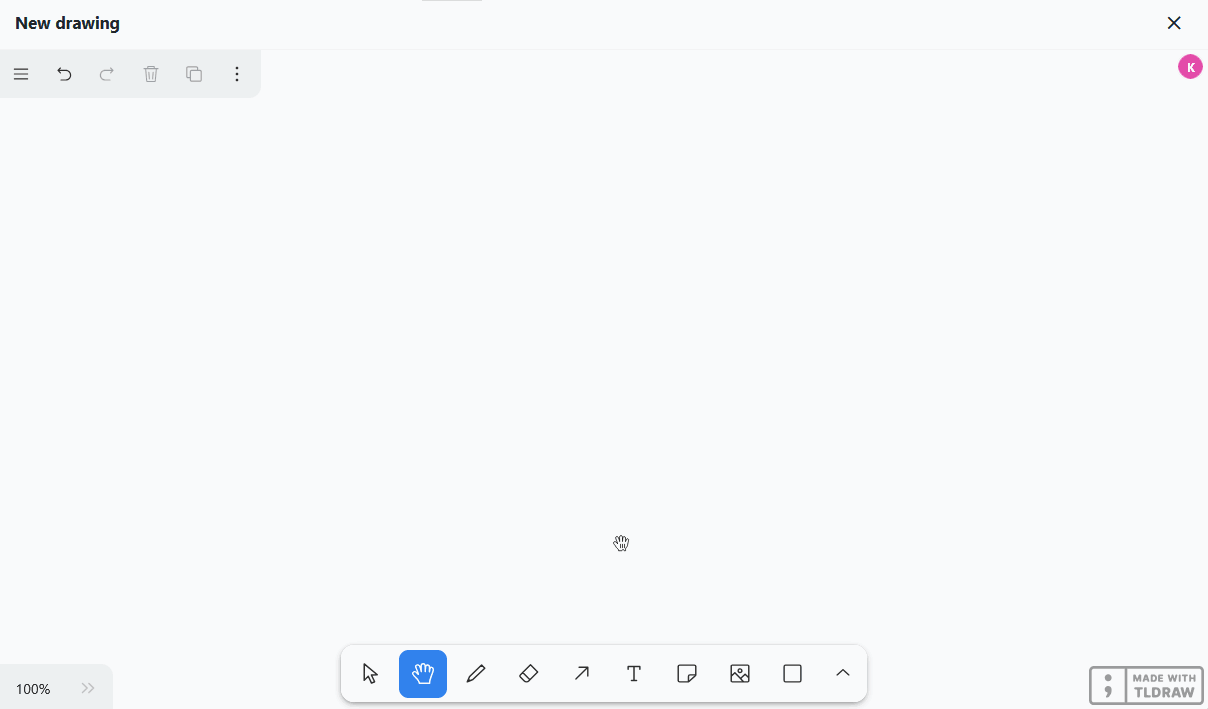
Herramienta de imagen
Puede utilizar la herramienta de imagen para insertar imágenes de su dispositivo en el dibujo. Para ello, seleccione el archivo de imagen deseado en el sistema de carpetas de su dispositivo y confirme con un clic.
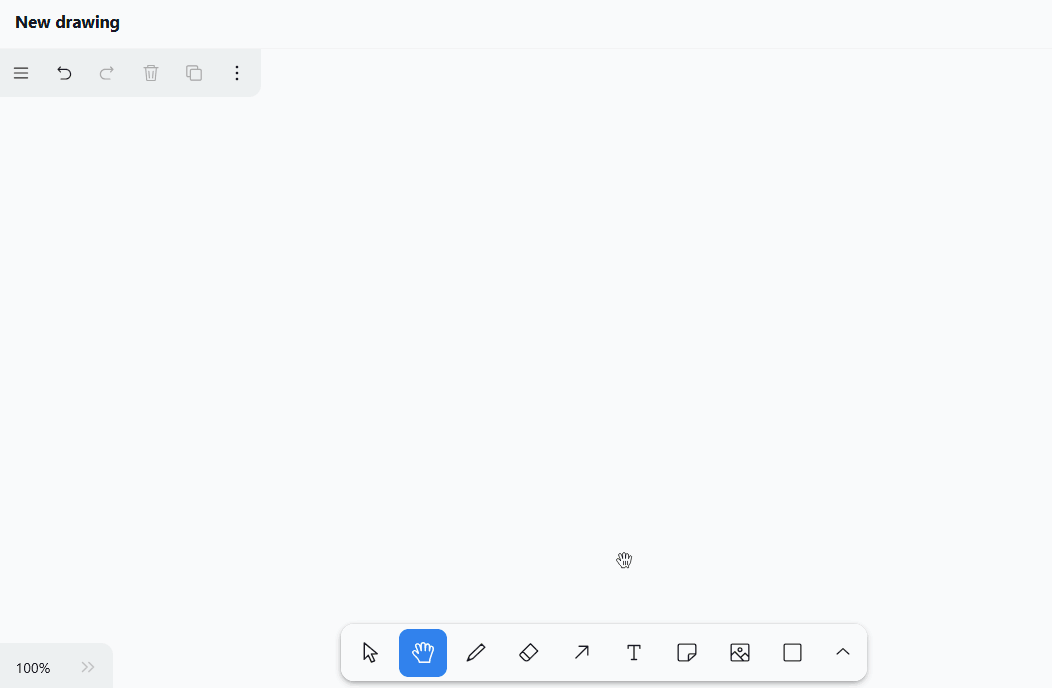
Herramienta de moldeo
Puedes utilizar esta herramienta para añadir diversas formas a tu dibujo. Seleccione la herramienta, mantenga pulsado el botón izquierdo del ratón sobre el lienzo y arrastre la forma.
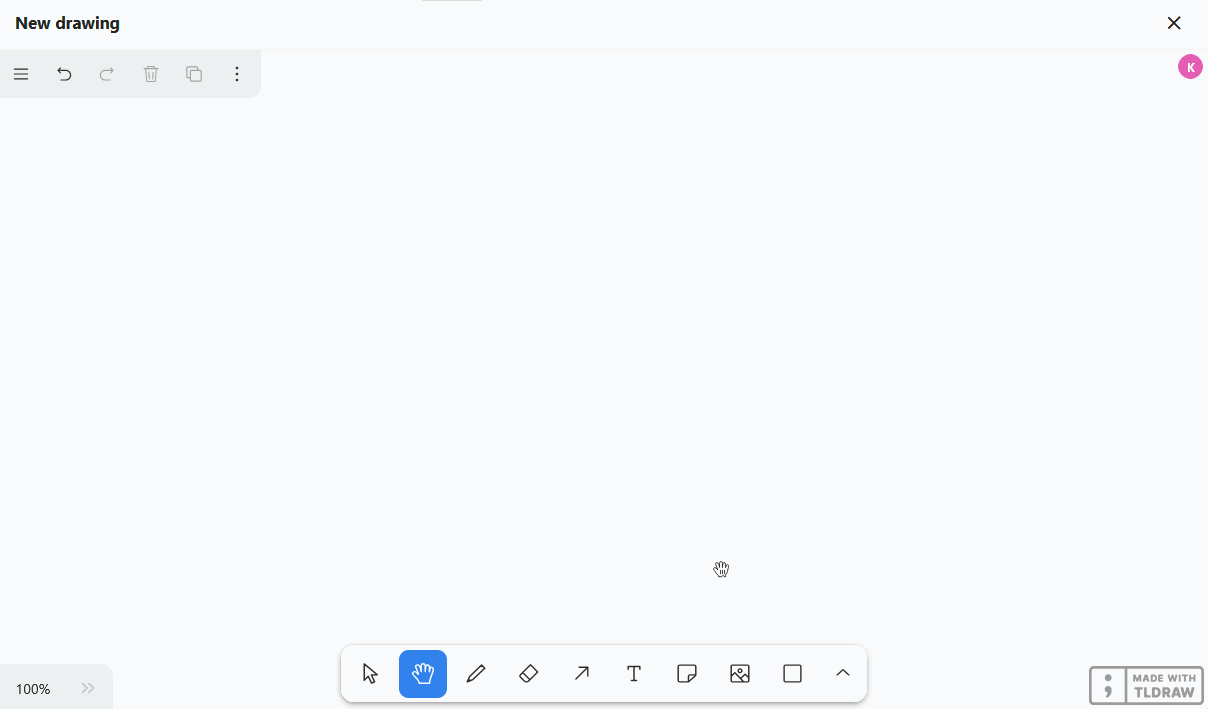
Tienes 20 formas para elegir, entre ellas
- Rectángulos, rombos, paralelogramos y trapecios
- Triángulos, pentágonos, hexágonos y octógonos
- Elipses y óvalos
- Estrellas, nubes y corazones
- Flechas
- Casillas de verificación
También puede elegir entre 12 colores, fijar la opacidad en el control deslizante y cambiar el modo de relleno. También puedes decidir si los contornos deben ser dibujados, discontinuos, punteados o sólidos. También se puede ajustar la anchura del trazo (S, M, L, XL).
Herramienta de línea
Esta herramienta crea líneas que conectan dos puntos. Puede elegir entre 12 colores, ajustar la opacidad en el control deslizante y decidir si las líneas deben ser dibujadas, discontinuas, punteadas o sólidas. También se puede ajustar la anchura de la línea (S, M, L, XL). Arrastra el punto central de la línea para crear una esquina o curva.
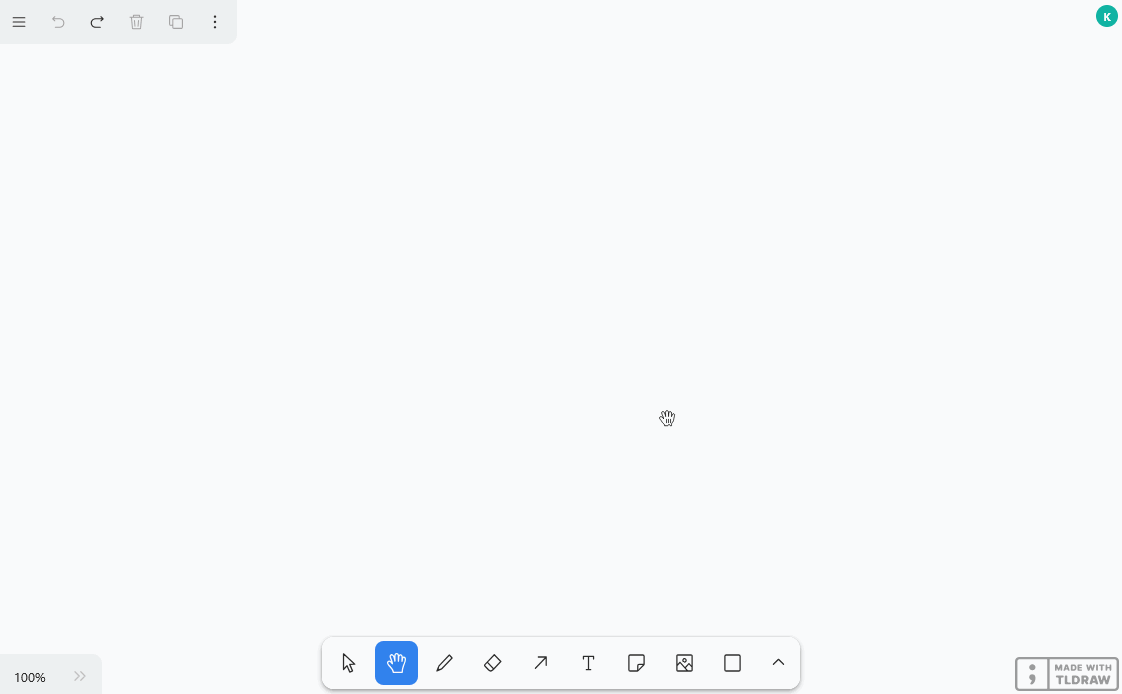
Marcador
Puedes utilizar esta herramienta para marcar de forma permanente determinadas zonas del lienzo, como harías con un rotulador. Puedes configurar el color, la transparencia y el tamaño del marcador.
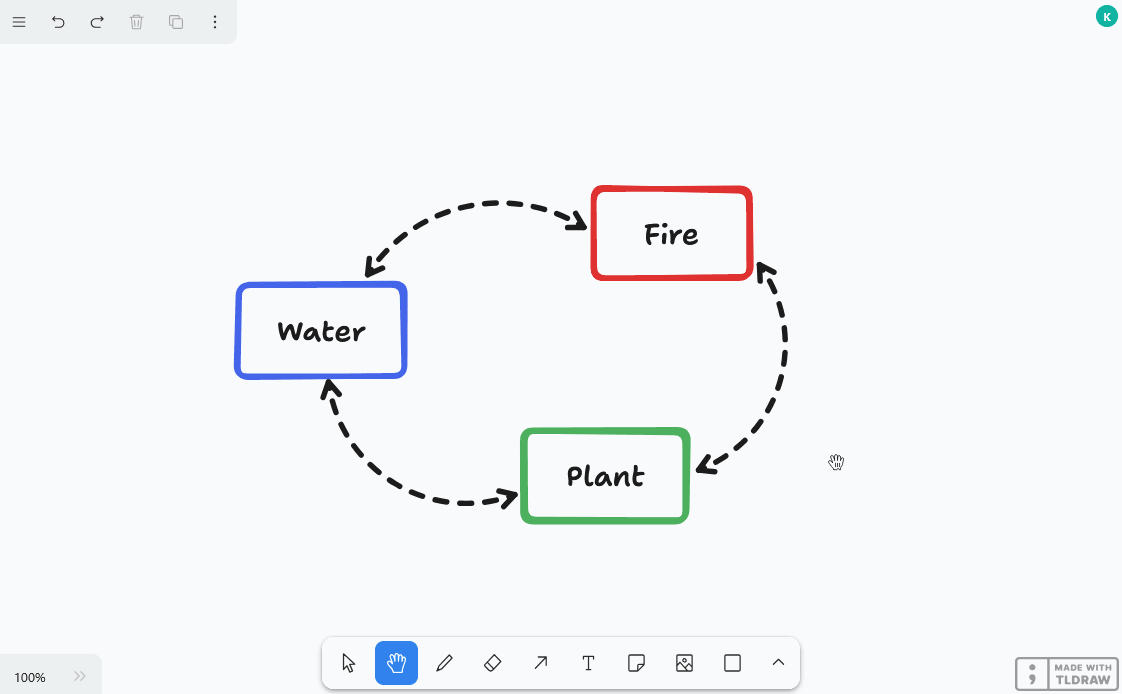
Puntero láser
Esta herramienta es especialmente útil para las presentaciones. Utiliza el puntero láser para resaltar las zonas de la pantalla sobre las que estás hablando en ese momento. Crea una línea roja que vuelve a desaparecer en cuestión de segundos.
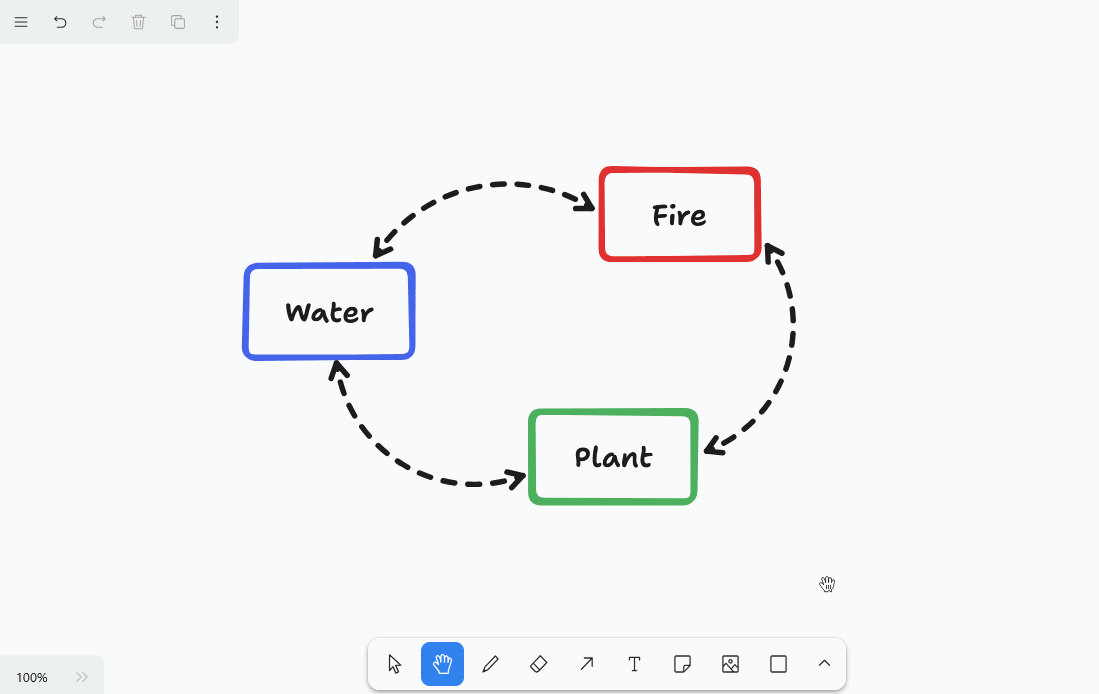
Herramienta marco
Utilice la herramienta de marco para agrupar elementos individuales. En cuanto los elementos de un marco se hayan combinado en un grupo, podrás moverlos, copiarlos, bloquearlos y eliminarlos juntos.
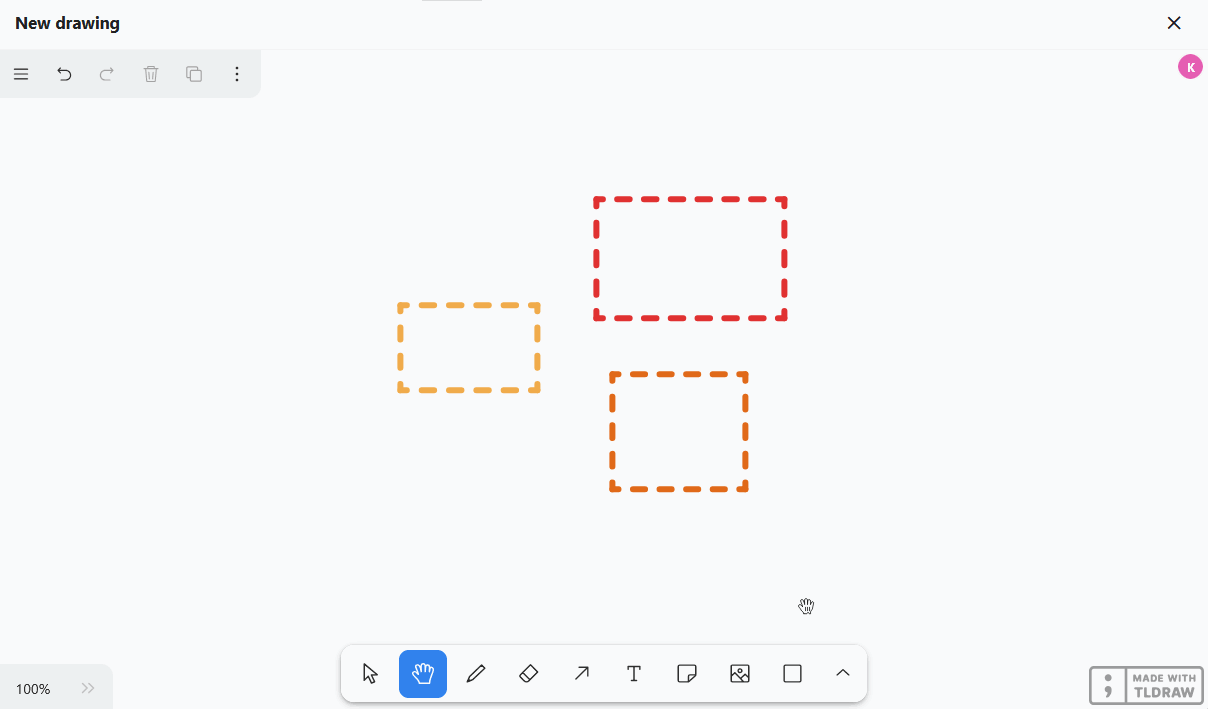
Editar elementos
Puede utilizar los distintos elementos para realizar determinadas acciones, que ahora veremos en detalle.
Insertar texto en elementos
Puede insertar texto en formas como rectángulos y elipses de forma estándar. Para ello, haga doble clic en el elemento correspondiente e introduzca el texto deseado. A continuación, dispondrá de las mismas posibilidades de ajuste que con la herramienta de texto.
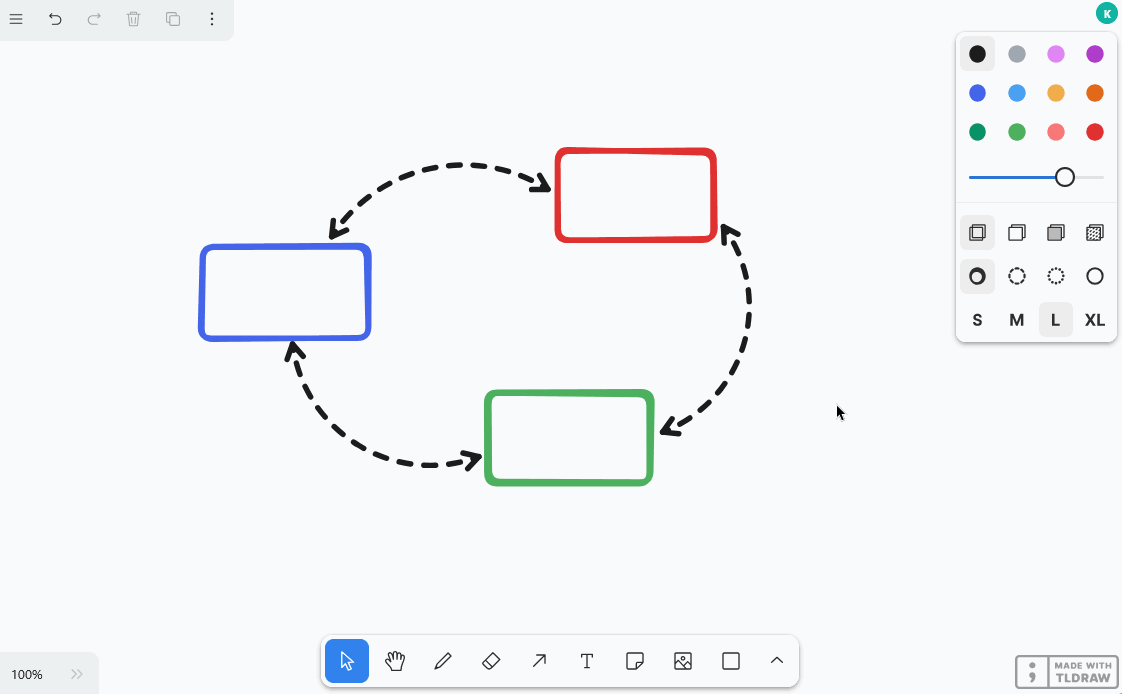
Mover, girar, ampliar o reducir elementos
Utilice la herramienta de selección para hacer clic en el elemento que desea ajustar. Mueva el ratón sobre el punto de agarre adecuado del elemento y arrástrelo con el botón izquierdo del ratón pulsado para mover, girar, ampliar o reducir el elemento.
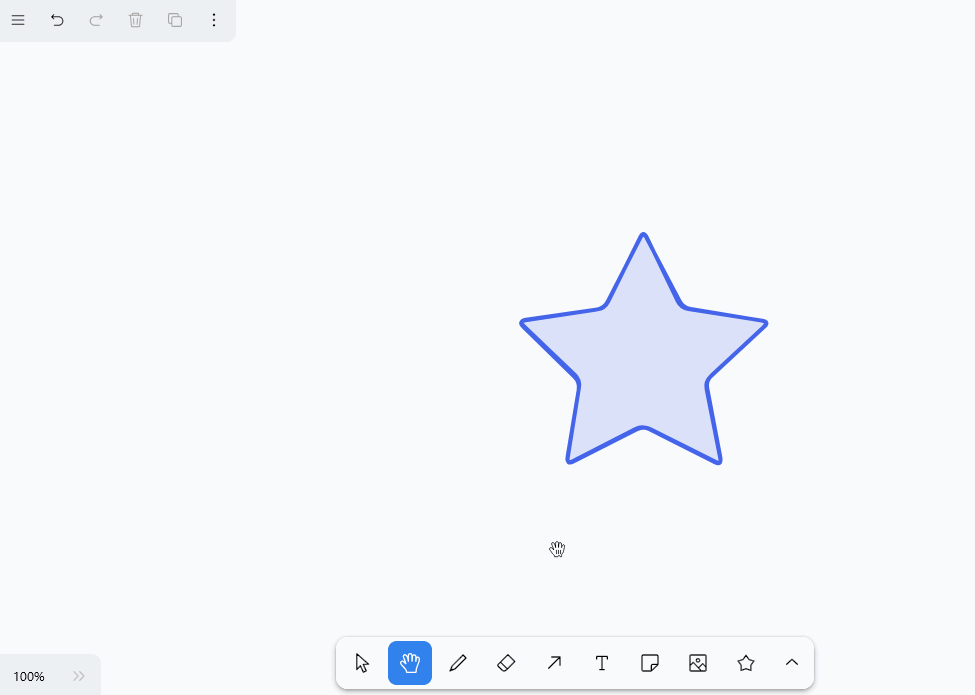
También puede cambiar el nivel de zoom del lienzo en la esquina inferior izquierda. Sin embargo, esto sólo cambia el tamaño de la sección visible y no el de los elementos.
Duplicar, cortar, copiar y pegar elementos
Hay tres formas de duplicar un elemento: Puede hacer clic en el icono Símbolo duplicado o haga clic con el botón derecho en el elemento y seleccione Duplicar o puede utilizar la función Atajo Ctrl +D .
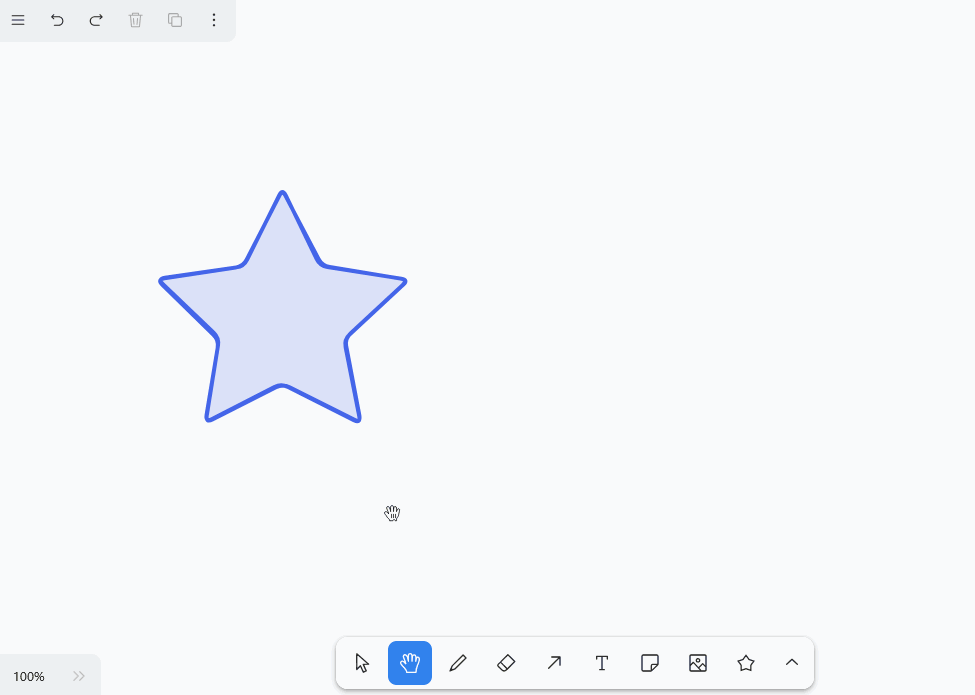
Para cortar, copiar o pegar un elemento, puede hacer clic con el botón derecho del ratón sobre el elemento y seleccionar el elemento deseado en el menú Menú contextual seleccione la opción adecuada o utilice el conocido Atajos Ctrl +X , Ctrl +C y Ctrl +V utilizar. También puede copiar un elemento en el portapapeles como archivo de imagen (PNG o SVG).
Mover elementos al primer o segundo plano
Como varios elementos pueden superponerse en el lienzo, puede desplazar cada elemento un nivel hacia delante o hacia atrás o completamente hacia el primer o el segundo plano. Para ello, haz clic en los tres puntos y en uno de los cuatro símbolos de flecha del borde superior izquierdo o haz clic con el botón derecho del ratón en el elemento y selecciona la opción deseada en el menú contextual.
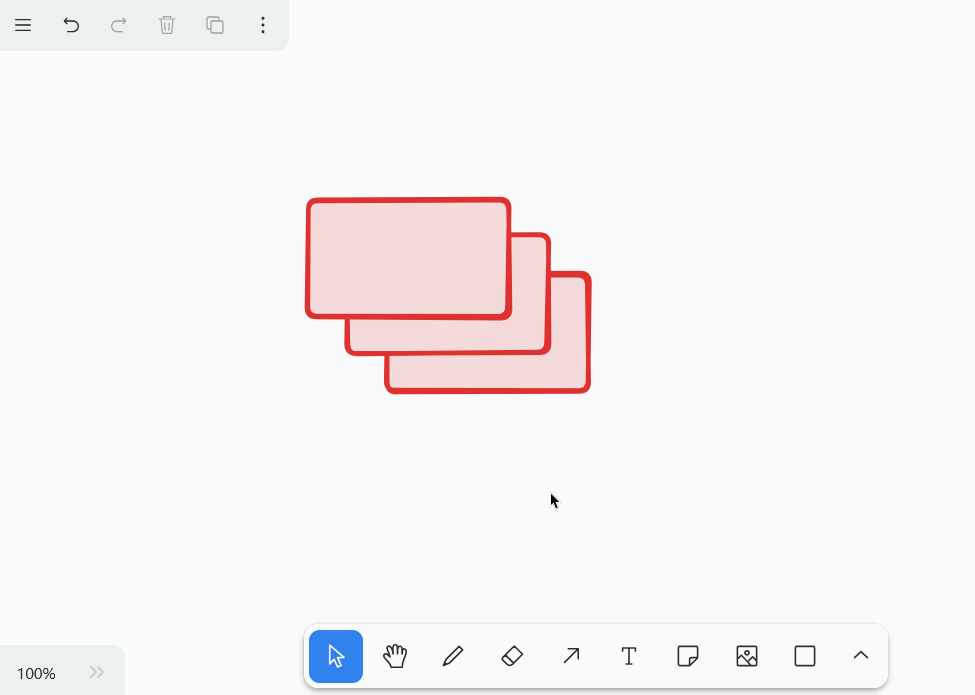
Elementos de enlace
¿Quiere añadir a su dibujo elementos (botones, imágenes o texto) que enlacen a sitios web concretos? Entonces sólo tienes que enlazar los elementos insertando una URL. Para ello, haga clic en los tres puntos y el símbolo de la cadena en el borde superior izquierdo o haga clic con el botón derecho del ratón en el elemento y seleccione Editar enlace en el menú contextual.

En cuanto el elemento esté enlazado, aparecerá un icono de enlace en la parte superior derecha del elemento. Haga clic en él para abrir la URL. Por supuesto, puede editar la URL más tarde de la misma manera o eliminarla del campo de entrada.
Elementos de cierre
Si quieres trabajar en el lienzo sin mover o cambiar accidentalmente determinados elementos, puedes bloquearlos. Para ello, haga clic con el botón derecho del ratón sobre el elemento y seleccione la opción Bloquear. Para desbloquear elementos bloqueados, proceda del mismo modo.
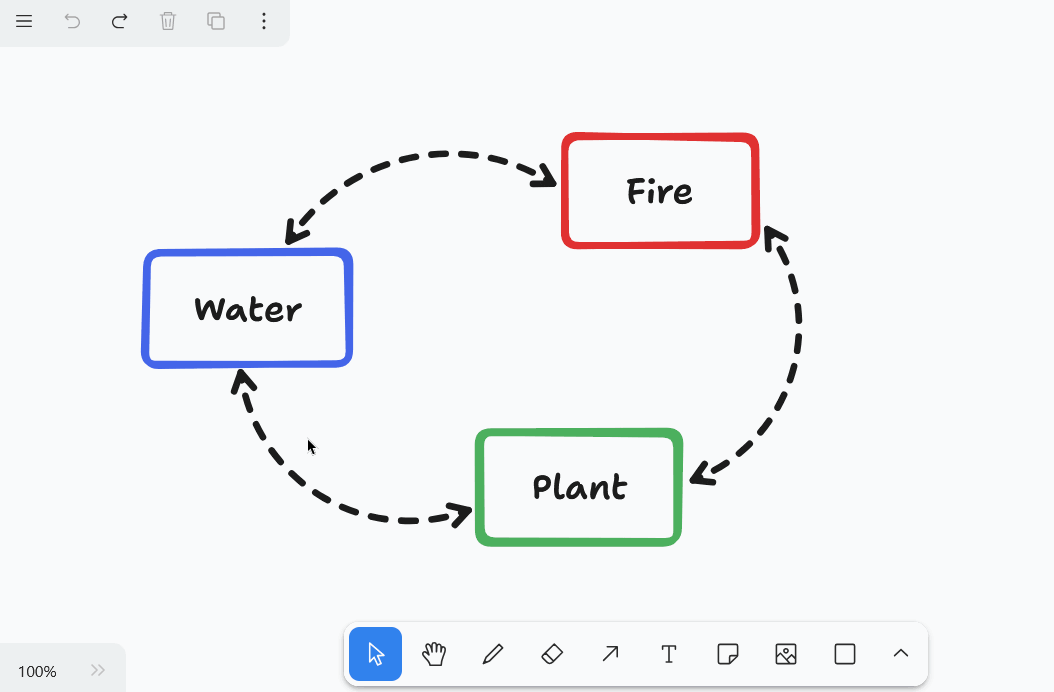
Eliminar elementos
Si desea eliminar un elemento, tiene varias opciones: Puede hacer clic en el icono Icono de la papelera o haga clic con el botón derecho en el elemento y seleccione Borrar o utilice los botones Retroceso o Del .
Para eliminar con rapidez y precisión varios elementos del lienzo, también puedes utilizar la goma de borrar de la barra de herramientas.
Puede utilizar los iconos de flecha del borde superior izquierdo sólo para seleccionar los últimos pasos. deshacer o Restaurar. También puedes utilizar los conocidos atajos Ctrl +Z y Ctrl +Turno +Z utilizar.
Ajustes de pantalla
En el plugin de la pizarra, puedes realizar ajustes para todo el lienzo además de los ajustes para los elementos individuales. Para ello, utilice el menú hamburguesa (las tres líneas horizontales) situado en la esquina superior izquierda. A continuación te presentamos algunas funciones útiles.
- Si desea mostrar una cuadrícula para alinear con precisión los elementos en el lienzo, seleccione Mostrar cuadrícula.
- Si además activa Alinear siempre con otros elementos, aparecerán guías inteligentes para alinear los elementos entre sí.
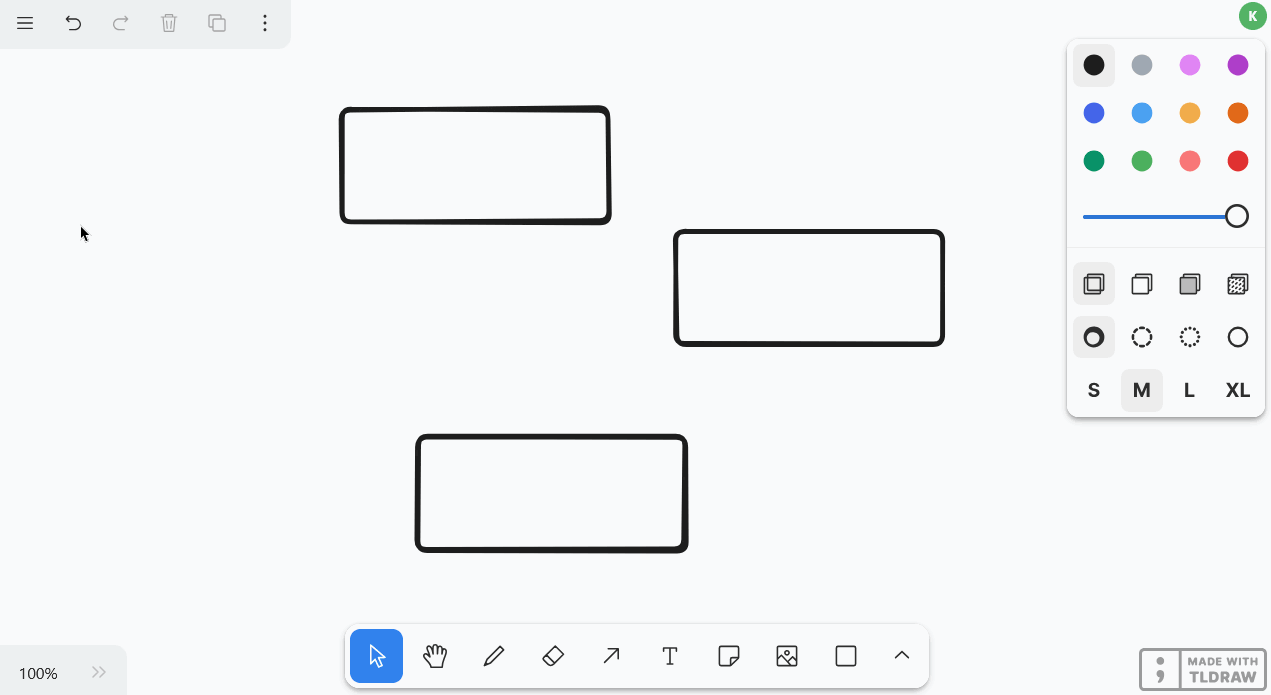
- En el modo de enfoque, la barra de herramientas y todos los iconos y menús del lienzo están ocultos. Al seleccionar elementos, tampoco se abren los ajustes de elementos, por lo que puedes hacer clic por todo el lienzo y organizar elementos sin que te molesten.
- Con Seleccionar todo, puede seleccionar todos los elementos del lienzo al mismo tiempo. Esto es útil, por ejemplo, si quieres bloquear todos los elementos antes de una presentación para que no puedas cambiar nada accidentalmente. Después puedes volver a desbloquearlos fácilmente.

Establecer idioma
Para facilitarle al máximo su trabajo, el plugin de pizarra blanca le ofrece un número de idiomas a elegir muy superior al de la interfaz de usuario de SeaTable. Haga clic en el menú hamburguesa (las tres líneas horizontales), configure su idioma y todo el etiquetado se traducirá.
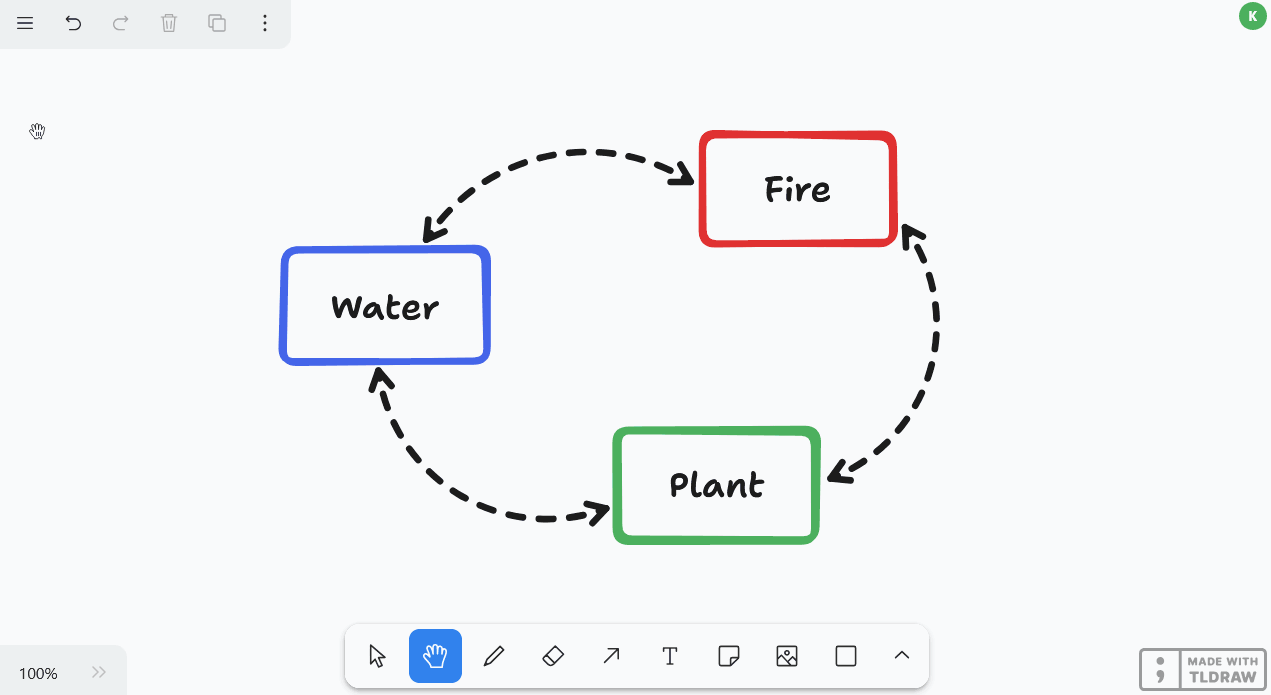
Cambiar entre modo claro y oscuro
También puedes especificar si quieres utilizar la pizarra en modo claro u oscuro. Para ello, haz clic en el menú de la hamburguesa (las tres líneas horizontales) y selecciona el modo deseado en la parte inferior de los ajustes.
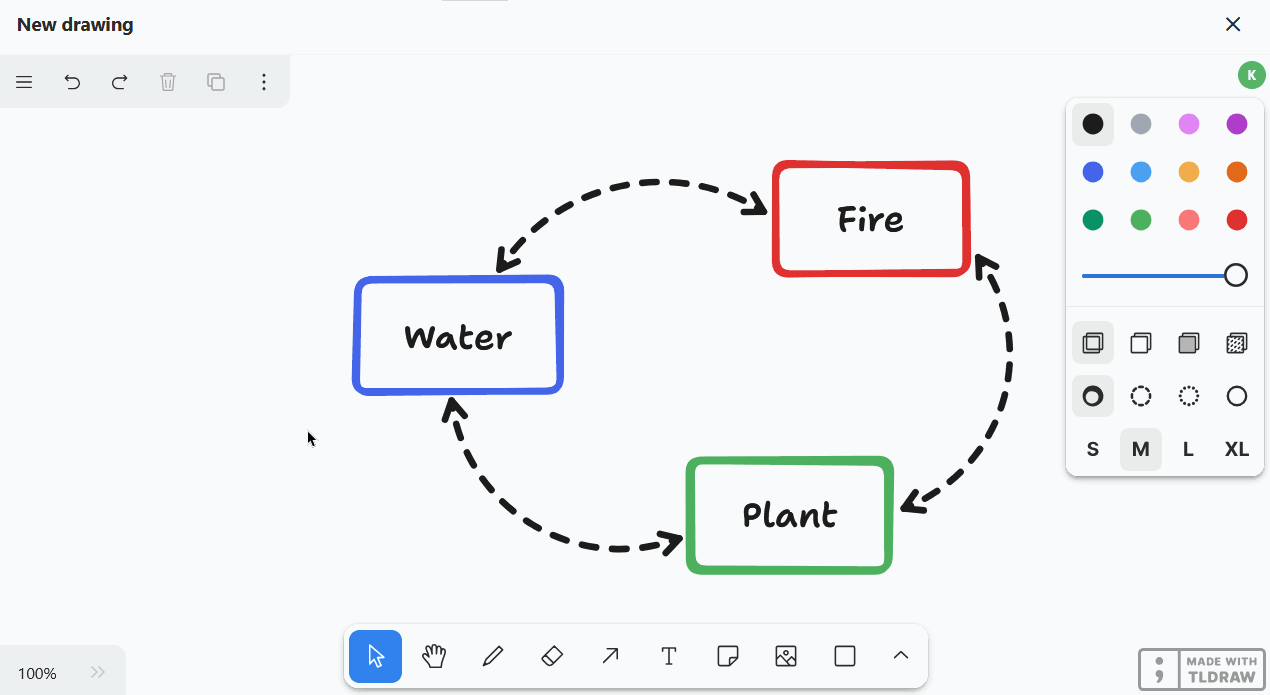
Lista de todos los accesos directos
Puedes encontrar una lista clara de todos los atajos haciendo clic en el menú hamburguesa (las tres líneas horizontales) y luego en Atajos de teclado.
Elementos de exportación
Puedes guardar un dibujo en tu disco duro exportando los elementos de un lienzo. Para ello, haga clic en el menú de la hamburguesa (las tres líneas horizontales) y seleccione Exportar todo como. Puedes utilizar el control deslizante para especificar si el fondo debe ser transparente. En cuanto haga clic en SVG o PNG, se descargará el archivo de imagen correspondiente. También puede seleccionar elementos individuales y exportarlos como PNG o SVG.