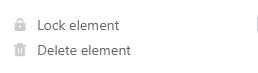Índice
El plugin de diseño de páginas le ofrece una gran variedad de posibilidades para visualizar la información de una tabla en forma de cartas personalizadas, tarjetas de visita y circulares. Mediante elementos estáticos puede crear diseños de página que se complementan con elementos dinámicos y campos de tabla.
Lea el artículo Activar un plugin en una base para saber cómo activar el plugin de diseño de páginas y añadirlo a su barra de herramientas.
Añadir un nuevo diseño de página
- Abra el plugin de diseño de páginas.

- Haga clic en la nueva página con el símbolo de más.
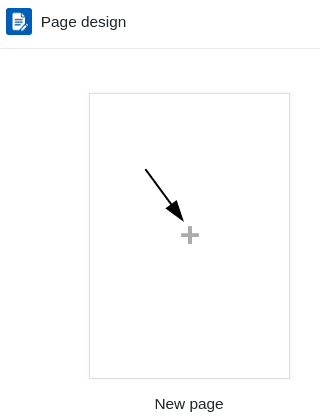
- Seleccione la opción Crear página en blanco.
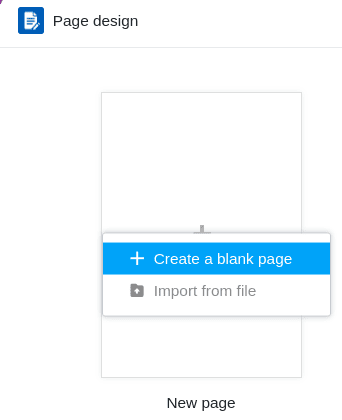
- Aquí puede realizar los siguientes ajustes:
- Elija la tabla de la que desea utilizar los datos.
- Seleccione un tamaño de papel.
- Establezca la orientación vertical u horizontal para el diseño de la página.
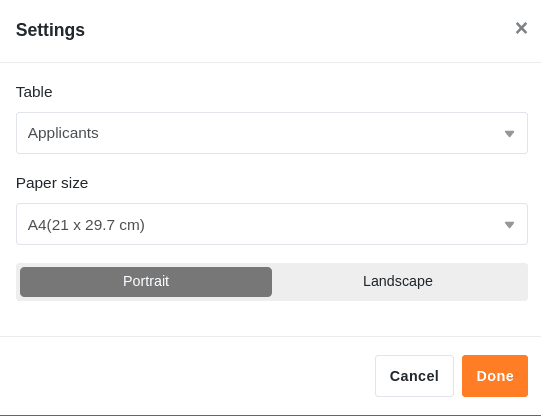
Guardar y editar un diseño de página
Una vez creado un nuevo diseño de página, puede guardarlo mediante el botón Hecho. Puede volver a editarlo haciendo clic en el mismo lugar en el botón Editar.
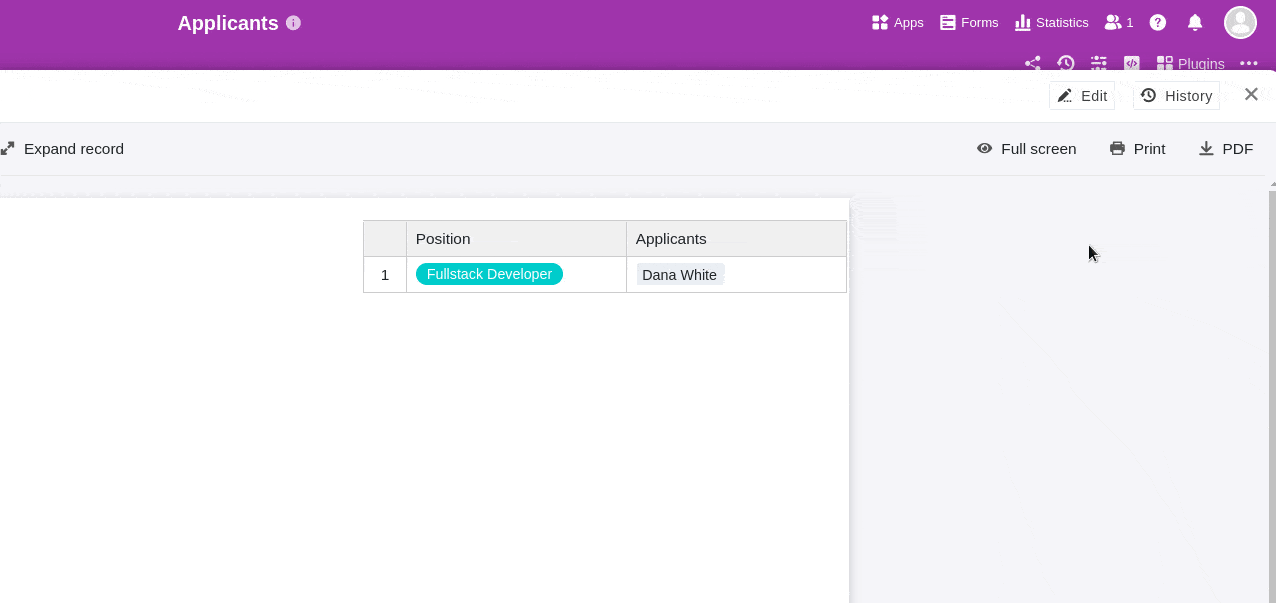
Fuera del modo de edición puede ver y restaurar las versiones guardadas del diseño de página.
Con un clic en los símbolos de flecha y puede deshacer o rehacer pasos de edición individuales.
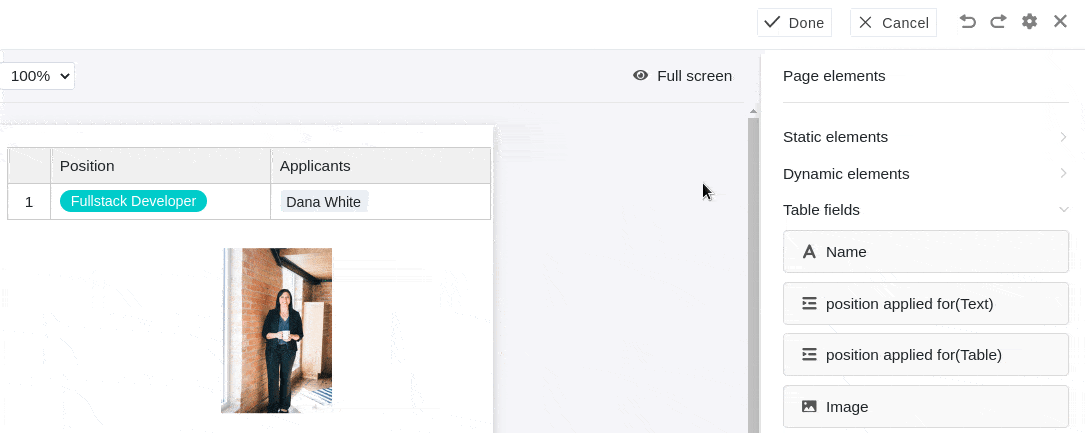
Mediante el botón Pantalla completa puede ver el diseño de página en toda la pantalla. Si desea guardar un documento como PDF en su dispositivo, haga clic en PDF, introduzca el nombre del archivo de exportación y confirme con Exportar.
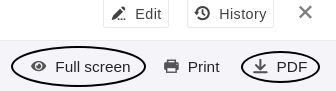
Haga clic en Imprimir para imprimir la entrada actual o todas las entradas de la vista. Una vez que confirme con Imprimir, se abrirá la ventana habitual donde podrá configurar los ajustes de impresión en su dispositivo.
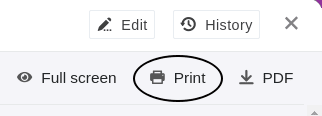
Vista general del diseño de páginas
En la vista general del diseño de páginas, a la que se accede mediante la flecha de retroceso en la esquina superior izquierda, puede ver todos sus diseños guardados. Si pasa el cursor sobre un documento y hace clic en los tres puntos que aparecen, se abre un menú desplegable con las opciones Renombrar, Copiar, Exportar y Eliminar.
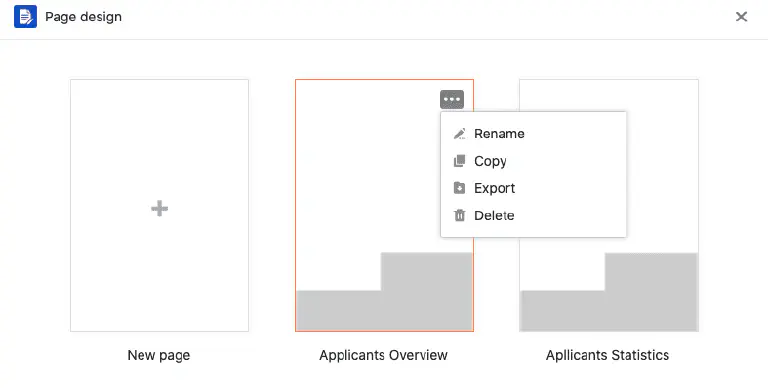
Elementos de página
Los elementos de página le permiten crear diseños estandarizados. Tiene la opción de elegir entre los siguientes elementos:
- Elementos estáticos
- Elementos dinámicos
- Campos de tabla
- Elementos de vista
- Encabezado y pie de página
Activar elementos
Puede activar un elemento arrastrando y soltando el campo correspondiente en la página. Después, puede moverlo por la página haciendo clic y arrastrándolo con el ratón.
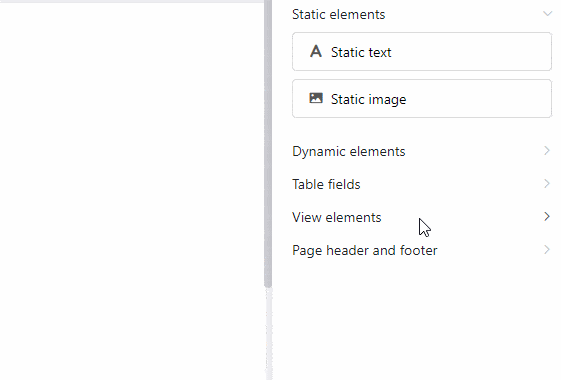
Seleccionar y configurar elementos
Para seleccionar un elemento insertado en la página, haga clic con el botón derecho del ratón sobre él. En el panel derecho de la página verá varias opciones de configuración según el elemento seleccionado. Más detalles sobre las opciones se explican en los siguientes capítulos.
Bloquear, duplicar y eliminar elementos
Puede bloquear, duplicar o eliminar un elemento haciendo clic en las opciones correspondientes.
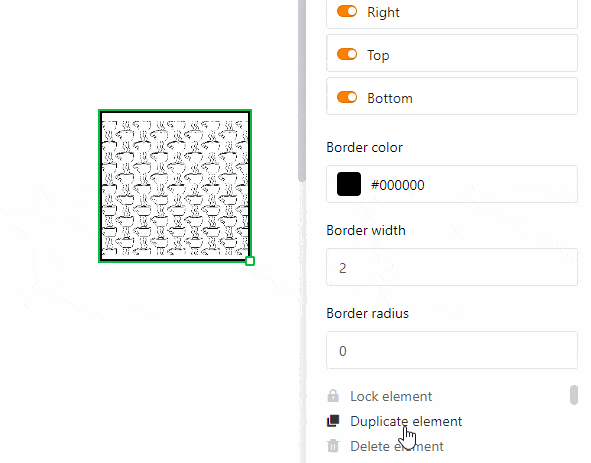
Texto estático
El texto estático le permite insertar elementos de texto como títulos o párrafos en una página. Esto es muy útil para crear plantillas de documentos que luego personalizará con datos de su tabla.
A diferencia de los textos provenientes de columnas de texto de su tabla, el texto estático no cambia y permanece igual independientemente de las entradas de la tabla. No obstante, debe insertar y formatear el texto manualmente.
Cambiar posición y tamaño del elemento de texto
Puede definir la posición del elemento de texto introduciendo las coordenadas X e Y. Alternativamente, puede moverlo a la ubicación deseada mediante arrastrar y soltar.
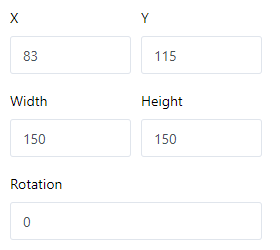
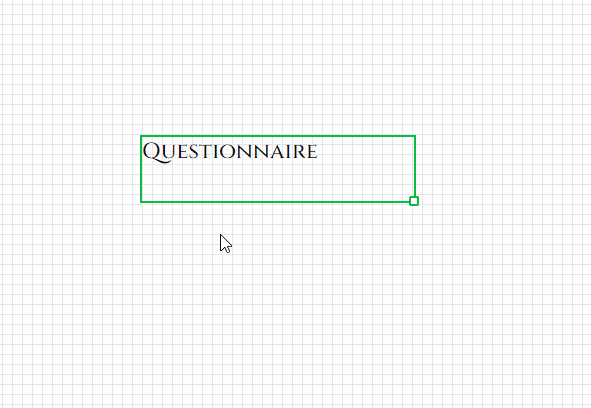
Los campos de ancho y alto ajustan el tamaño del marco de texto. También puede cambiar el tamaño directamente en la página haciendo clic con el botón derecho del ratón en el campo de texto y arrastrando el pequeño cuadro en la esquina inferior derecha del marco.
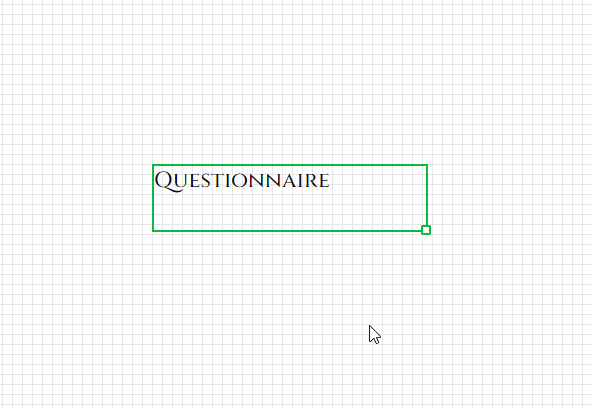
La opción de rotación permite definir el ángulo en el que girar el texto desde su esquina superior izquierda. Esto le permite crear textos verticales (a 90 o 270 grados).
Cuando utilice varios elementos de texto, estos se superponen en capas. Puede cambiar el orden de las capas en los ajustes. Haga clic en los botones correspondientes para mover el texto una capa adelante/atrás o completamente al frente/fondo.
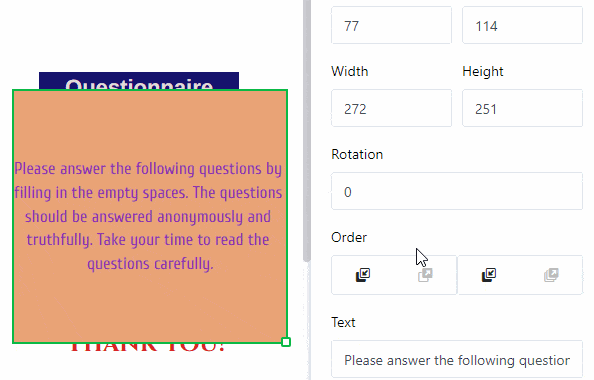
Configuración del texto
Introduzca el texto en el campo de texto en los ajustes o directamente en el marco de texto en la página. Puede seleccionar un marco de texto en cualquier momento haciendo clic con el botón derecho del ratón sobre él.
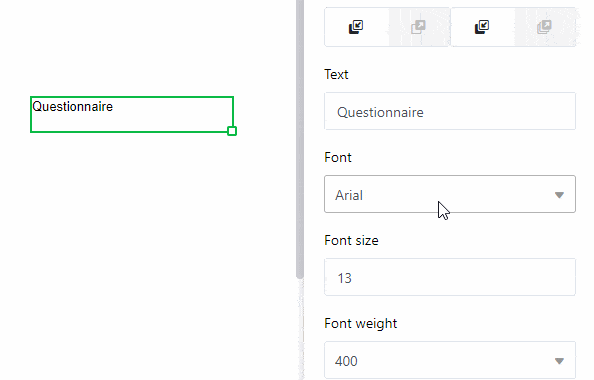
Configure el tipo de letra, el tamaño y el grosor del texto.
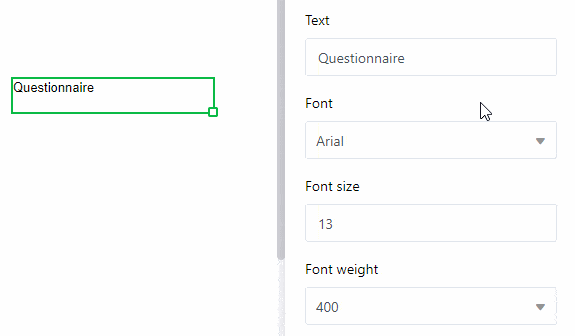
Puede ajustar la altura de línea, así como la alineación horizontal y vertical del texto en los campos correspondientes.
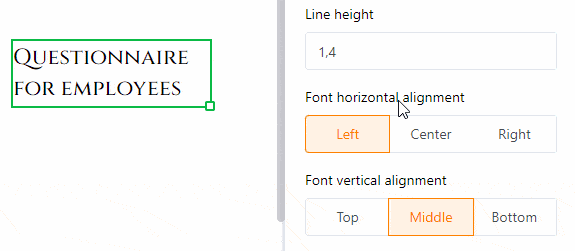
Cambie el color del texto introduciendo el código de color hexadecimal o haciendo clic en el campo de color. Puede ajustar el color de fondo de la misma manera si selecciona la opción Relleno.
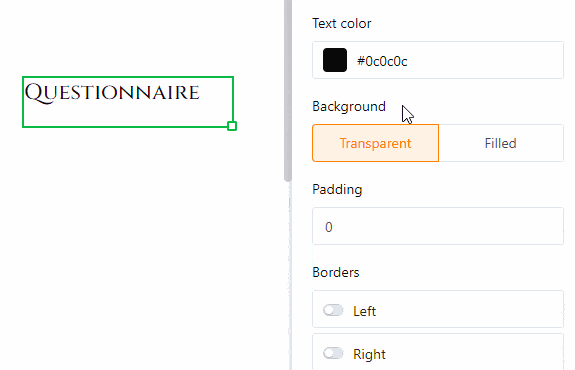
Aumente el espaciado interior del texto para reducir el área ocupada por el texto dentro del marco.
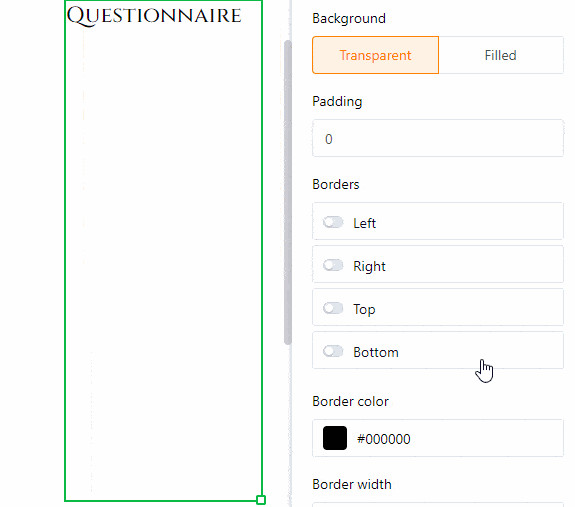
Configuración del marco
Añada un marco completo al texto activando los controles para todos los lados del rectángulo. También puede añadir contornos individuales activando solo los controles de ciertos lados. Establezca el color del marco introduciendo un código de color hexadecimal o haciendo clic en el campo de color. Para ajustar el grosor del marco, simplemente introduzca el valor numérico.
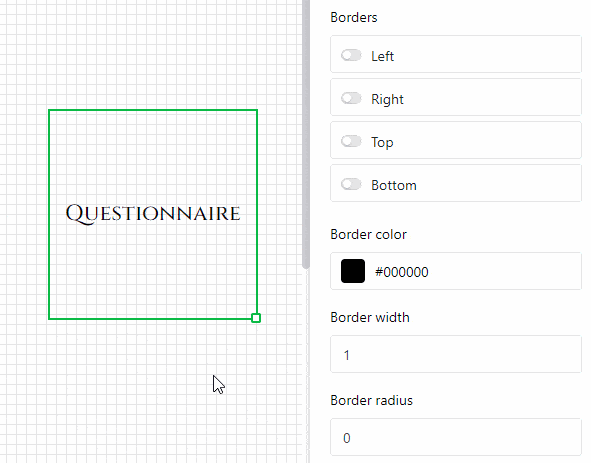
Con el radio del marco puede redondear las esquinas del mismo hasta formar un arco.
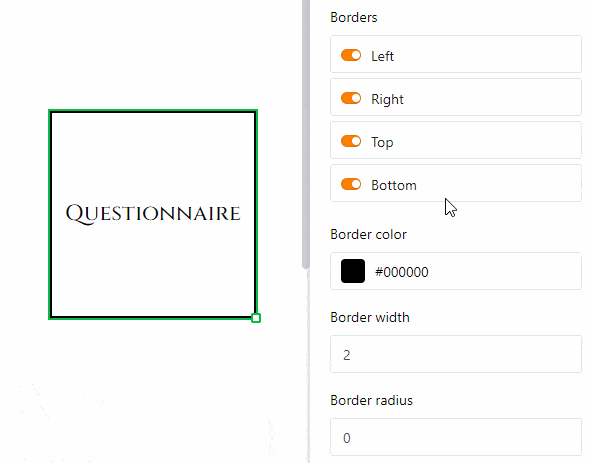
Imagen estática
Una imagen estática le permite insertar archivos de imagen como logotipos, gráficos o imágenes de fondo en una página para diseñar la disposición básica de la misma. A diferencia de las imágenes que provienen de columnas de imagen de su tabla, una imagen estática no cambia y permanece igual independientemente de las entradas de la tabla. No obstante, debe cargar el archivo de imagen manualmente.
Cambiar posición y tamaño de la imagen
Puede definir la posición de la imagen introduciendo las coordenadas X e Y. Alternativamente, puede mover la imagen a la ubicación deseada mediante arrastrar y soltar.
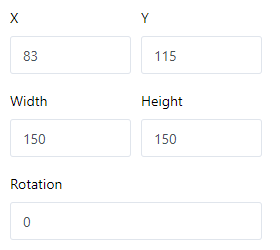
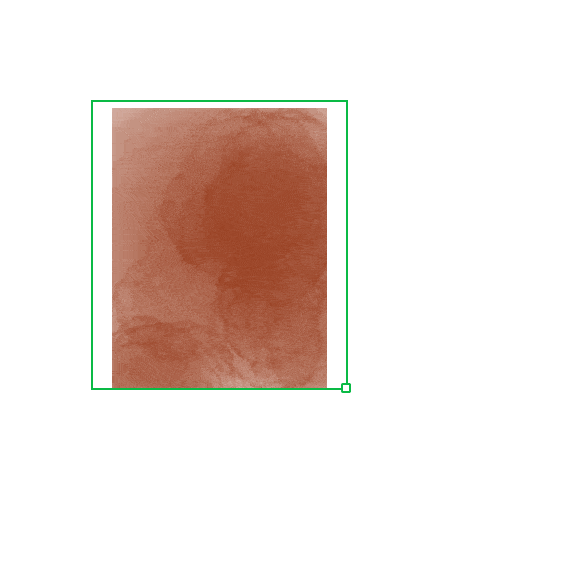
Con los campos de ancho y alto puede cambiar el tamaño de la imagen. La opción de rotación le permite definir el ángulo de rotación de la imagen desde su esquina superior izquierda. También puede cambiar el tamaño de la imagen directamente en la página haciendo clic con el botón derecho del ratón en la imagen y arrastrando el pequeño cuadro en la esquina inferior derecha del marco.
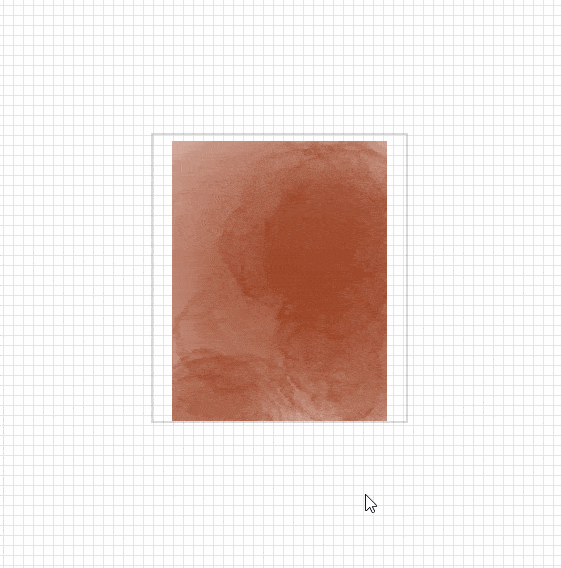
Cuando utilice varias imágenes, estas se disponen en capas superpuestas. Puede cambiar el orden de las capas en los ajustes. Haga clic en los botones correspondientes para mover la imagen una capa adelante/atrás o completamente al frente/fondo.
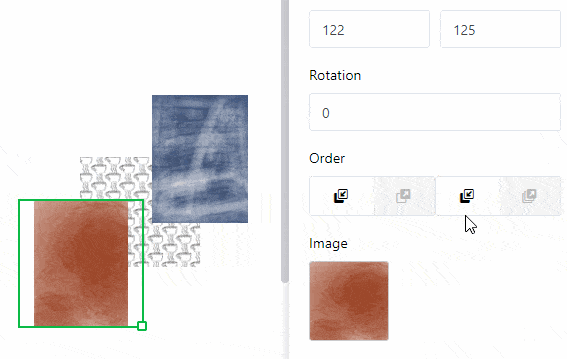
Configuración de la imagen
Para insertar un archivo en el marco de imagen, haga clic en el campo bajo Imagen con el símbolo de documento o haga doble clic directamente en el marco de imagen en la página. En la ventana que se abre, seleccione un archivo de imagen desde su dispositivo y súbalo.
Elija entre los modos de ajuste: Ajustar, Rellenar y Estirar, cómo desea que la imagen se adapte al marco.
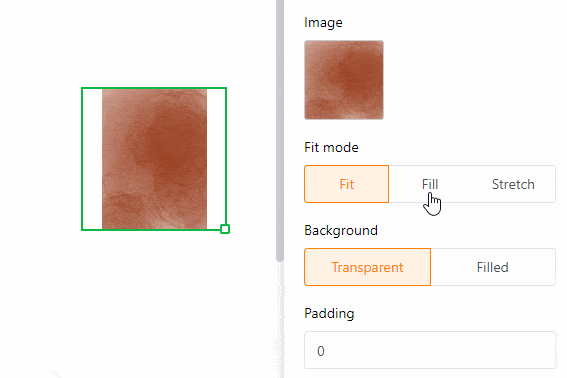
Especialmente al utilizar archivos PNG con fondo transparente, puede resultar útil rellenar el fondo con un color en los ajustes. Esto también funciona con otros formatos de archivo. Haga clic en Relleno y seleccione un color de fondo introduciendo un código hexadecimal o haciendo clic en el campo de color.
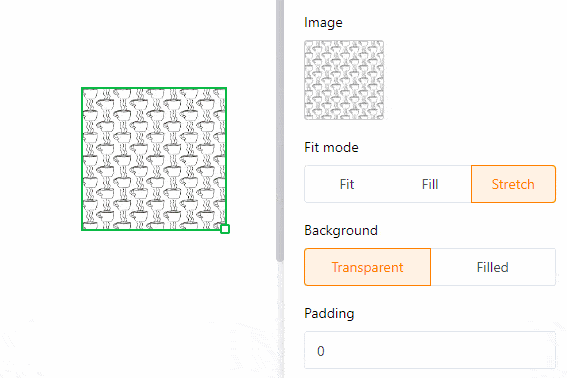
Aumente el espaciado interior de la imagen para reducir el área ocupada por la imagen dentro del marco.
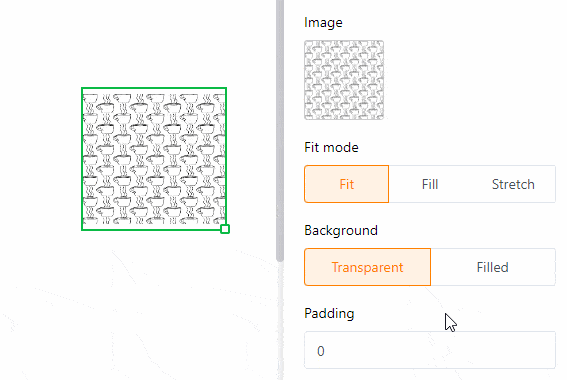
Configuración del marco
Agregue un marco completo a la imagen activando los controles para todos los lados del rectángulo. También puede agregar contornos individuales activando solo los controles de ciertos lados. Establezca el color del marco introduciendo un código de color hexadecimal o haciendo clic en el campo de color. Para ajustar el grosor del marco, simplemente introduzca el valor numérico.
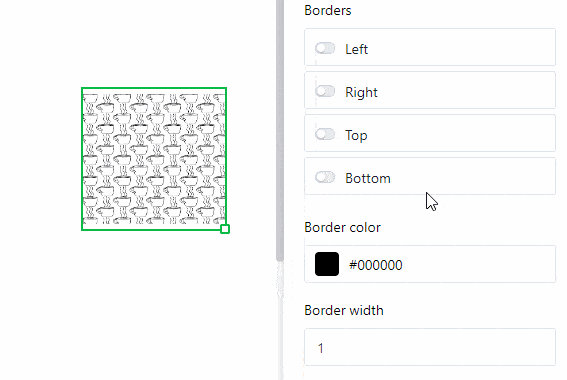
Con el radio del marco puede redondear las esquinas del marco de la imagen hasta formar un arco.
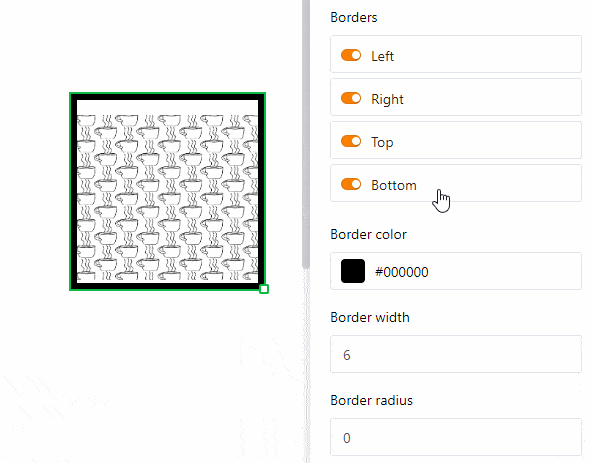
Elementos dinámicos
Los elementos dinámicos cambian según ciertos criterios, pero independientemente de las entradas en la tabla. Estos campos están prellenados y actualizan su contenido automáticamente. Hay tres elementos dinámicos:
- Fecha actual
- Nombre de la plantilla
- Usuario actual
La configuración de los elementos dinámicos es la misma que para los elementos de texto estático.
Fecha actual
La fecha actual se actualiza automáticamente al día en curso, sin necesidad de ajustarla manualmente. Esto permite crear, por ejemplo, cartas personalizadas sin que aparezca una fecha obsoleta.
Como única opción adicional en comparación con los elementos de texto estático, puede elegir el formato de fecha. Aquí podrá seleccionar entre distintos formatos regionales para la visualización de fechas.
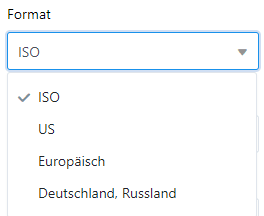
Nombre de la plantilla
Puede insertar en la página el nombre del diseño de página que está editando. Si cambia el nombre de la plantilla, el texto en este campo se actualiza automáticamente.
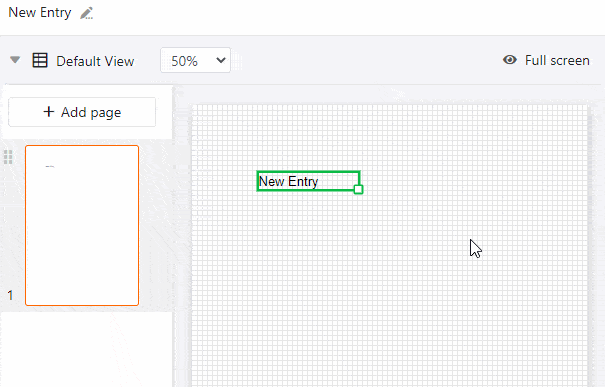
Usuario actual
En el campo Usuario actual aparece su propio nombre si está haciendo cambios en la plantilla desde su cuenta. Si otro miembro del equipo abre la plantilla en el plugin de diseño de páginas, aparecerá su nombre.
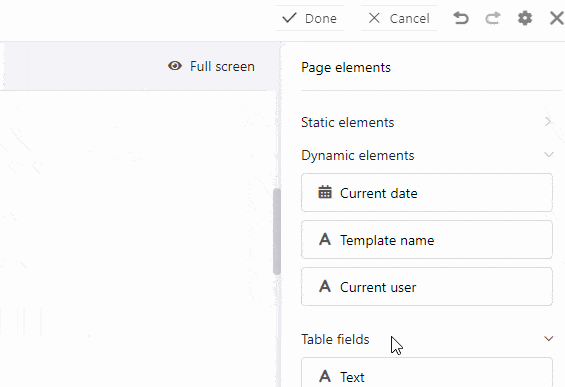
Campos de tabla
El plugin de diseño de páginas enumera como campos de tabla todas las columnas de la tabla desde las cuales puede insertar datos en la página. Según la cantidad y tipo de columnas, tendrá distintas opciones disponibles. El contenido de los campos depende de los datos de la tabla y cambia según la entrada (registro en una fila).
Al utilizar las opciones de navegación Entrada anterior y Siguiente entrada, se mostrarán automáticamente los datos de otras filas en los campos de tabla.
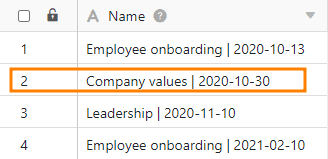
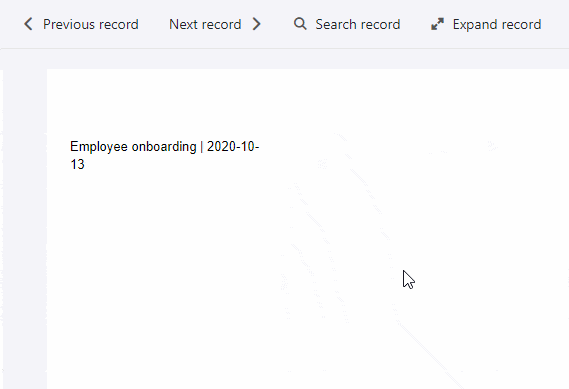
Esto demuestra que los campos de tabla permiten mostrar rápidamente información de registros individuales y generar diferentes versiones de un documento. Con el botón Expandir entrada también puede abrir los detalles de fila para editar la entrada correspondiente en la tabla.
Ejemplo de aplicación
Las columnas de la tabla “Budget Book” deben mostrarse en el plugin como campos de tabla.
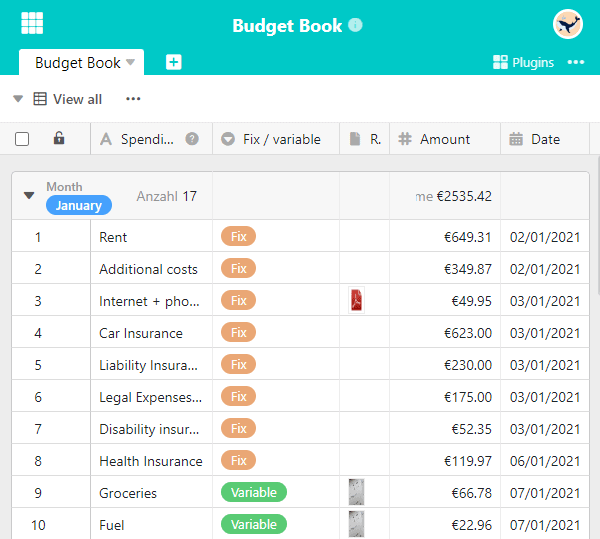
Cree una nueva página o abra un diseño de página guardado en el plugin. Las columnas de la tabla estarán ahora disponibles en los elementos de página como campos de tabla.
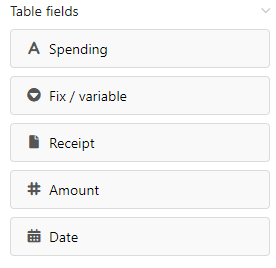
Arrastre los campos de tabla mediante arrastrar y soltar a los lugares deseados de la página. Los campos de tabla se llenan automáticamente con la información de las columnas de una entrada.
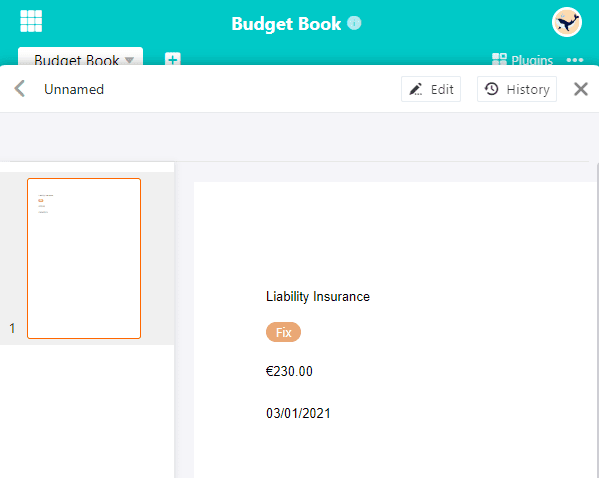
Diferencia entre páginas y entradas
Es importante entender la diferencia entre entradas y páginas. Las páginas siempre hacen referencia a la misma fila de una tabla, mientras que las entradas son los registros de distintas filas.
Puede añadir páginas para ampliar el documento y crear una plantilla de varias páginas. Para ello, haga clic en el botón Añadir página.
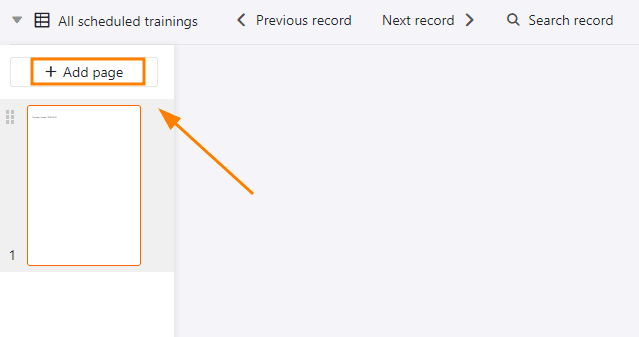
Con un clic derecho puede abrir un menú desplegable con opciones adicionales para la página.
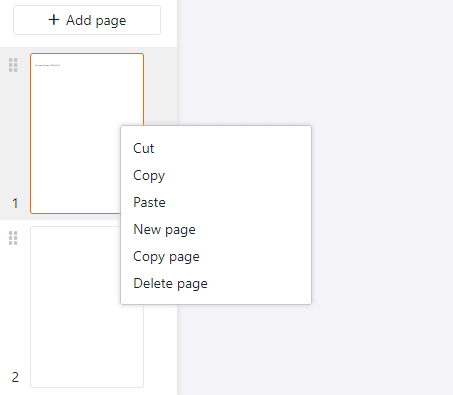
Para cambiar entre páginas, simplemente haga clic en la miniatura correspondiente en la barra lateral. Puede cambiar el orden de las páginas manteniendo presionado el icono de seis puntos y arrastrando la miniatura a otra posición.
Elementos de vista
También puede elegir entre dos elementos de vista. El elemento Todas las entradas de vista permite incrustar en la página toda la sección de tabla definida en una vista. El elemento Nombre de vista sólo contiene el nombre de la vista seleccionada.
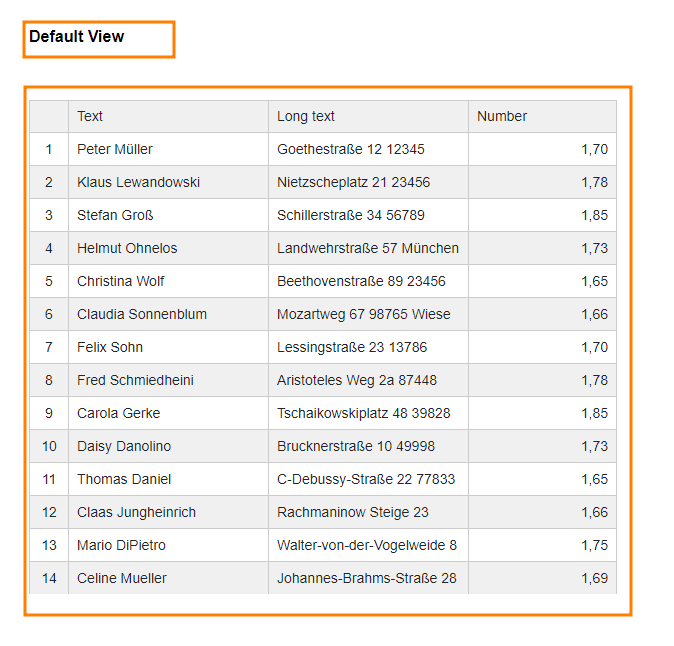
Encabezado y pie de página
Puede insertar encabezados y pies de página como áreas especiales en una página y rellenarlas con varios elementos, decidiendo usted mismo el contenido y la disposición de los elementos. Con los encabezados y pies de página, tiene la opción de insertar números de página y bloquear varios elementos al mismo tiempo.
Opciones de configuración
Sólo puede variar la altura de los encabezados y pies de página, ya que éstos siempre se extienden sobre el ancho total de la página. En el campo Altura, introduzca el valor numérico deseado o modifíquelo con las flechas o la rueda del ratón.
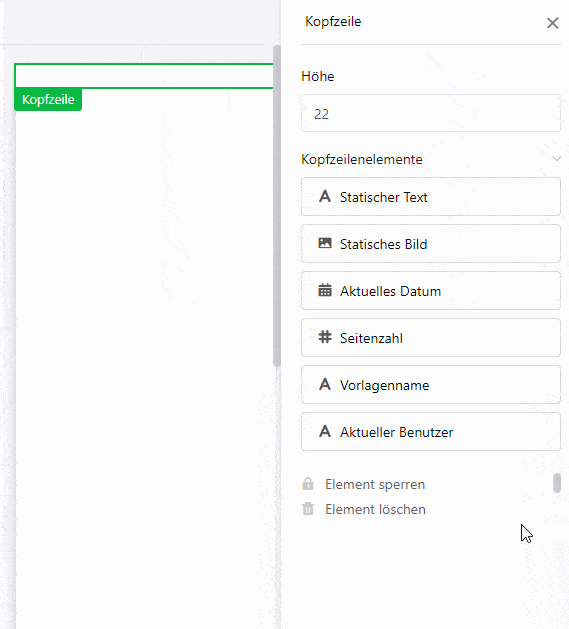
También puede cambiar la altura directamente en la página haciendo clic en la cabecera o en el pie de página con el botón derecho del ratón y arrastrando el pequeño cuadrado de la esquina inferior derecha del marco.
Elementos de cabecera y pie de página
Puedes insertar seis elementos diferentes en los encabezados y pies de página.
Elementos estáticos:
- Texto estático
- Imagen estática
Elementos dinámicos:
- Fecha actual
- Número de página
- Nombre de la plantilla
- Usuario actual
Bloquear y borrar
Puede bloquear o borrar cabeceras y pies de página seleccionando la opción correspondiente. Si bloquea una cabecera o un pie de página, también se bloquearán todos los elementos que haya insertado previamente en esa zona. Lo mismo ocurre al borrar, ya que también se borran todos los elementos de una cabecera o pie de página.