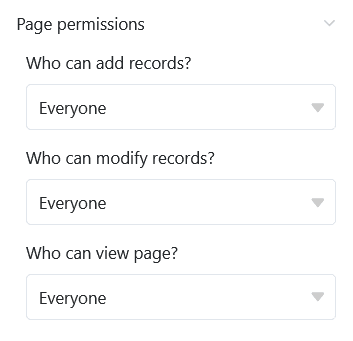Inhaltsverzeichnis
Dieser Seitentyp der Universellen App funktioniert so ähnlich wie das Kalender-Plugin in der Base und ermöglicht es Ihnen, die Einträge aus einer oder zwei Datum-Spalten Ihrer Tabelle in einem Kalender anzeigen zu lassen. Ein konkreter Anwendungsfall könnte beispielsweise die kalendarische Darstellung von bevorstehenden Meetings sein.
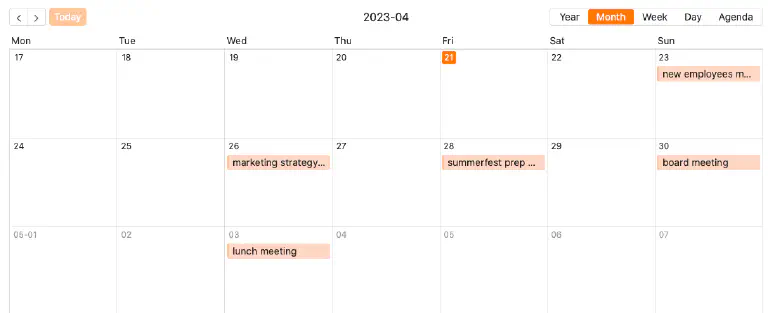
Seiteneinstellungen
Wenn Sie die Einstellungen einer Seite ändern möchten, klicken Sie in der Navigation auf das entsprechende Zahnrad-Symbol.
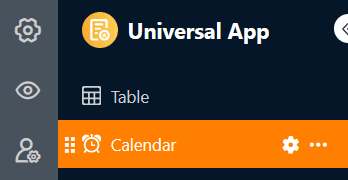
In den Seiteneinstellungen können Sie unter anderem den Titel, das Startdatum und die Farbe der im Kalender angezeigten Einträge auswählen sowie den Tag des Wochenstarts festlegen.
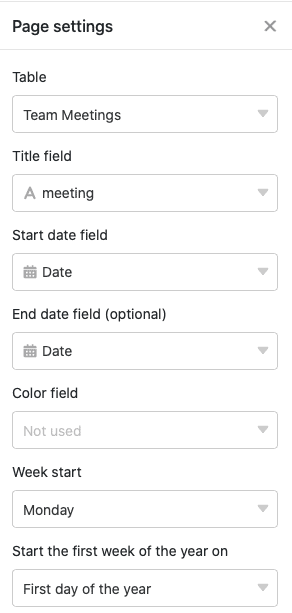
Voreingestellte Filter und ausgeblendete Spalten
Sie können voreingestellte Filter und ausgeblendete Spalten definieren, um die angezeigten Daten für die Nutzer einzugrenzen.
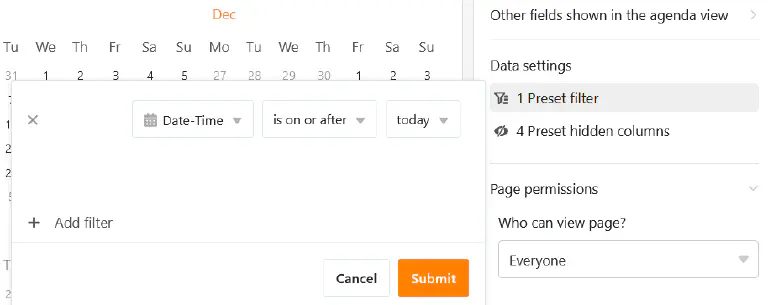
Klicken Sie dazu auf Filter hinzufügen, wählen Sie die gewünschte Spalte und Bedingung aus und bestätigen Sie mit Abschicken.
Die Nutzer können sich mehr Informationen zu einem Termin anzeigen lassen, indem sie auf einen Kalendereintrag klicken.
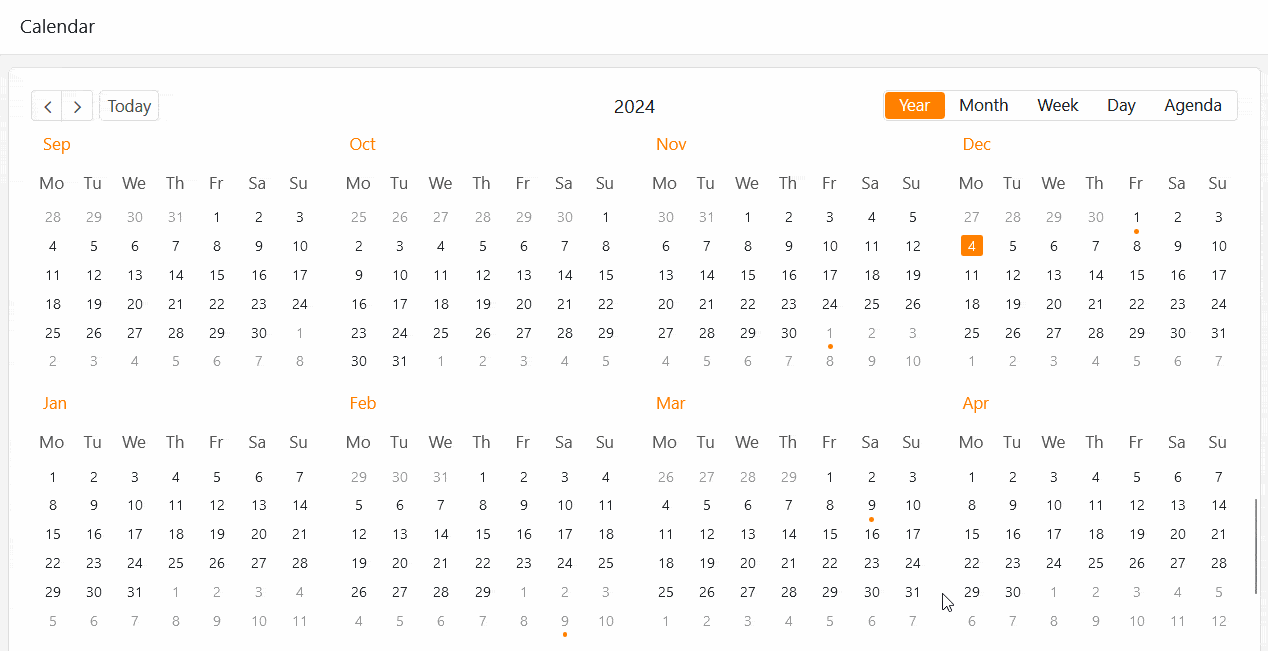
Entscheiden Sie daher, welche Daten sichtbar sein sollen, und blenden Sie die entsprechenden Spalten mithilfe der Regler ein oder aus.
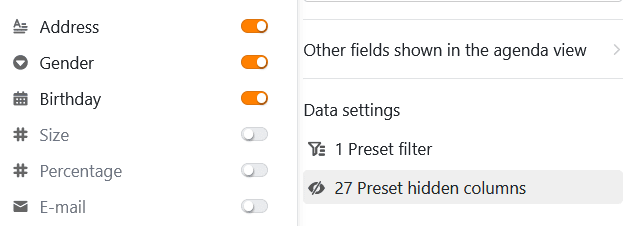
Kalendereintrag hinzufügen
Wenn Sie die entsprechende Berechtigung besitzen, können Sie direkt auf einer Kalenderseite neue Einträge hinzufügen. In der Monatsansicht klicken Sie dazu auf das kleine Plus-Symbol in der oberen rechten Ecke einer Kachel. Das Datum dieses Tages ist dann bereits vorausgefüllt.
Unabhängig vom Datum können Sie ebenso auf das große kreisförmige Plus-Symbol in der unteren rechten Seitenecke klicken. Anschließend öffnet sich ein Fenster mit den Zeilendetails. Erfassen Sie dort alle gewünschten Daten und speichern Sie den Eintrag, indem Sie auf Abschicken klicken.
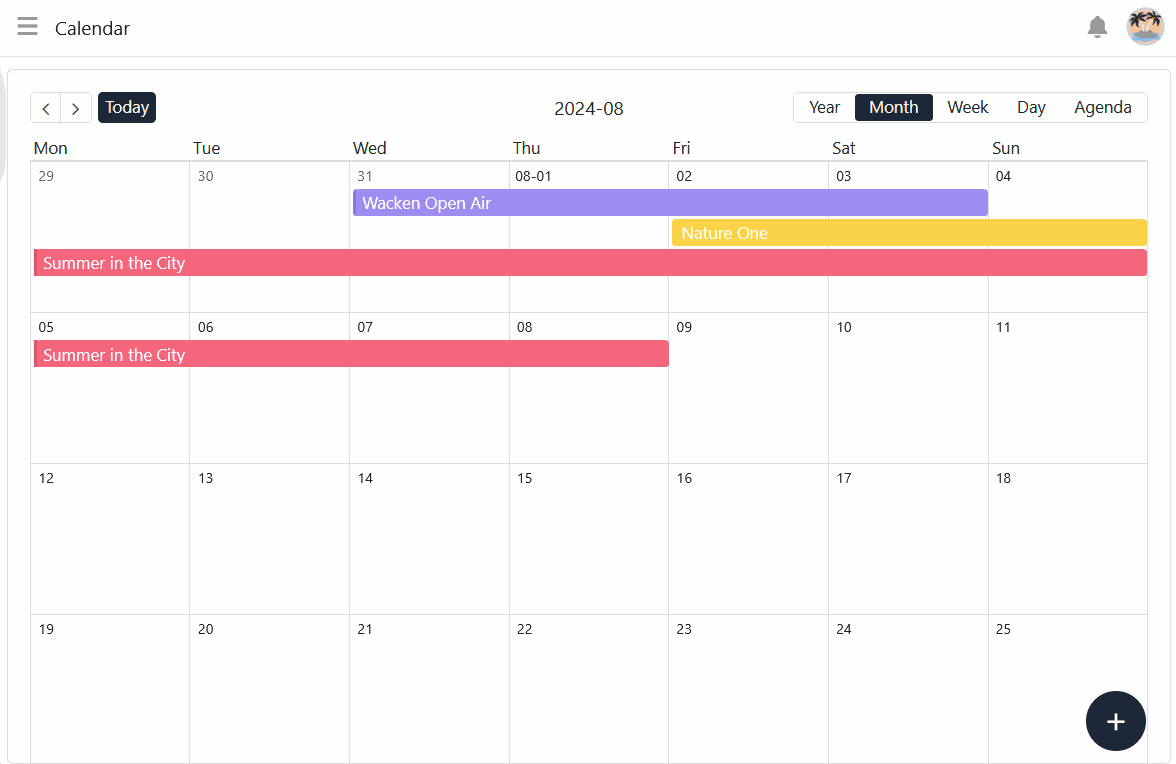
Kalendereinträge bearbeiten und verschieben
Sie können Kalendereinträge kinderleicht bearbeiten, indem Sie auf einen Eintrag klicken und in den sich öffnenden Zeilendetails die gewünschten Änderungen vornehmen. Zusätzlich können Sie Einträge im Kalender komfortabel per Drag-and-Drop verschieben. Dabei passt SeaTable automatisch die Werte in den jeweiligen Datum-Spalten an.
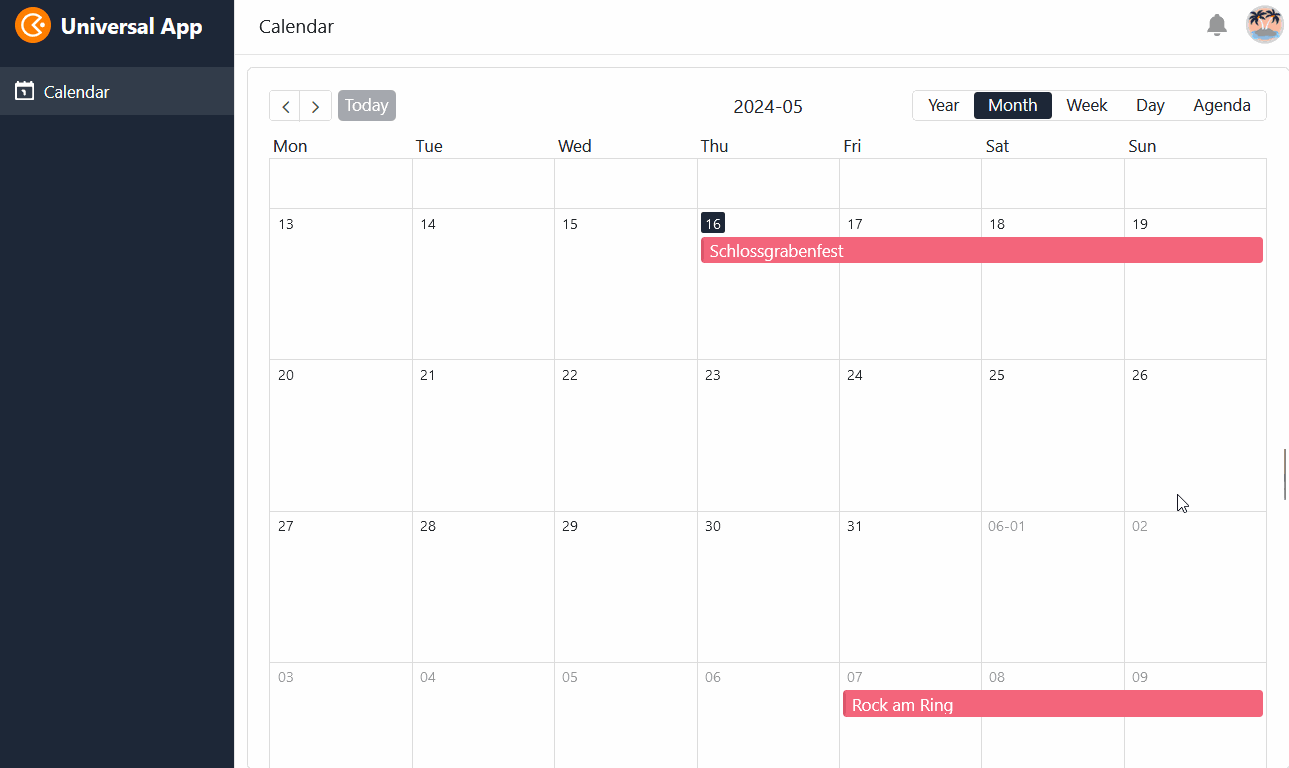
Seitenberechtigungen
Ganz unten in den Seiteneinstellungen können Sie genau eingrenzen, welche Nutzer mit der Seite interagieren dürfen. Legen Sie fest, wer die Seite sehen, Zeilen hinzufügen oder Einträge ändern darf.