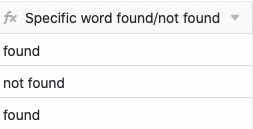Inhaltsverzeichnis
SeaTable Formeln bieten Ihnen verschiedene Möglichkeiten, mit den Daten in Ihren Tabellen zu arbeiten. Eine Möglichkeit ist die Suche nach Wörtern in einem Text. Durch die Eingabe einer entsprechenden Formel können Sie eine Text-Spalte automatisch nach beliebigen Wörtern durchsuchen und einen Hinweis - z. B. “Wort gefunden/nicht gefunden” - als Ergebnis in eine Formel-Spalte Ihrer Tabelle schreiben lassen.
Nach einem Wort in einem Text suchen
Im konkreten Beispiel ist das Ziel, mithilfe einer Formel nach einem Wort in der Text-Spalte “Request” zu suchen.
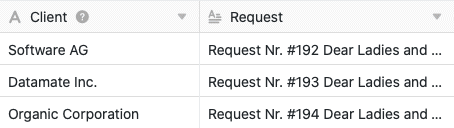
Hierfür fügen Sie der Tabelle zunächst eine Formel-Spalte hinzu, in deren Editor Sie anschließend die Formel einfügen können.
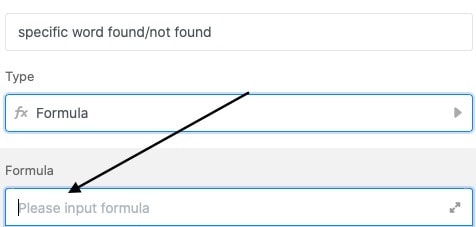
Um nach einem Wort in einer Text-Spalte zu suchen, fügen Sie der Formel zunächst einen If-Operator hinzu, den Sie im Formeleditor unter dem Reiter Logische Funktionen finden. Er untersucht, ob eine definierte Bedingung zutrifft oder nicht, und gibt je nach positivem oder negativem Ergebnis einen bestimmten Wert zurück.
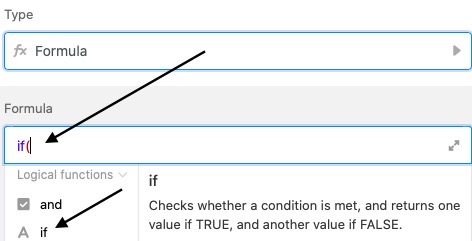
Im nächsten Schritt erweitern Sie die Formel um die Funktion find, mit deren Hilfe die Text-Spalte nach einem spezifischen Wort durchsucht werden kann. Sie finden die Funktion im Formeleditor bei den Textfunktionen.
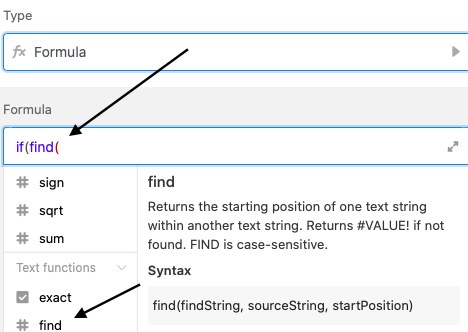
Nach den beiden Funktionen folgt in der Formel das spezifische Wort, das Sie in der Text-Spalte suchen lassen möchten. Schreiben Sie das Wort in Anführungszeichen in die Formel.

Der nächste Bestandteil der Formel ist der Name der Spalte, die auf das Vorhandensein des gesuchten Wortes überprüft werden soll. Besonders wichtig ist dabei, dass der Spaltenname mit geschweiften Klammern umrahmt ist, da SeaTable ansonsten nicht erkennen kann, welcher Text mithilfe der Formel überprüft werden soll.
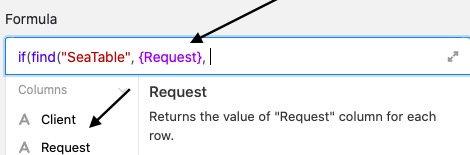
Hinter dem Spaltennamen fügen Sie die mathematische Gleichung “1 > 0” ein. Diese ist für die Formel von Bedeutung, da Sie angibt, dass ein spezifischer Wert zurückgegeben wird, sobald das gesuchte Wort mindestens einmal in der Text-Spalte gefunden wird. Achten Sie in der Formel darauf, die Klammer nach der ersten Zahl zu schließen. Die Vergleichszeichen ( > , < , = , etc.) finden Sie im Formeleditor unter Operatoren.
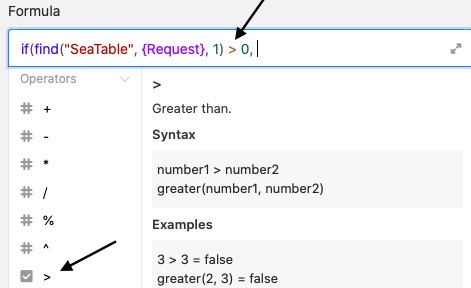
Abschließend definieren Sie in der Formel noch die Werte, die Ihnen in der Formel-Spalte für das Finden bzw. Nicht-Finden des gesuchten Wortes im Text zurückgegeben werden. Der zuerst eingegebene Wert erscheint dabei stets in der Formel-Spalte, wenn das gesuchte Wort im Text gefunden wurde, der zweite Wert im gegenteiligen Fall. Setzen Sie die Werte stets in Anführungszeichen und trennen Sie diese mit einem Komma.
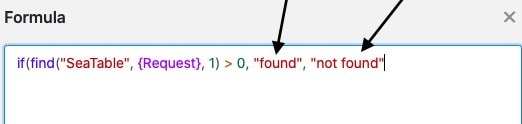
Vor der Bestätigung gilt es noch zu beachten, dass Sie die Klammer schließen müssen, damit die Formel als gültig akzeptiert wird.
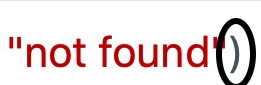
Nach Bestätigung der eingegebenen Formel können Sie anhand des Werts in der Formel-Spalte erkennen, ob das gesuchte Wort in der Text-Spalte gefunden wurde.