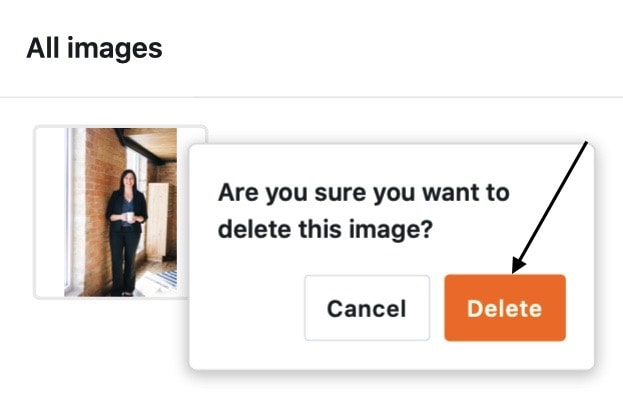Inhaltsverzeichnis
Mithilfe einer Bild-Spalte können Sie mit nur wenigen Klicks neue Bilder in Ihren Tabellen hochladen, speichern und verwalten.
Wie Sie eine Bild-Spalte anlegen
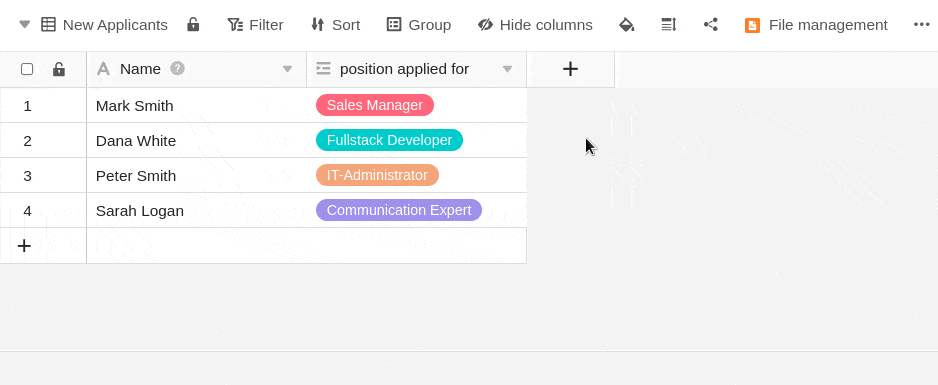
- Klicken Sie rechts neben der letzten Spalte Ihrer Tabelle auf das [+]-Symbol.
- Geben Sie der Spalte im oberen Feld einen Namen.
- Wählen Sie aus dem Drop-down-Menü den Spaltentyp Bild aus.
- Bestätigen Sie mit Abschicken.
Hinzufügen von Bildern
In einer Bild-Spalte stehen Ihnen verschiedene Möglichkeiten zum Hinzufügen von Bildern zur Verfügung. So geht’s:
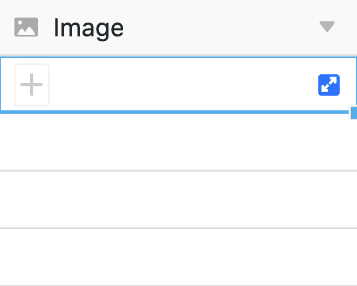
- Klicken Sie in die Zelle einer Bild-Spalte.
- Klicken Sie auf das erschienene Plus-Symbol.
- Ein neues Fenster öffnet sich. Hier können Sie Bilder von Ihrem Gerät hochladen, per URL einbinden oder aus der Dateiverwaltung hinzufügen.
Lokale Bilder
Im Bereich Lokale Bilder können Sie in das Feld mit dem Dokumente-hinzufügen-Symbol klicken, eine oder mehrere Bilddateien auf Ihrem Gerät auswählen und diese in die Bild-Spalte hochladen.
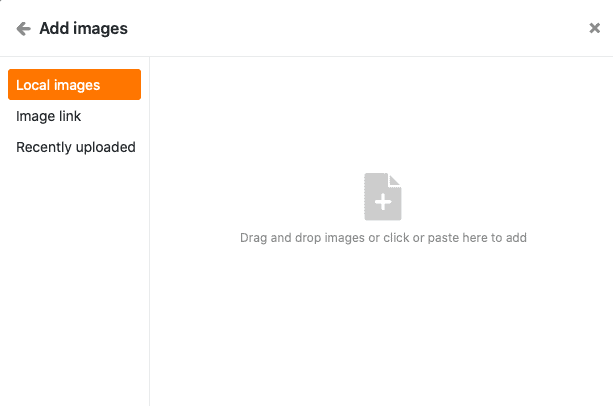
Bild-Link
Im Bereich Bild-Link können Sie Bilder durch die Eingabe der Bild-URL zur Bild-Spalte hinzufügen. Fügen Sie dazu die URL in das freie Feld ein und klicken Sie auf das Link-Symbol .
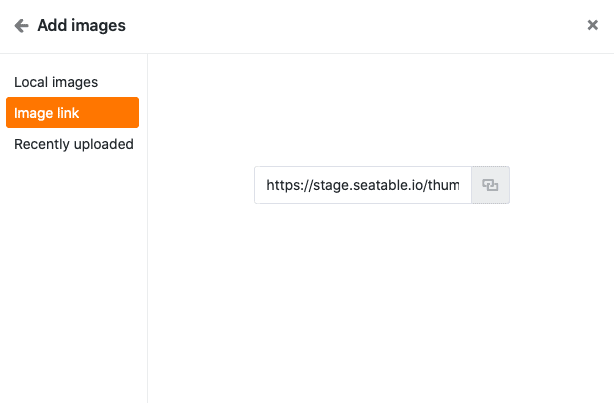
Zuletzt hochgeladen
Im Bereich Zuletzt hochgeladen haben Sie Zugriff auf die Dateiverwaltung der Base. Dort sind Bilder gespeichert, die Sie bereits in Bild- oder Datei-Spalten oder in eigene Ordner hochgeladen haben. Wählen Sie ein Bild aus und fügen Sie es mit Abschicken in die Bild-Spalte ein.
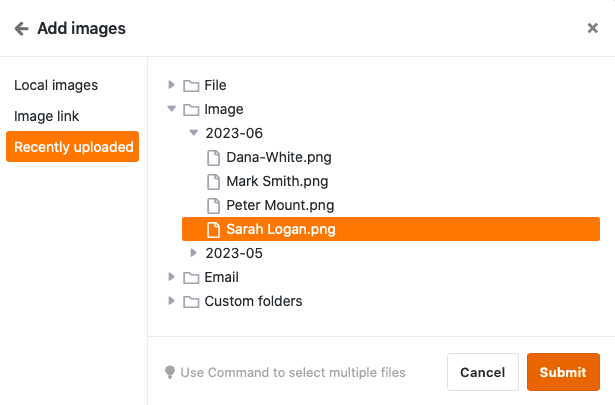
Per Drag-and-Drop
Darüber hinaus können Sie Bilder auch direkt in eine Tabelle einfügen. Markieren Sie dazu beliebig viele Bilder auf Ihrem Gerät und ziehen Sie sie mit gedrückter Maustaste in die Zelle einer Bild-Spalte.
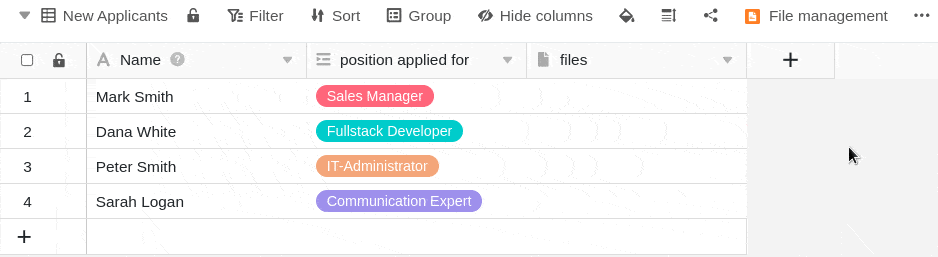
Vorschau von Bilddateien
Sobald Sie eine Bilddatei in die Bild-Spalte einfügen, wird Ihnen das hochgeladene Bild als verkleinertes Vorschaubild angezeigt. Diese Miniatur können Sie durch einen Doppelklick auf das dargestellte Bild vergrößern.
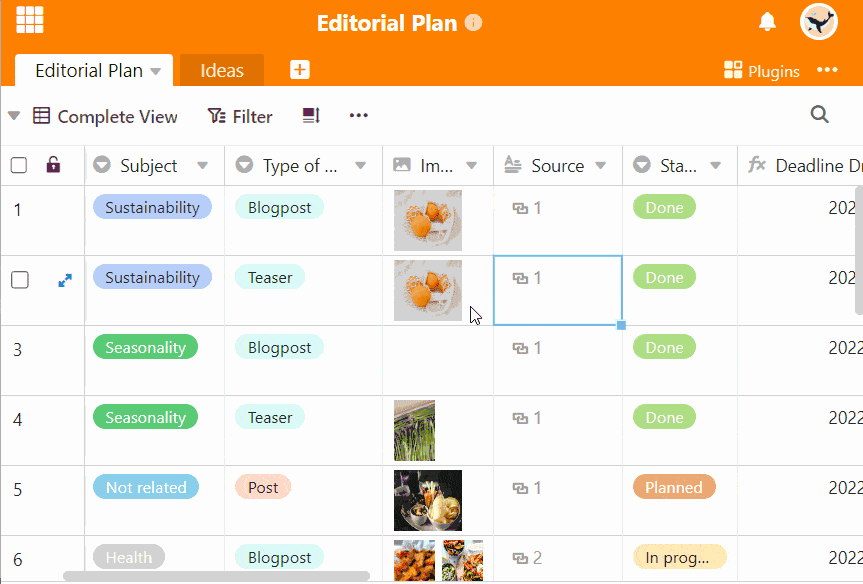
Im Vollbildmodus können Sie die Bilder mithilfe der Lupen vergrößern und verkleinern sowie mithilfe der Pfeile zwischen mehreren Bildern in einer Zeile oder Spalte wechseln. Außerdem können Sie über die Icons und die angezeigte Bilddatei löschen oder downloaden.
Verwaltung von Bildern
Neben dem Upload von Bildern stehen Ihnen in einer Bild-Spalte auch verschiedene Möglichkeiten zur Verwaltung Ihrer Bilder zur Verfügung.
Bilder herunterladen
Sie können Bilder, die in einer Bild-Spalte gespeichert sind, mit nur wenigen Klicks herunterladen. Klicken Sie hierzu zunächst mit einem Doppelklick in eine Zelle, die bereits Bilder enthält, oder auf das blaue Doppelpfeil-Symbol.
Wählen Sie anschließend das gewünschte Bild aus und klicken Sie auf das Download-Icon im Bild.
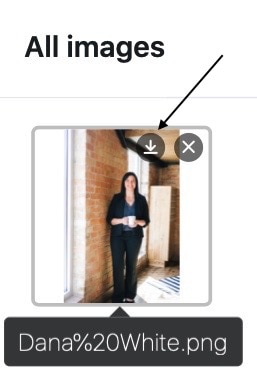
Wenn Sie alle Bilder in einer Spalte herunterladen möchten, öffnen Sie das Drop-down-Menü über den Spaltenkopf und wählen Alle herunterladen aus.
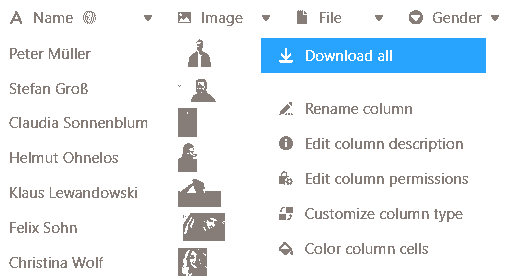
Anschließend können Sie noch einen eigenen Dateinamen festlegen und bekommen angezeigt, wie viele Dateien im Export enthalten sein werden.
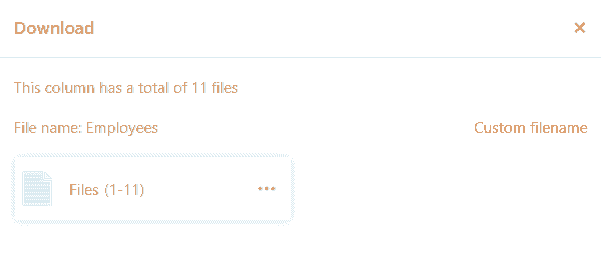
Wenn Sie die drei Punkte anklicken, haben Sie zwei Optionen, um die Datei zu speichern: Bei einem Download wird eine Zip-Datei auf Ihrem Gerät gespeichert, aus der Sie alle Bilder extrahieren können. Außerdem können Sie die Bilder auch in Seafile speichern. Dazu müssen Sie zuvor eine Seafile-Bibliothek an Ihre Base anbinden .
Bilder löschen
Alle Bilder, die in einer Bild-Spalte gespeichert sind, können Sie zudem auch wieder löschen. Klicken Sie hierzu zunächst mit einem Doppelklick in eine Zelle, die bereits Bilder enthält, oder auf das blaue Doppelpfeil-Symbol.
Wählen Sie anschließend das gewünschte Bild aus und klicken Sie auf das -Symbol. Bestätigen Sie den Vorgang im Anschluss mit Löschen.