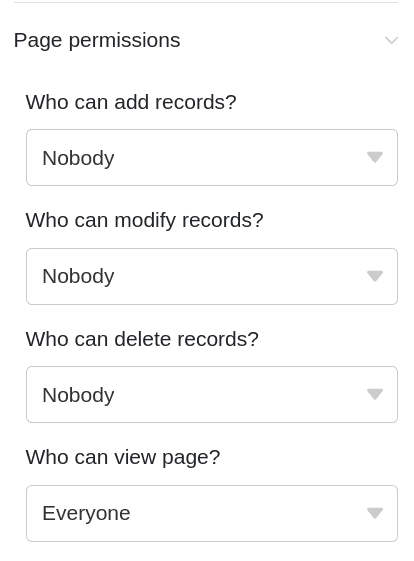Оглавление
Вы можете использовать этот тип страницы, чтобы добавить любую таблицу из Вашей базы в качестве страницы в Ваше универсальное приложение.
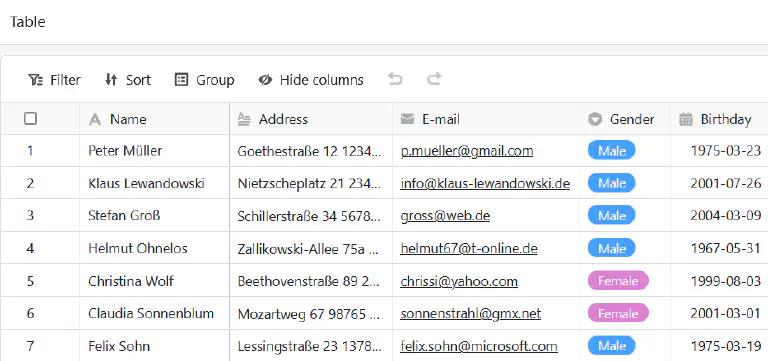
Изменение настроек страницы
Если вы хотите изменить настройки какой-либо страницы, нажмите на соответствующий символ на панели навигации.
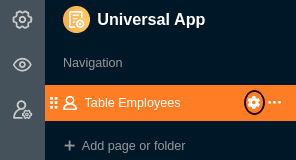
При редактировании страниц таблиц можно выполнить множество настроек страницы, чтобы настроить отображение данных из основной таблицы именно для той или иной группы пользователей.
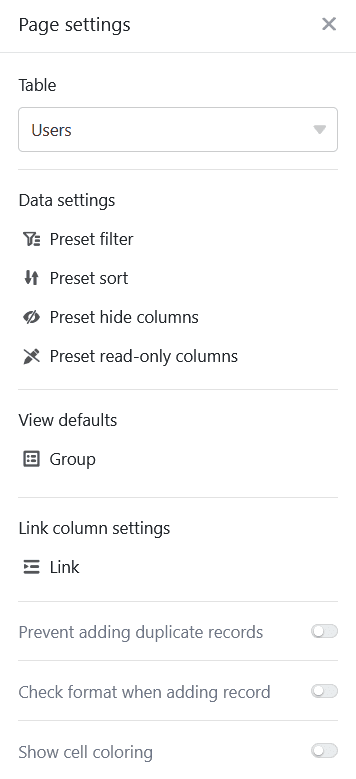
Предустановленные фильтры, сортировка и группировка
В настройках страницы можно задать предустановленные фильтры, сортировку и группировку, чтобы ограничить и упорядочить данные, отображаемые для группы пользователей.
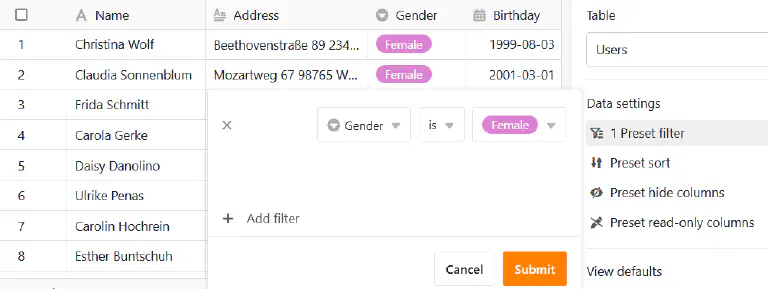
Для этого нажмите кнопку Добавить фильтр, Добавить сортировку или Добавить группу, выберите нужный столбец и условие и подтвердите выбор кнопкой Отправить.
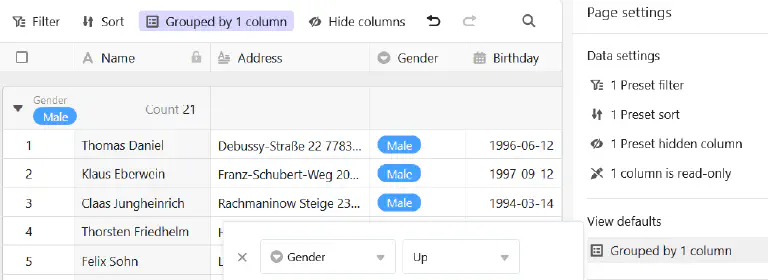
Скрытые и доступные только для чтения столбцы
В дополнение к предустановленным фильтрам вы также можете определить скрытые столбцы и столбцы только для чтения, чтобы еще больше ограничить видимость и возможность редактирования определенных данных.
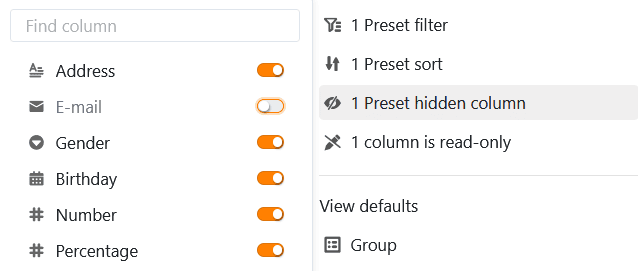
Просто нажмите на ползунки или поля колонок, которые вы хотите скрыть или сделать доступными только для чтения.
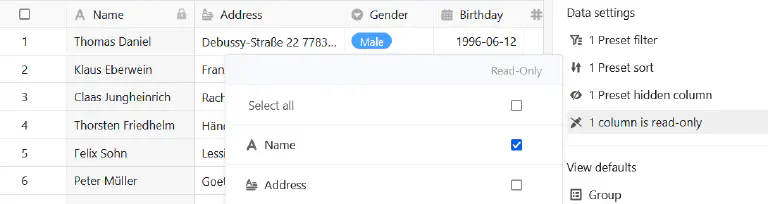
Вы можете узнать столбцы с защитой от записи по тому, что они выделены в таблице серым цветом и помечены символом замка.
Опций просмотра пользователя
С помощью опций просмотра над таблицей пользователи приложения могут сделать свои собственные дополнительные настройки, которые работают точно так же, как и в базовой версии. К ним относятся
- Фильтр
- Сортировать
- Группировка
- Скрыть колонки
- Отрегулируйте высоту линии
- Настройте количество фиксированных колонок
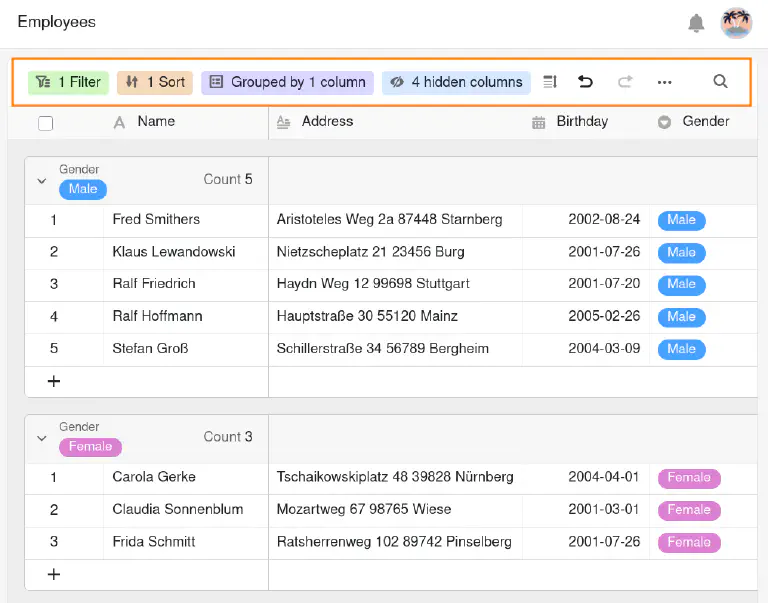
Как уже говорилось выше, индивидуальные настройки представления пользователя не влияют на стандартные настройки, которые Вы заранее определили для страницы таблицы. Например, пользователь может дополнительно фильтровать представление, которое Вы предварительно отфильтровали, или скрывать дополнительные столбцы, но он не может отображать записи данных или скрытые столбцы, которые Вы отфильтровали, или даже сделать их видимыми для других.
Настройки колонки ссылок
В настройках столбца связи можно указать, какие данные будут видны и какие операции разрешены для каждой связанной таблицы.
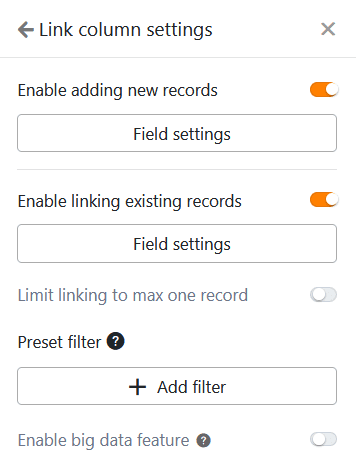
- Настройки полей: Здесь Вы можете определить, к каким именно столбцам применяются следующие полномочия.
- Создавать и связывать новые записи: Если Вы активируете этот ползунок, пользователи смогут добавлять новые записи в связанную таблицу. Вы можете использовать настройки поля, чтобы указать, какие столбцы являются обязательными, т.е. должны быть заполнены.
- Связать существующие записи: Если Вы активируете этот ползунок, пользователи смогут связывать существующие записи в связанной таблице. Вы можете использовать настройки поля, чтобы определить, какие столбцы будут видимыми.
- Переустановленные фильтры: Если Вы добавите сюда фильтр, то при связывании записей будут отображаться только те варианты, которые соответствуют условиям фильтра.
- Активировать функцию больших данных: Если функция “Большие данные” активирована, пользователи могут искать более 20 000 записей данных, при условии, что в связанной таблице имеется столько записей.
- Ограничить ссылки максимум на одну строку: Если Вы активируете этот ползунок, пользователи смогут одновременно связывать только одну строку связанной таблицы в ячейках столбца ссылок.
- Редактировать связанные записи: Если Вы активируете этот ползунок, пользователи смогут редактировать существующие записи в связанной таблице. Вы можете использовать настройки полей, чтобы определить, какие столбцы будут редактируемыми.
Предотвращение добавления дубликатов
На страницах таблиц, где разные пользователи могут вносить новые записи в базу, легко создать одинаковые строки. Вы можете предотвратить это, запретив добавление дубликатов. Для этого активируйте соответствующий ползунок и выберите столбцы, значения в которых должны совпадать, чтобы строка считалась дубликатом. Если добавление строки заблокировано, появится соответствующее сообщение об ошибке.
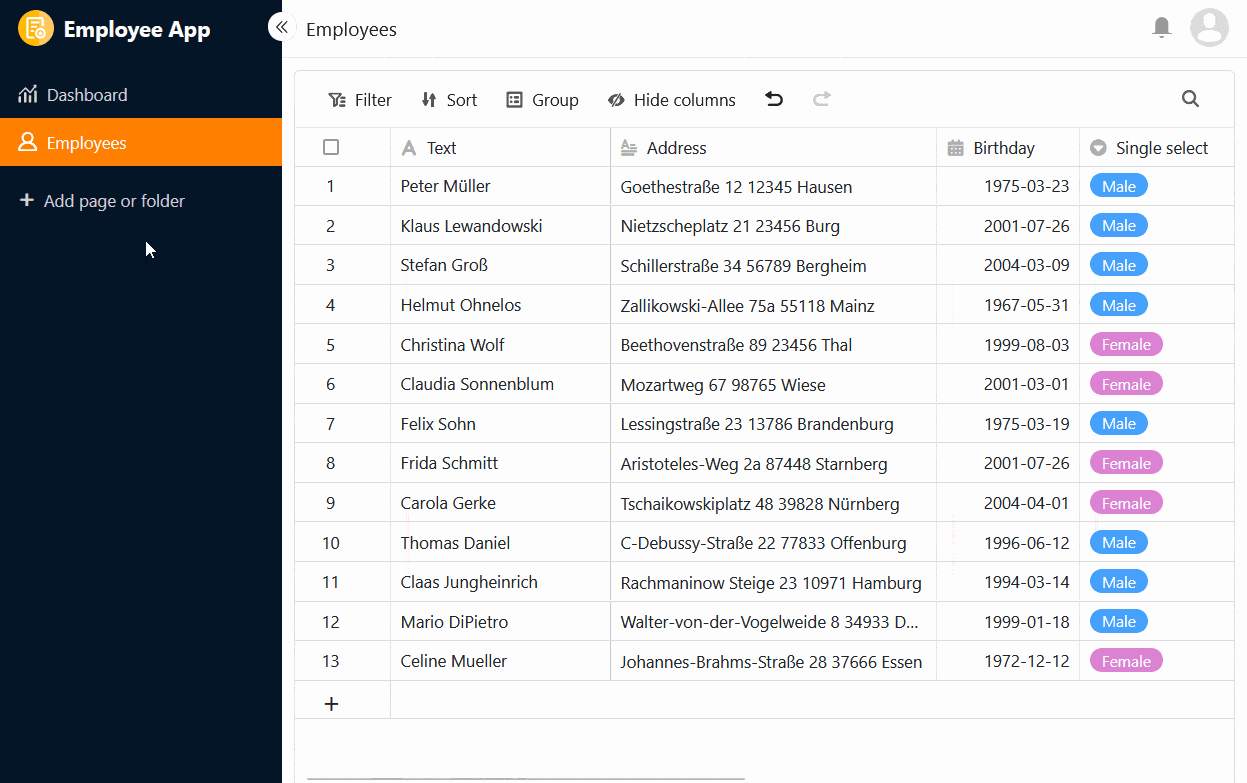
Проверка формата на наличие новых записей
Вы можете активировать еще один ползунок для проверки записей в текстовых колонках . Если включена проверка формата, то при желании добавить новую запись на страницу таблицы всегда открываются сведения о строке - и это возможно только в том случае, если записи соответствуют заданному формату. Для записей с другим форматом появляется сообщение об ошибке.
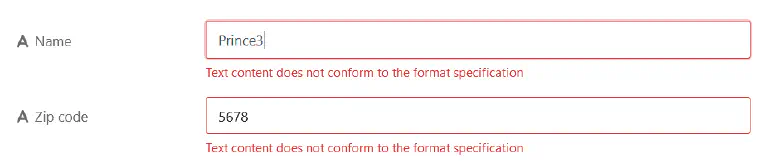
Например, вы можете свести к минимуму ошибки при вводе четко определенных строк символов, таких как почтовые индексы или номера счетов. Вы определяете регулярные выражения для проверки записей при создании текстового столбца в базе.
Показать форматирование ячеек
Если вы используете раскраску ячеек в основной таблице, вы можете активировать опцию отображения форматирования ячеек на странице таблицы, щелкнув по ней.
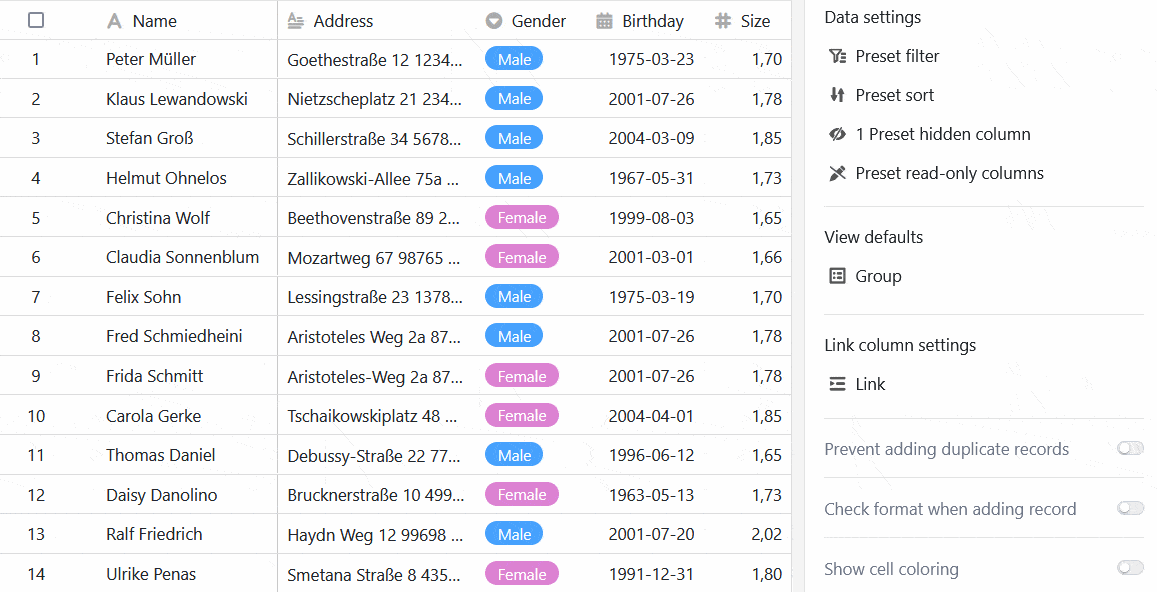
Экспорт страницы таблицы в файл Excel
По умолчанию эта функция отключена. Если вы хотите включить экспорт в Excel, активируйте соответствующий ползунок в настройках страницы таблицы. После этого все пользователи приложения, имеющие доступ к странице таблицы, смогут экспортировать видимые данные в файл Excel. Для этого нажмите на три точки в параметрах просмотра, а затем на Экспорт в Excel.
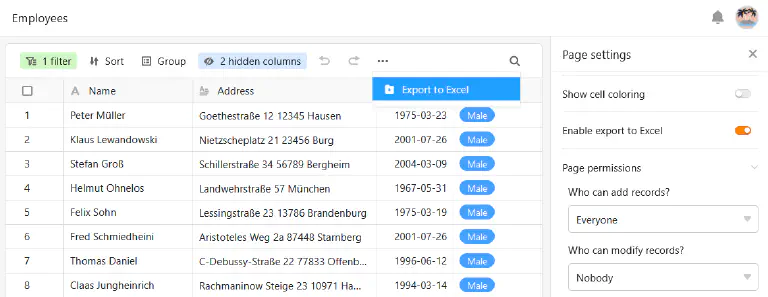
Данные, экспортируемые со страницы таблицы, не зависят от текущего представления. Даже если вы отфильтруете или скроете столбцы, все данные будут включены в экспорт.
Разрешения на страницы
В разделе “Полномочия на странице " вы можете указать, кому именно разрешено просматривать и редактировать таблицу.