Оглавление
Zapier - это платформа автоматизации, которая позволяет подключать SeaTable ко многим другим приложениям и сервисам. Всего за несколько минут и без каких-либо знаний программирования вы можете использовать Zapier для создания интерфейсов с такими сервисами, как Dropbox, Shopify, MailChimp, Calendly, Jotform, Hubspot и другими. Эти интерфейсы, созданные с помощью Zapier, называются Zap, где каждый Zap имеет приложение в качестве триггера и приложение в качестве действия. Триггер предоставляет информацию, которая затем обрабатывается в одном или нескольких действиях.
В этой статье вы узнаете, как создавать сложные zaps с помощью SeaTable, которые могут как обновлять, так и создавать новые наборы данных SeaTable.
Основы Zapier
Основная структура Zap заключается в том, что всегда есть приложение-триггер и одно или несколько приложений-действий. При возникновении определенного события в приложении-триггере автоматически запускается действие в приложении-действии.
Примерами Zaps могут быть:
- Каждый раз, когда в SeaTable создается новая строка (триггер), в Google Calendar создается соответствующая встреча (действие).
- Каждый раз, когда в MailChimp добавляется новый подписчик (триггер), в SeaTable создается новая строка для этого подписчика (действие).
- Каждый раз, когда вы получаете нового подписчика на Instagram (триггер), для него создается новая строка в SeaTable (действие).
Чтобы создать Zap с помощью SeaTable, вам необходимо зарегистрироваться в Zapier (или создать бесплатную учетную запись ). Затем вы можете начать создавать свой первый Zap.
Пример 1: Создание Zap с SeaTable в качестве триггера для отправки сообщения Slack
В этом примере мы используем шаблон CRM & Sales . Используя Zapier, мы хотим, чтобы при каждой новой записи в таблице Opportunity в наш канал Slack отправлялось сообщение.
Шаг 1: Создание триггера (SeaTable)
Войдите в свою учетную запись Zapier и создайте новую Zap. Выберите SeaTable в качестве приложения и выберите тип события Новая или Обновленная строка.
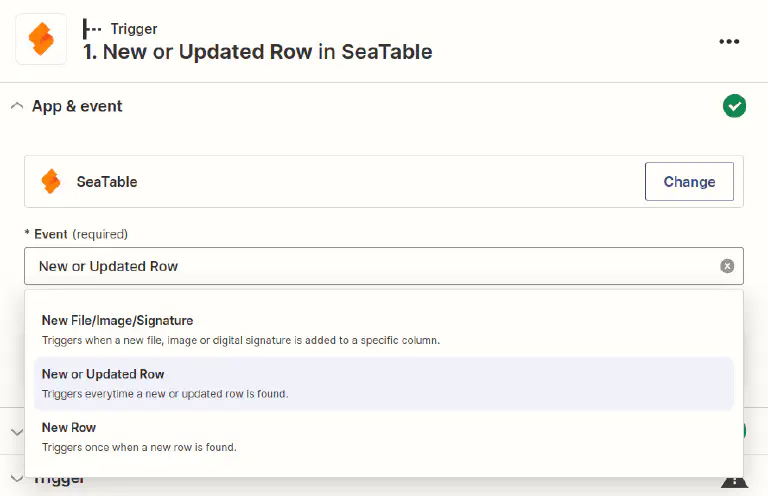
Следующим шагом будет подключение вашего аккаунта SeaTable к Zapier (или выбор уже подключенного аккаунта SeaTable). Если у вас еще нет API-токена, вам нужно будет сгенерировать API-ключ для ввода в Zapier.
После выбора соответствующего счета вам будет предложено настроить параметры настройки триггера. Если в качестве триггера используется SeaTable, то нам необходимо указать таблицу и представление, щелкнув по выпадающему меню и выбрав соответствующие опции (в данном случае мы хотим использовать таблицу “Возможности” и представление “Все возможности”).

На следующем шаге Zapier попросит вас протестировать триггер. Если все работает, вам будут показаны некоторые строки из SeaTable, и вы сможете продолжить настройку Zap.
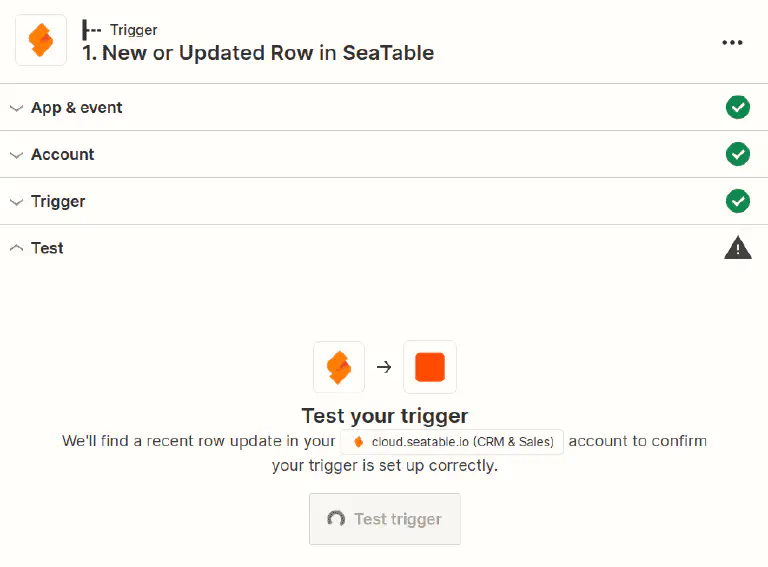
На следующем графике вы можете увидеть предварительный просмотр трех строк из вашей таблицы. Пусть вас не смущает отображение результатов. Вместо реальных имен столбцов здесь отображаются их технические идентификаторы, например, column:589r. Это вполне нормально, и когда вы настроите следующее действие, вам снова будут представлены правильные имена столбцов.
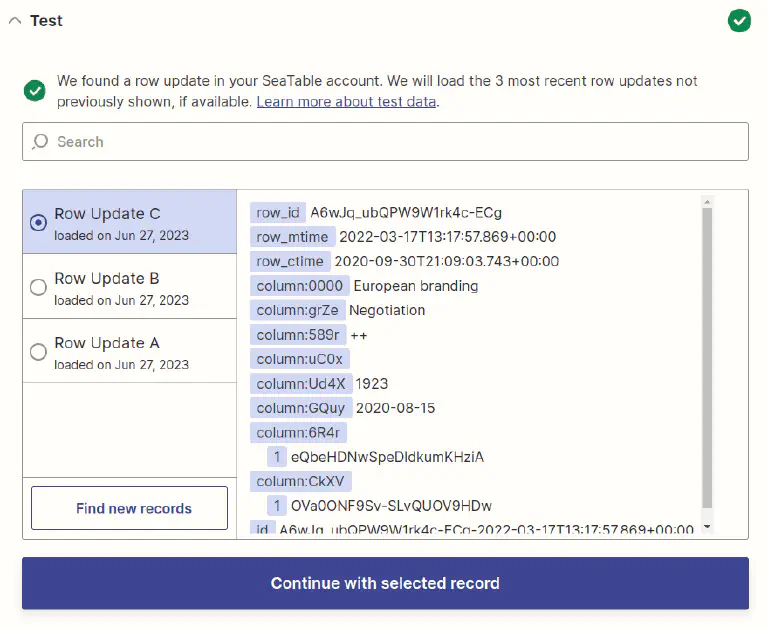
Шаг 2: Создайте действие (Slack)
На втором шаге вам будет предложено выбрать приложение Action App. Найдите Slack и выберите приложение Slack. Для параметра Событие выберите Отправить сообщение канала, чтобы все были проинформированы о новой записи в SeaTable.
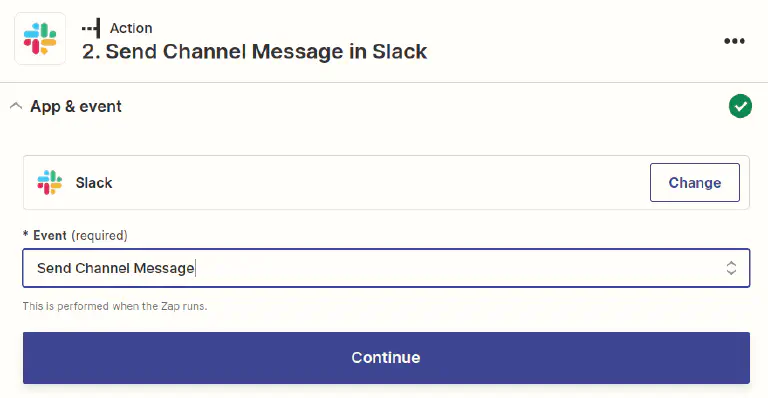
Следующий шаг - подключить учетную запись Slack к Zapier (или выбрать уже подключенную учетную запись Slack).
Затем необходимо настроить шаблон сообщения. Здесь есть несколько вариантов настройки, но, по крайней мере, вам нужно задать канал назначения и сообщение.
При создании сообщения Slack вы можете включить как обычный текст, так и динамические данные из входящего набора данных SeaTable. Для этого в качестве примера вам показаны данные, сгенерированные вашим триггером. Выпадающее меню поможет вам ввести соответствующие значения из вашего триггера. Разумеется, эти динамические значения будут заменены новыми во время следующего запуска.

После завершения создания сообщения в Slack переходите к следующему шагу. Zapier создаст для вас сводку, чтобы вы могли проверить, что все выглядит хорошо. Обязательно протестируйте действие, прежде чем продолжить.
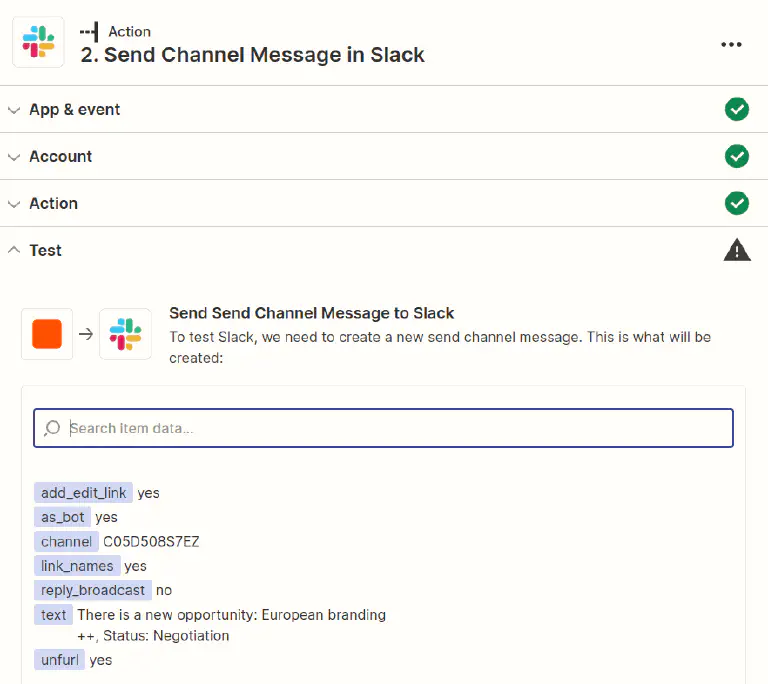
Шаг 3: Опубликовать Zap
Если Zapier смог успешно доставить сообщение в Slack, все, что вам нужно сделать, это активировать ваш Zap, чтобы вы также получали уведомления в Slack для всех будущих записей SeaTable.
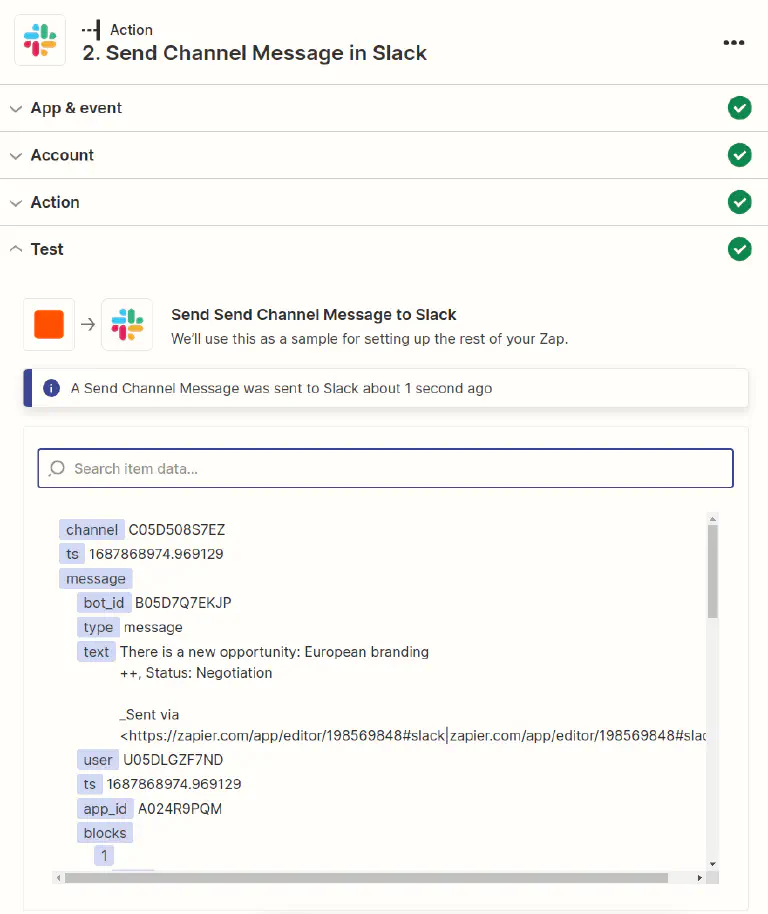
Поздравляем. Вы только что установили свой первый собственный Zap.
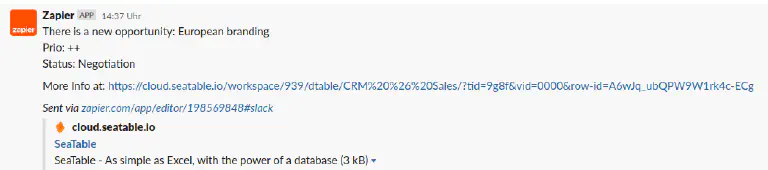
Пример 2: Создание Zap с SeaTable в качестве действия для сохранения закладок
В следующем примере показано, как можно легко сохранить открытый в данный момент сайт в качестве закладки в SeaTable с помощью расширения Zapier Chrome . Чтобы иметь возможность сохранять записи через Zap, сначала необходимо создать базу. Для простоты примера эта база имеет только две текстовые колонки.
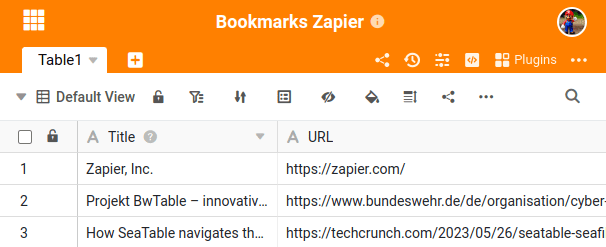
Далее мы создадим новый Zap и выберем расширение Zapier Chrome Extension в качестве триггера и событие New Push.
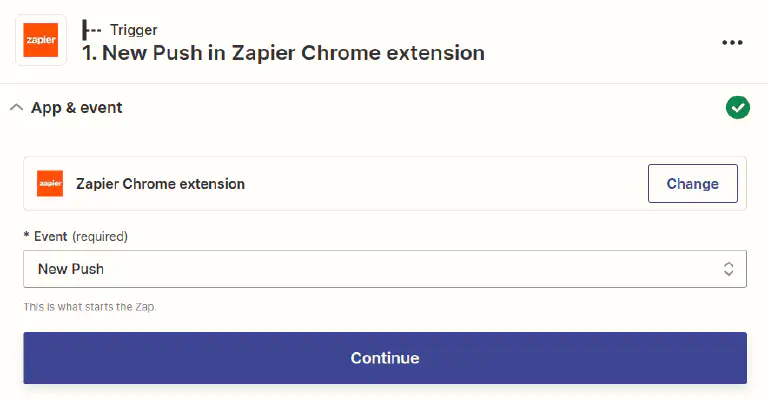
Настроить действие также несложно. Создайте API-токен для только что созданной базы и настройте заголовок и URL для хранения в соответствующих столбцах SeaTable. Наконец, протестируйте Zap и опубликуйте его.
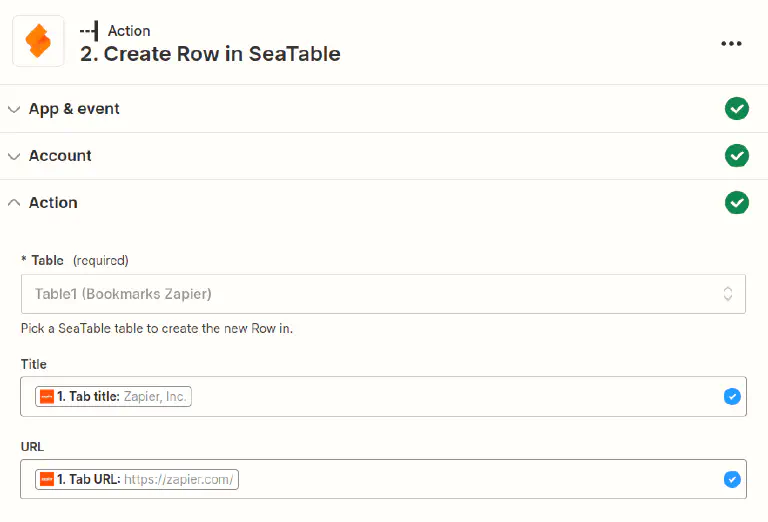
Теперь вы можете установить расширение Zapier Chrome и сохранить текущий сайт в списке избранного всего двумя щелчками мыши.
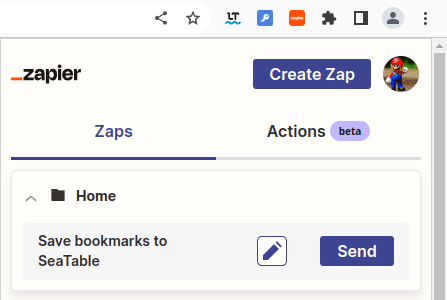
Поздравляем. Вы создали Zap с SeaTable в качестве действия.