Оглавление
Начнем с того, как ориентироваться в SeaTable. SeaTable - это веб-решение, которое можно легко использовать в браузере. Мы кратко рассмотрим различные элементы интерфейса и покажем, что означает каждая иконка и где найти то, что вам нужно при создании баз.
Откройте браузер, вызовите страницу входа в SeaTable и войдите в систему, используя свои данные доступа. Стартовая страница должна выглядеть примерно так:
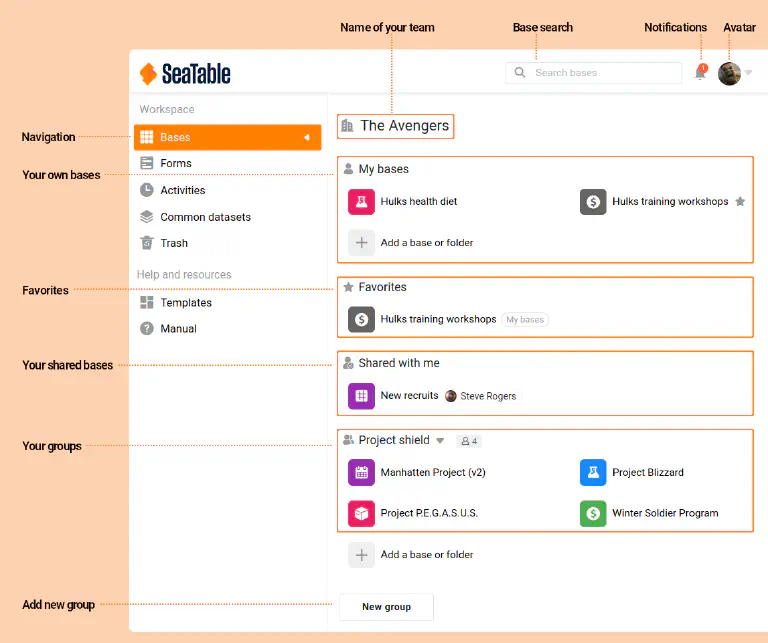
Главная страница
Стартовая страница разделена на две области: Навигация (слева) и обзор баз (справа). Возможно, вы еще не видите ни одной или только несколько баз. Однако в скором времени это изменится. База всегда представлена цветной плиткой и ее названием справа от нее.
Что такое база?
База данных - это база данных. База состоит из одной или нескольких таблиц и может содержать многие тысячи строк. Все базы, к которым у пользователя есть доступ, отображаются на стартовой странице. SeaTable различает различные рабочие пространства в зависимости от того, кто создал базу или кто имеет к ней доступ. Соответствующие ключевые слова находятся здесь:
- Мои базы: вы сами создали базы в этой области, и пока вы не поделитесь базой с кем-то или группой, доступ к ней будет только у вас.
- Избранное: Вы можете отметить любую базу как избранную, чтобы всегда находить ее в этой области.
- Группы: SeaTable процветает благодаря совместной работе. Вы можете использовать группы, чтобы сделать базу доступной для группы людей.
Базовый редактор
Теперь откройте одну из ваших баз, щелкнув по ней мышью. Если у вас еще нет базы, просто создайте ее. Название базы пока не имеет значения.
Изначально вы увидите только три пустые ячейки в вашей базе, поэтому не путайтесь, когда мы будем объяснять различные элементы на примере заполненной базы.
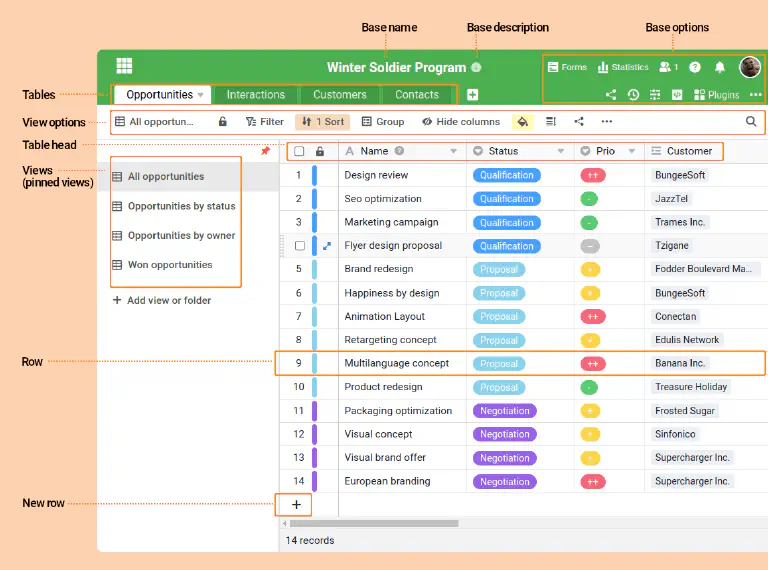
Фух, первый взгляд на базу может быть довольно пугающим. Здесь так много кнопок и вариантов взаимодействия, которые ждут своего применения. Давайте рассмотрим различные элементы подробнее.
Таблицы
В области заголовка каждой базы таблицы вашей базы отображаются рядом друг с другом в виде вкладок. Таблицы в SeaTable можно сравнить с электронными таблицами в Excel или таблицами в базе данных. В зависимости от того, знакомы ли вы с тем или иным. В каждой таблице можно создавать колонки для записи и сохранения нужной информации. В то время как в Excel все столбцы одинаковы, в SeaTable при создании каждого столбца необходимо выбрать его тип. Это позволит вам указать, какую информацию вы хотите сохранить в этом столбце. Звучит сложно, но это не так:
- В столбце чисел можно сохранять только числа, но не изображения.
- В столбце даты можно сохранять только значения дат, но не числа.
- В … - Думаю, вы поняли принцип.
Линии
Вы храните информацию в строках таблицы. Каждая строка представляет собой запись данных. Например, если у вас есть таблица Expenses с 50 строками, то вы ввели вывод в каждую из 50 строк.
Просмотры
Представление - это определенное пользователем представление строк таблицы. Каждое представление определяется используемыми настройками сортировки, фильтров, группировки, скрытия столбцов и другими параметрами представления.
Таблица может содержать одно или несколько представлений. Все представления таблицы обращаются к одному и тому же набору данных. Это означает, что если значение ячейки изменяется в представлении, то оно изменяется и в основной таблице, а значит, и во всех представлениях таблицы.
В этом онлайн-курсе мы рассмотрим концепцию представлений более подробно и проиллюстрируем ее на конкретных примерах использования.
Резюме
В этом уроке вы познакомились с различными элементами интерфейса SeaTable. Не пугайтесь многочисленных возможностей пользовательского интерфейса. В следующей части этого онлайн-курса мы начнем создавать собственную систему управления расходами, которая позволит вам использовать и ознакомиться со многими функциями SeaTable.
Если вы хотите более подробно ознакомиться с пользовательским интерфейсом и терминами SeaTable, мы рекомендуем вам наш глоссарий . В нем подробно объясняется пользовательский интерфейс и терминология SeaTable.
Справочная статья с дополнительной информацией
В следующих статьях мы всегда будем включать раздел в нижней части страницы со ссылками на наш раздел помощи. Таким образом, мы поможем вам пройти этот онлайн-курс, но не будем наглядно демонстрировать каждый щелчок мыши с помощью скриншотов. Если вы застрянете, статьи помощи помогут вам.