Оглавление
В следующей статье представлен обзор темы импорта данных из файлов XLSX в SeaTable. В статье вы найдете подробные инструкции о том, как именно можно импортировать таблицы Excel в SeaTable. Мы также представим специальные функции, о которых следует знать при импорте данных.
Импорт файлов XLSX в SeaTable
С помощью мощной функции импорта SeaTable вы можете переносить рабочие листы из рабочих книг Excel в свои базы. Просто импортируйте файлы с расширениями .xls или .xlsx. Даже таблицы Excel со многими тысячами строк становятся доступными в SeaTable всего за несколько мгновений.
В общей сложности вам доступны три варианта:
- Импорт файла XLSX в качестве новой таблицы в новую базу.
- Импорт файла XLSX в качестве новой таблицы в существующую базу.
- Импорт файла XLSX в существующую таблицу.
Вариант 1: Импортировать как новую базу
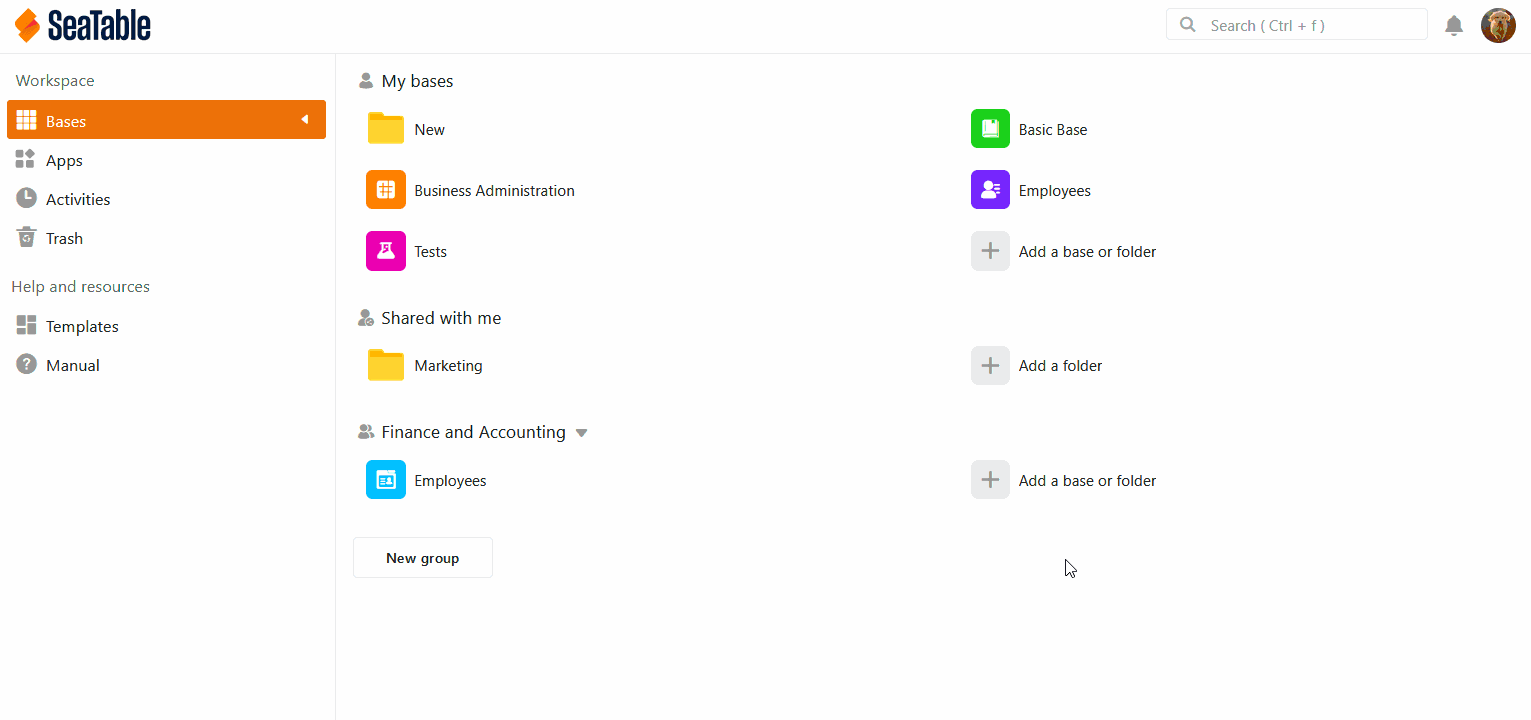
- Переключитесь на начальную страницу SeaTable.
- В рабочей области " Мои базы" или в группе нажмите Добавить базу или папку.
- Нажмите на кнопку Импорт базы из файла (XLSX, CSV или DTABLE).
- В открывшемся обзоре файлов выберите нужный файл с вашего устройства, который вы хотите импортировать.
- Подтвердите выбор либо двойным щелчком по выбранному файлу, либо нажатием кнопки Выбрать или Открыть.
- После этого откроется окно предварительного просмотра, чтобы вы могли проверить, как импортированные данные будут выглядеть в SeaTable. Здесь вы можете выбрать , какие именно столбцы и какие таблицы вы хотите импортировать из рабочей книги XLSX.
- Нажмите на кнопку Отправить, чтобы завершить импорт.
Вариант 2: Импорт в качестве новой таблицы
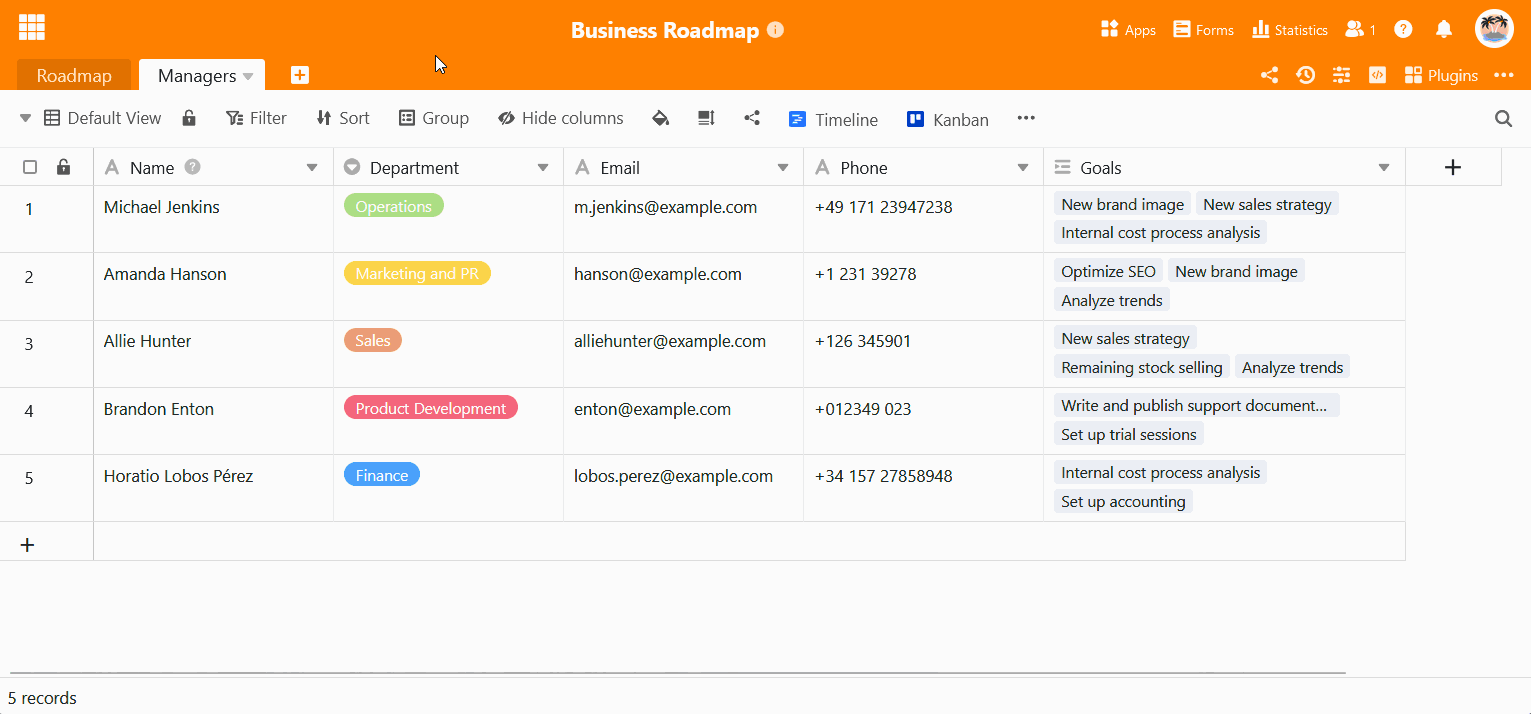
- Откройте любую существующую базу.
- Нажмите на символ [+], расположенный справа от названия последней таблицы.
- Нажмите Импорт файла CSV или XLSX.
- В открывшемся обзоре файлов выберите нужный файл с вашего устройства, который вы хотите импортировать в качестве новой таблицы.
- Подтвердите выбор либо двойным щелчком по выбранному файлу, либо нажатием кнопки Выбрать или Открыть.
- После этого откроется окно предварительного просмотра, чтобы вы могли проверить, как импортированные данные будут выглядеть в SeaTable. Здесь вы можете выбрать , какие именно столбцы и какие таблицы вы хотите импортировать из рабочей книги XLSX.
- Нажмите на кнопку Отправить, чтобы завершить импорт.
Вариант 3: Импорт в существующую таблицу
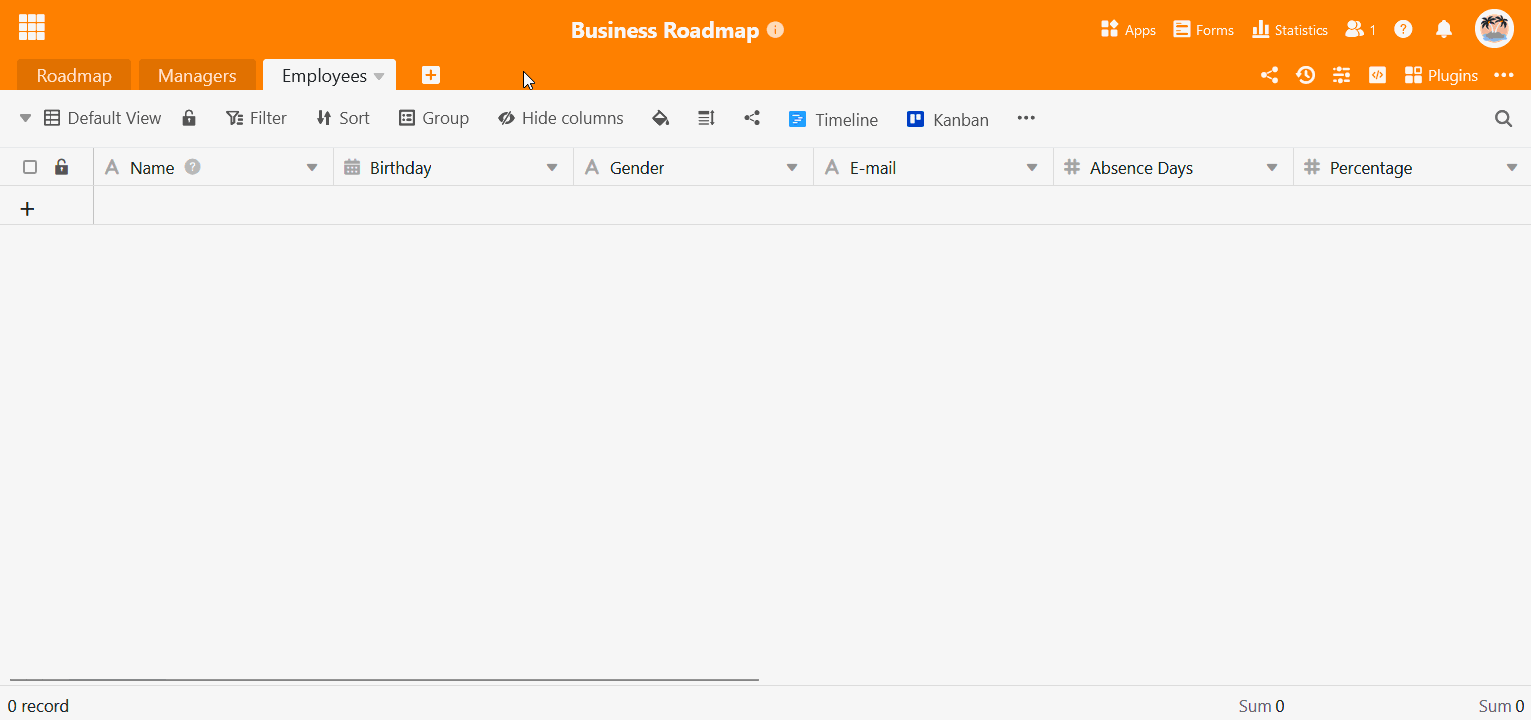
- Щелкните по треугольному раскрывающемуся символу справа от названия таблицы.
- Выберите Импорт новых данных из файла CSV или XLSX.
- В открывшемся обзоре файлов выберите нужный файл с вашего устройства, который вы хотите импортировать в таблицу.
- Подтвердите выбор либо двойным щелчком по выбранному файлу, либо нажатием кнопки Выбрать или Открыть.
- После этого откроется окно предварительного просмотра, в котором вы можете проверить, как импортированные данные будут выглядеть в SeaTable. Нажмите на кнопку Отправить, чтобы завершить импорт.
Часто задаваемые вопросы
Почему предварительный просмотр импорта не показывает все значения?
Можно ли импортировать несколько рабочих листов из Excel?
Почему моя первая строка не импортируется?
Распознает ли SeaTable тип колонки автоматически?
Импорт файла XLSX в хранилище Больших Данных
По умолчанию SeaTable позволяет хранить до 100 000 строк, а функция импорта поддерживает максимум 50 000 строк в электронной таблице Excel. Если вы хотите импортировать в SeaTable еще большие наборы данных, вы можете воспользоваться хранилищем больших данных. Здесь вы можете узнать, как импортировать файл XLSX в хранилище больших данных.
Другие полезные статьи об импорте данных
При импорте данных вы можете столкнуться с трудностями, зависящими от формы исходного файла. Если что-то не работает, вам могут помочь следующие статьи: