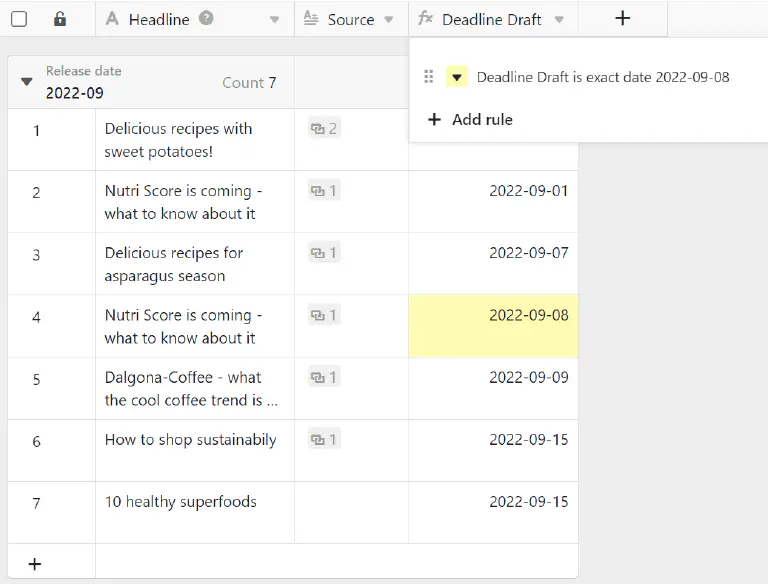Оглавление
В отличие от Excel, в SeaTable вы не можете просто раскрасить ячейки по своему усмотрению, а должны раскрашивать их либо по установленным вами правилам, либо на основе значений в столбце. Звучит сложно? Но это не так.
Окрашивание по правилам или по ценностям
Каждая колонка предлагает возможность Форматирование ячеек столбца an:
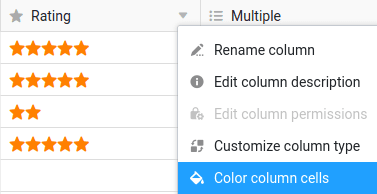
SeaTable будет вести себя по-разному в зависимости от типа столбца, для которого вы вызываете эту опцию. Для числовых столбцов можно использовать как правила, так и значения для раскраски. Для всех остальных типов столбцов доступны только правила раскраски.
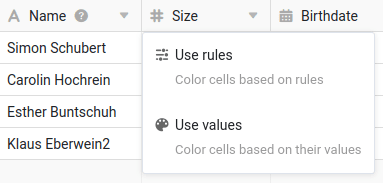
Чтобы раскрасить ячейки по правилу
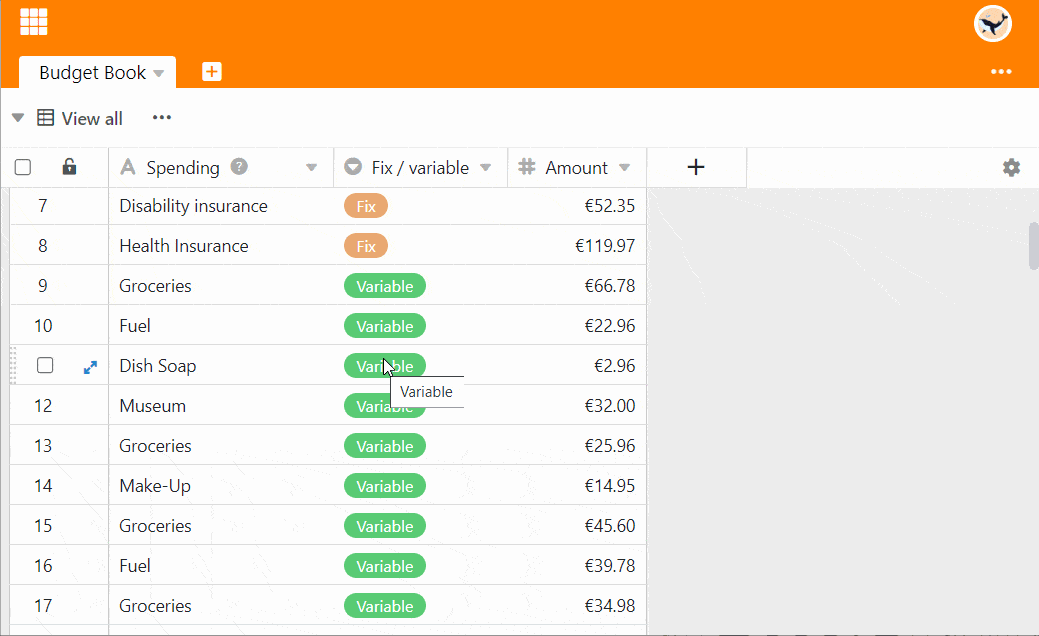
- Нажмите на символ треугольника в заголовке таблицы в столбце.
- Выберите опцию Форматировать ячейки столбца.
- Перейдите к разделу " Правила использования".
- Нажмите кнопку Добавить правило.
- Щелкните на появившейся строке, чтобы задать правило.
- Выберите столбец и определите условие в центральном поле.
- Введите значение, к которому привязано условие.
- Нажмите на значок цветного треугольника перед правилом, чтобы открыть инструмент выбора цвета и изменить цвет ячеек, к которым применяется правило.
Используя правило, вы окрашиваете все ячейки в столбце, к которым применяется правило. Например, такое правило может звучать так: “Окрасить все ячейки с оценкой в три и более звезд в желтый цвет”.
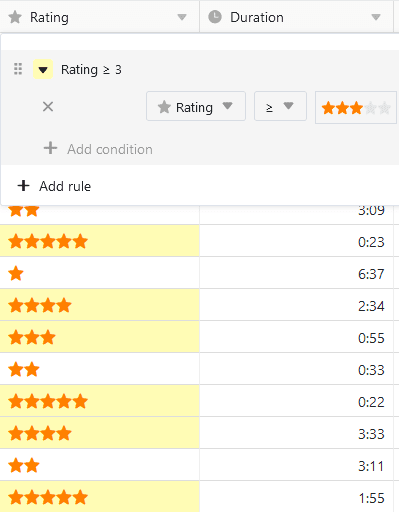
Вы можете создать несколько правил с разными цветами для каждого столбца.
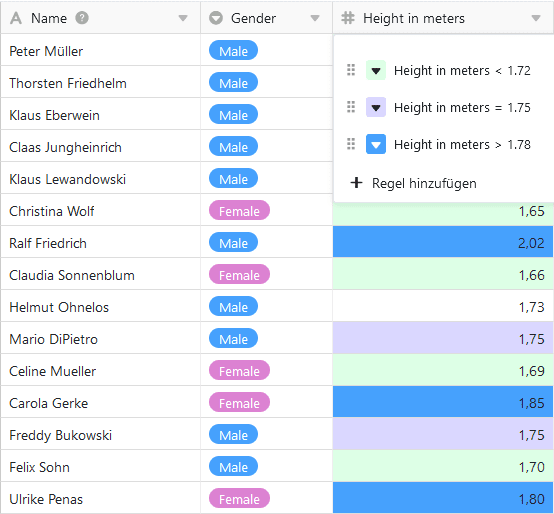
Вы также можете задать несколько условий для каждого правила, которые могут относиться ко всем столбцам таблицы. Например, окрашивать текстовый столбец заголовком статьи, если ее статус не “завершена”, дата публикации находится в будущем и изображение уже доступно.
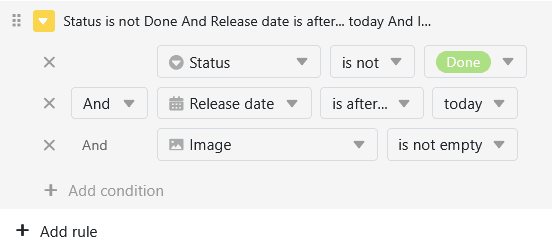
Чтобы раскрасить ячейки по значениям
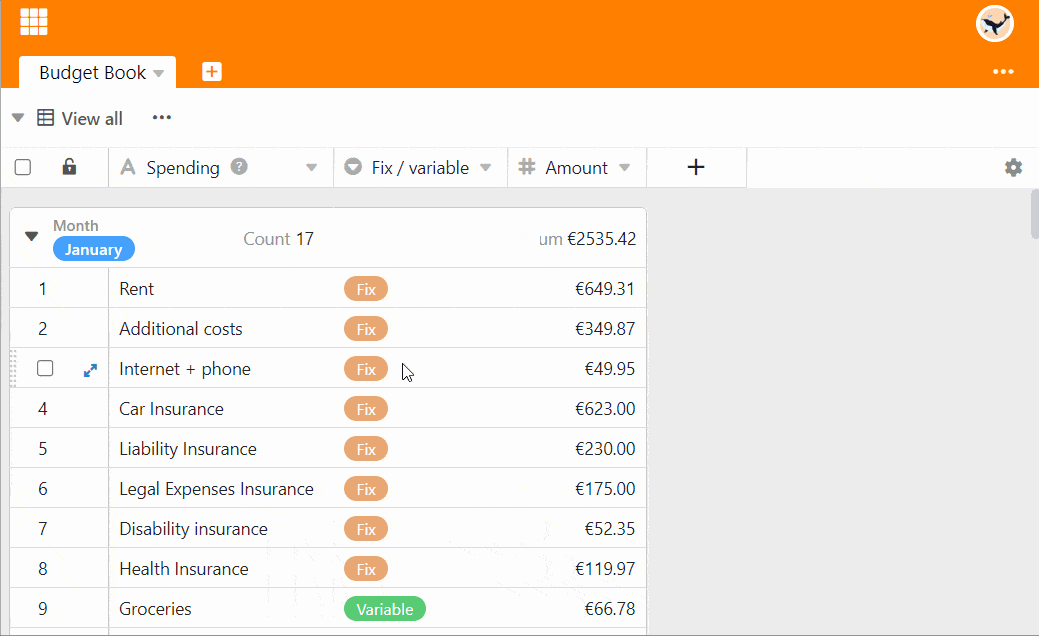
- Нажмите на символ треугольника в заголовке таблицы в столбце.
- Выберите опцию Форматировать ячейки столбца.
- Перейдите к разделу Использовать значения.
- Нажмите на выбор цвета, чтобы выбрать другие цвета
- Определите, от какого значения и до какого значения вы хотите отформатировать ячейки.
- Нажмите Отправить.
С опцией Использовать значения вы окрашиваете весь столбец. Чем больше значение во всем спектре, тем темнее или светлее цвет ячейки.
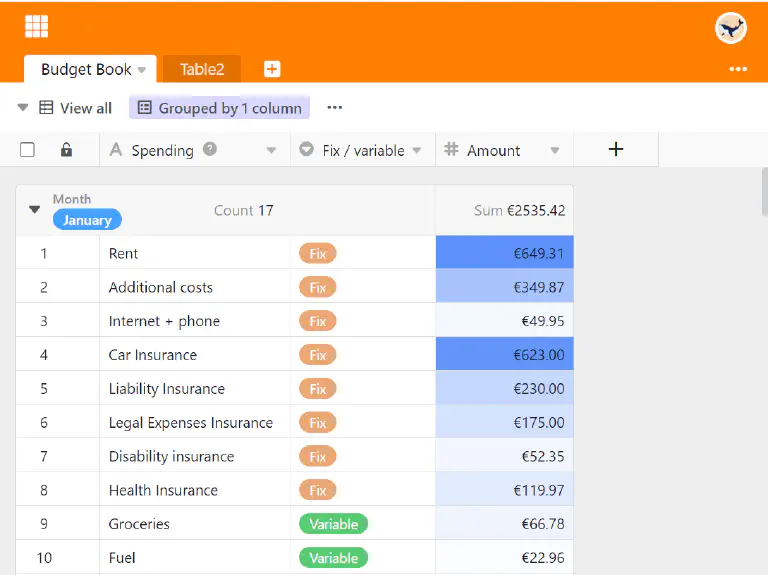
Этот тип окрашивания помогает быстро и легко сделать видимыми в столбце выбросы (т.е. особенно маленькие или особенно большие значения).
Найдите дубликаты
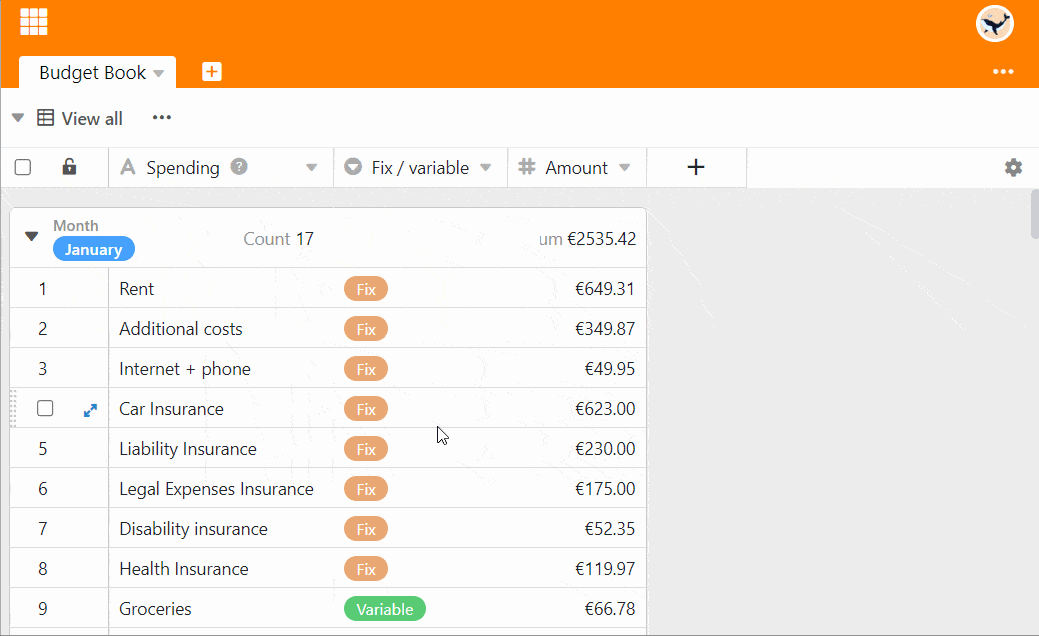
- Нажмите на символ треугольника в заголовке таблицы в столбце.
- Выберите опцию Форматировать ячейки столбца.
- Перейдите к Выделить дубликаты.
С помощью опции “Выделить дубликаты” можно быстро найти одинаковые значения в столбце.
Часто задаваемые вопросы
Заполните все ячейки одним цветом
Для этого определите правило, которое применяется ко всем нужным ячейкам. Например, вы можете окрасить все заполненные ячейки в столбце, выбрав условие не пустой.
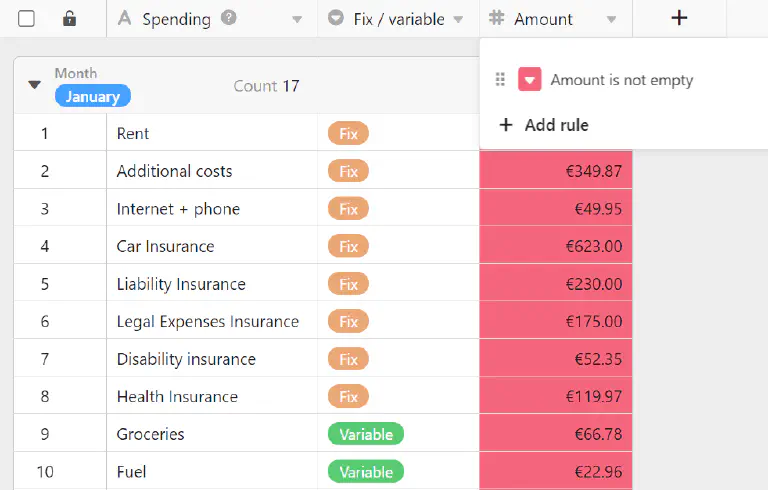
Цвет в предстоящих встречах
У вас есть два варианта, чтобы окрасить соответствующие ячейки столбца дат. Либо вы выбираете условие - on или after и точную дату - либо вы выбираете опцию - within и период в будущем.
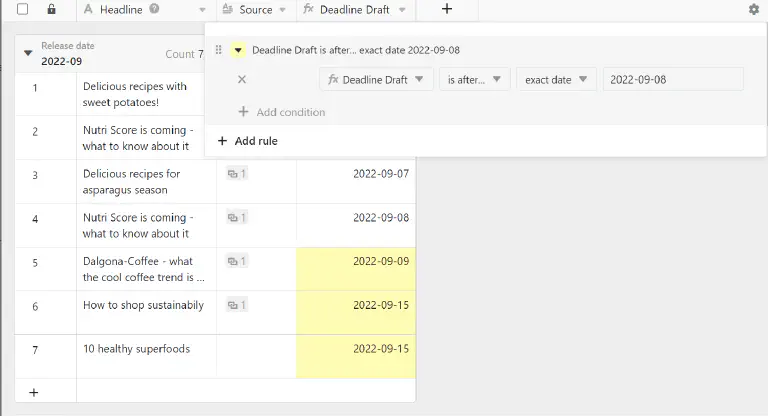
Выделить цветом определенную дату
Выберите опцию равно и введите соответствующую дату.