Оглавление
Столбец с множественным выбором идеально подходит, если вы хотите назначить своим строкам в столбце несколько вариантов из заданного списка. Опциям присваиваются красочные метки, которые можно использовать для маркировки записей и наглядности таблиц, например, для фильтрации по определенным опциям.
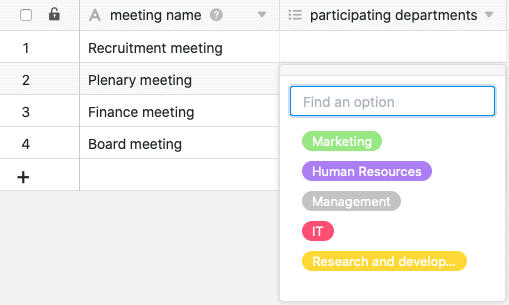
Создание колонки множественного выбора
Создание колонки с множественным выбором - это детская забава, которая выполняется всего несколькими щелчками мыши. Для получения подробной информации см. раздел Добавление колонки .
- Нажмите на символ [+] справа от последнего столбца любой таблицы.
- Дайте новой колонке имя.
- Выберите Multiple Selection в качестве типа столбца.
- Подтвердите с помощью кнопки Отправить.
Добавить опции
Добавление параметров в колонку с несколькими вариантами выбора происходит так же, как и в колонку с одним вариантом выбора. Вы можете добавлять новые параметры несколькими способами. Узнайте об этом в отдельной статье Добавление параметров в колонку с одним выбором .
В настоящее время доступны 24 цвета для визуального выделения соответствующих опций.
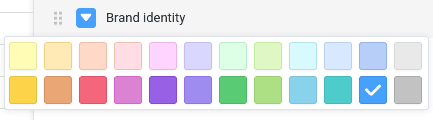
При подписке Enterprise у вас также есть возможность создавать собственные цвета для нескольких вариантов выбора.
Установите значение по умолчанию
При создании столбца множественного выбора, в отличие от столбца одиночного выбора, у вас нет возможности установить значение по умолчанию.
Множественный выбор или колонка ссылок?
Если вы хотите иметь возможность хранить дополнительную информацию для каждого варианта выбора, вам следует преобразовать столбец множественного выбора в столбец ссылок . Тогда вы сможете создать полную запись для каждого варианта в отдельной таблице.
Изменение порядка следования нескольких вариантов выбора
Порядок опций множественного выбора можно настроить так же, как и для столбца с одиночным выбором. Подробные инструкции можно найти здесь .
Экспорт и импорт нескольких вариантов выбора
Экспортировать и импортировать параметры колонки с множественным выбором можно так же, как и колонки с одиночным выбором. Более подробную информацию об этом можно найти в этой статье .