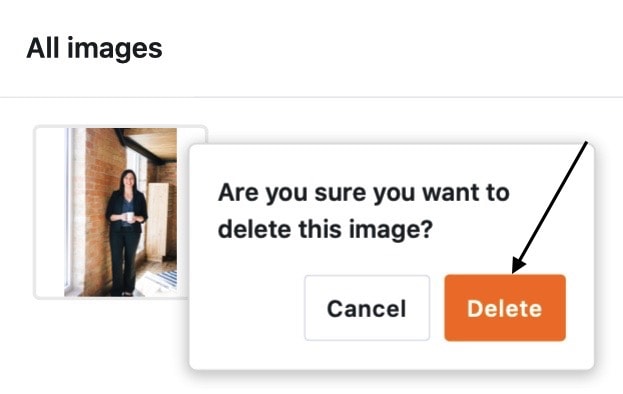Оглавление
С помощью колонки изображений вы можете загружать, сохранять и управлять новыми изображениями в ваших таблицах всего несколькими щелчками мыши.
Как создать колонку с картинками
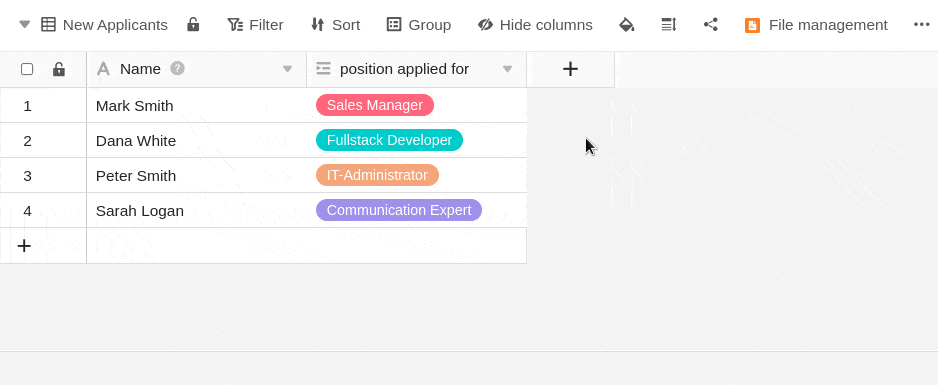
- Нажмите на символ [+] справа от последнего столбца вашей таблицы.
- Дайте столбцу имя в верхнем поле.
- Выберите тип столбца Изображение из выпадающего меню.
- Подтвердите с помощью кнопки Отправить.
Добавление изображений
В колонке изображений у вас есть различные варианты добавления изображений. Вот как это работает:
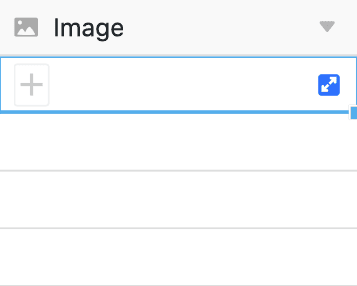
- Щелкните в ячейке столбца изображений.
- Нажмите на появившийся символ плюса.
- Откроется новое окно. Здесь вы можете загрузить изображения с устройства, вставить их по URL или добавить из файлового менеджера .
Местные изображения
В разделе Локальные изображения можно щелкнуть в поле со значком добавления документов, выбрать один или несколько файлов изображений на своем устройстве и загрузить их в колонку изображений.
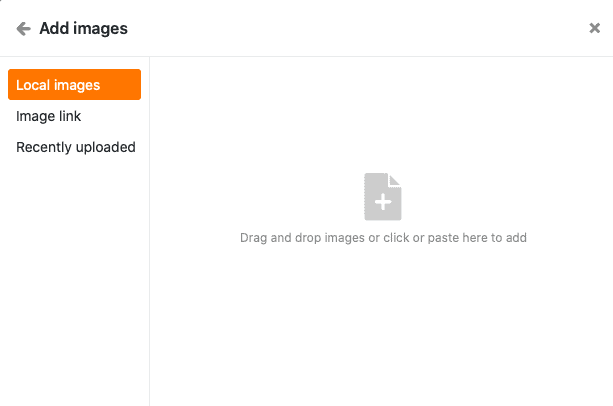
Ссылка на изображение
В области Ссылка на изображение можно добавить изображения в колонку изображений, введя URL-адрес изображения. Для этого вставьте URL в свободное поле и нажмите на символ ссылки .
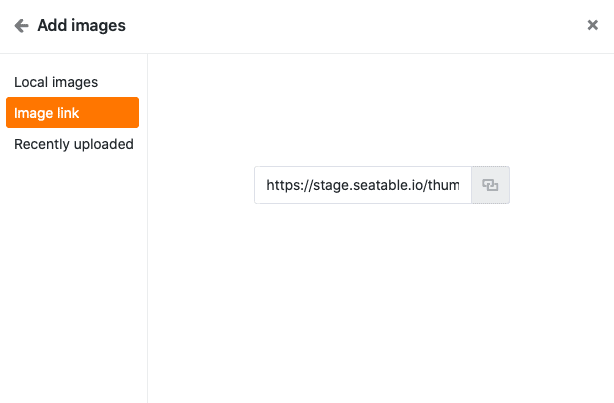
Последняя загрузка
В разделе " Недавно загруженные" вы получаете доступ к управлению файлами базы. Здесь сохраняются изображения, которые вы уже загрузили в колонки изображений, файлов или в собственные папки. Выберите изображение и вставьте его в колонку изображений, нажав кнопку Отправить.
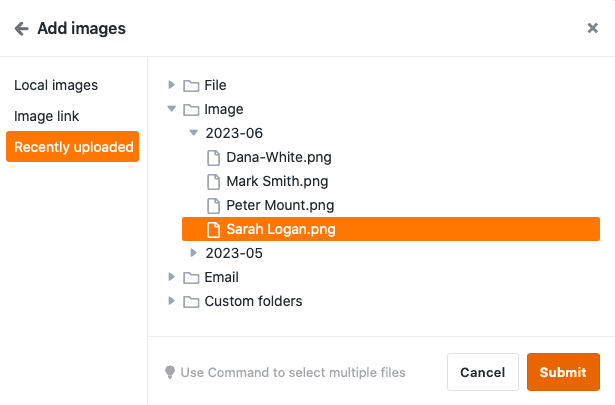
Через перетаскивание
Вы также можете вставлять изображения непосредственно в таблицу. Для этого выберите любое количество изображений на своем устройстве и перетащите их в ячейку столбца изображений, удерживая кнопку мыши.

Предварительный просмотр файлов изображений
Как только вы вставляете файл изображения в колонку изображений, загруженное изображение отображается в виде уменьшенного эскиза. Эту миниатюру можно увеличить, дважды щелкнув по отображаемому изображению.
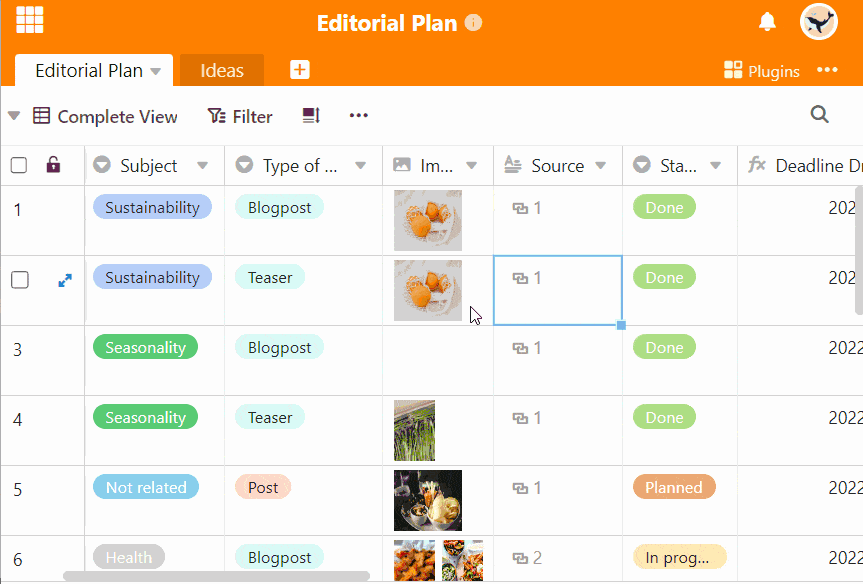
В полноэкранном режиме вы можете использовать лупы для увеличения и уменьшения изображений, а также стрелки для переключения между несколькими изображениями в строке или столбце. Вы также можете удалить или загрузить отображаемый файл изображения с помощью значков и .
Управление имиджем
Помимо загрузки изображений, у вас также есть различные варианты управления изображениями в колонке изображений.
Загрузить изображения
Вы можете загрузить изображения, хранящиеся в столбце изображений, всего несколькими щелчками мыши. Для этого сначала дважды щелкните в ячейке, которая уже содержит изображения, или на синем символе двойной стрелки.
Затем выберите нужное изображение и нажмите на значок загрузки на изображении.
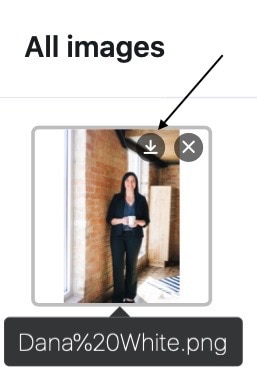
Если вы хотите загрузить все изображения в колонке, откройте выпадающее меню над заголовком колонки и выберите Загрузить все.
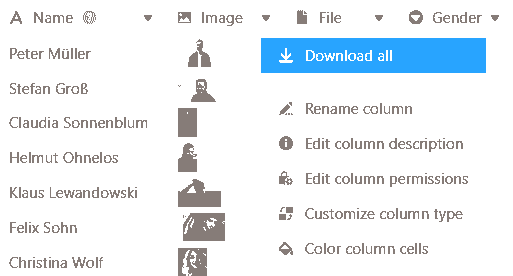
Вы можете задать собственное имя файла, и на экране отобразится количество файлов, содержащихся в экспортируемом файле.
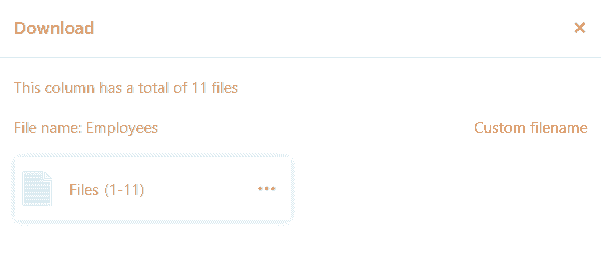
Если вы нажмете на три точки, у вас будет два варианта сохранения файла: При загрузке на вашем устройстве сохраняется zip-файл, из которого вы можете извлечь все изображения. Вы также можете сохранить изображения в Seafile. Для этого необходимо сначала подключить библиотеку Seafile к вашей базе .
Удаление изображений
Вы также можете удалить все изображения, которые хранятся в столбце изображений. Для этого сначала дважды щелкните в ячейке, которая уже содержит изображения, или на синем символе двойной стрелки.
Затем выберите нужное изображение и нажмите на символ . Подтвердите процесс, нажав на Delete.