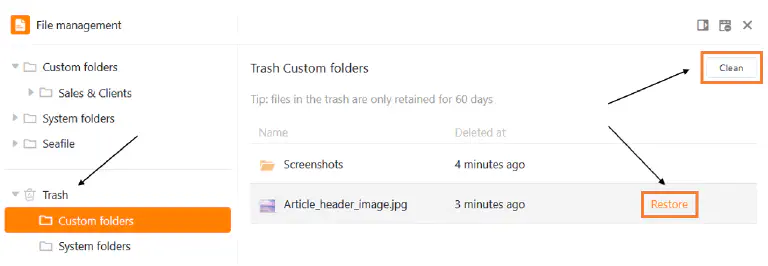Оглавление
Управление файлами революционизирует способ работы с файлами в вашей базе. Вы можете загружать, переименовывать, копировать, перемещать, скачивать и удалять файлы напрямую. Вы даже можете создавать новые документы (например, файлы Excel, Word или PowerPoint) и редактировать их с помощью встроенного редактора.
В этой обзорной статье вы найдете всю информацию о структуре и отдельных функциях файлового менеджера.
Обзор управления файлами
Файловый менеджер содержит различные папки, которые, в свою очередь, содержат различные файлы. В основном различают три типа папок:
- Собственные папки не зависят от структуры базы и могут свободно создаваться и организовываться пользователем.

- Системные папки автоматически создаются SeaTable при создании определенных колонок, приложений или веб-форм. Они содержат файлы .
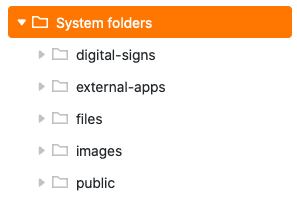
- Папка Seafile содержит все файлы, которые вы ранее загрузили в одноименное внешнее облачное хранилище. Здесь вы можете узнать, как именно работает интеграция библиотек Seafile и какие преимущества она дает.
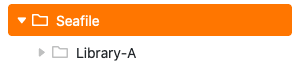
На следующей схеме показана полная структура папок файлового менеджера:
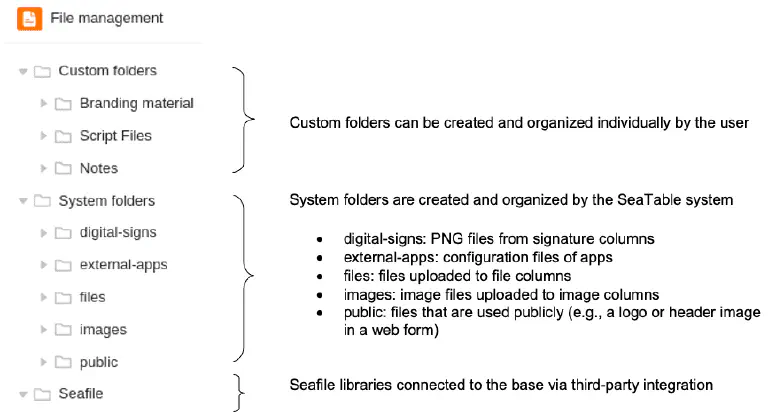
Доступ к файловому менеджеру
- Откройте базу, в которой вы хотите управлять файлами.
- Нажмите на три точки в заголовке базы, чтобы открыть расширенные параметры базы.
- Перейдите в раздел " Управление файлами".
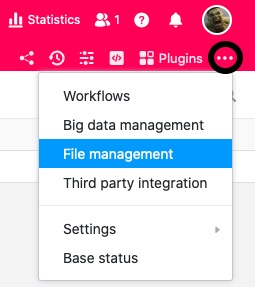
- После этого автоматически откроется изменяемое по размеру окно со структурой папок - файловый менеджер Base.
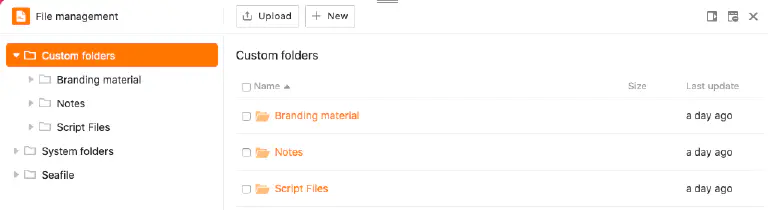
Вы также можете добавить файловый менеджер на панель инструментов, нажав на значок центра в правом верхнем углу окна.
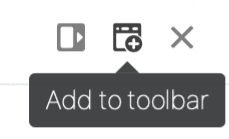
Это означает, что вы всегда можете получить доступ к файловому менеджеру одним щелчком мыши на панели инструментов.
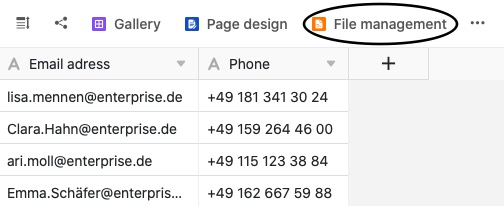
Если вы хотите снова убрать файловый менеджер с панели инструментов, просто нажмите на значок в краю окна.
Настройте размер и положение окна файлового менеджера
У вас есть возможность настроить размер окна файлового менеджера, чтобы вы могли следить за таблицами и данными, управляя файлами, и перетаскивать файлы из файлового менеджера прямо в соответствующие колонки ваших таблиц .
Для этого просто откройте файловый менеджер и наведите указатель мыши на две линии в верхней части окна, пока не появится двойная стрелка. Затем, удерживая кнопку мыши, перетащите окно в нужное место и отпустите, как только оно будет достигнуто.
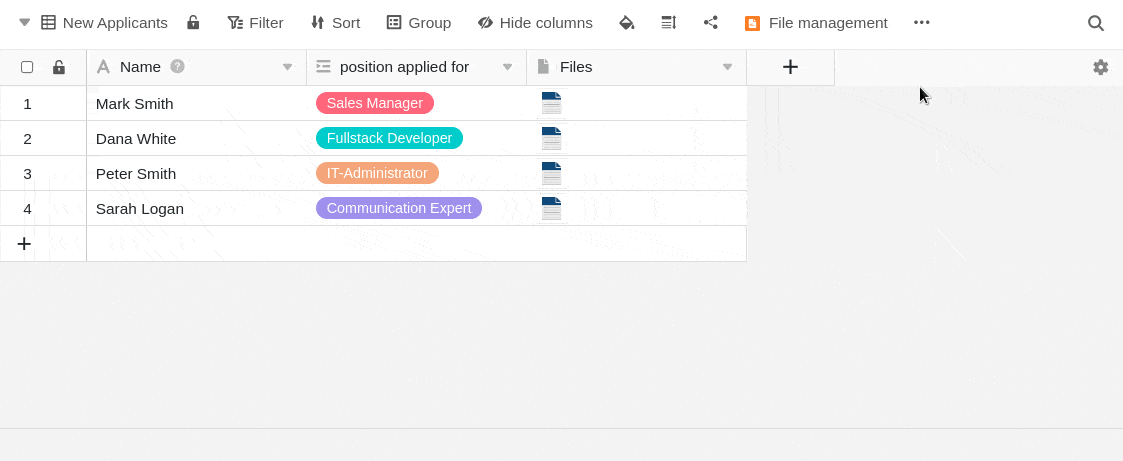
Помимо регулировки размера окна, у вас есть возможность закрепить файловый менеджер в правой части страницы. Для этого нажмите на первый значок слева в правом верхнем углу.
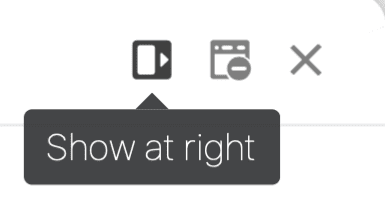
После этого файловый менеджер появится в окне в правой части страницы.
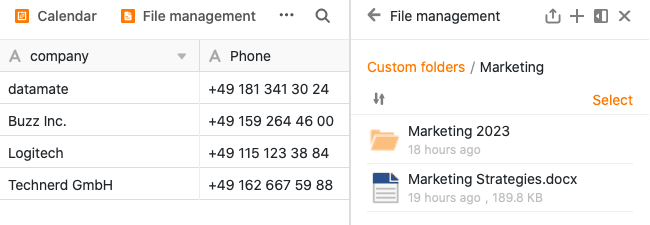
Таким же образом можно снова прикрепить файловый менеджер к нижнему краю.
Различные функции управления файлами в деталях
В рамках управления файлами вам доступны различные варианты управления.
Создайте новый файл в файловом менеджере
Вы можете создавать и редактировать новые файлы прямо в файловом менеджере, сделав всего несколько щелчков мышью. Для этого сначала нажмите кнопку " Создать", а затем выберите опцию “Новый файл” или различные типы файлов, доступные для выбора.
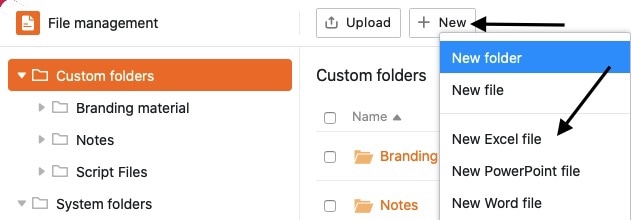
Вновь созданный файл появится в соответствующей папке. Щелкните по имени файла, чтобы открыть и отредактировать его в редакторе.
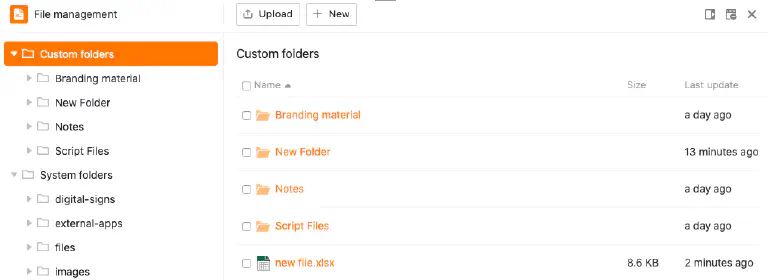
Создайте собственную папку в файловом менеджере
Помимо файлов, вы можете создавать собственные папки прямо в файловом менеджере. Для этого в области " Мои папки " нажмите кнопку “Создать”, а затем выберите опцию “Новая папка”.
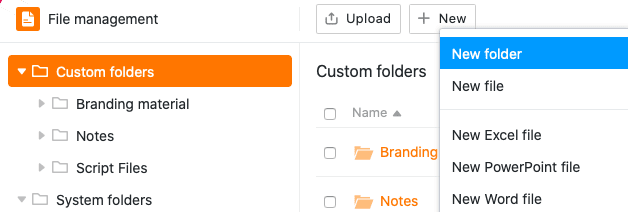
После этого вновь созданная папка добавляется в навигацию в области " Мои папки “.
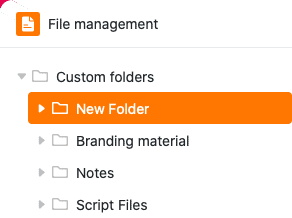
Загрузка файлов и папок в файловый менеджер
Вы также можете загружать файлы, сохраненные на устройстве, в файловый менеджер всего несколькими щелчками мыши. Для этого сначала нажмите на кнопку Upload, а затем выберите опцию Upload files.
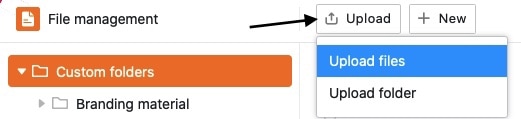
Файлы, загруженные в файловом менеджере, всегда сохраняются в папках “Мои”. Кроме того, открывается окно загрузки, в котором отображается ход загрузки больших объемов данных и в котором при необходимости можно отменить или повторить загрузку.
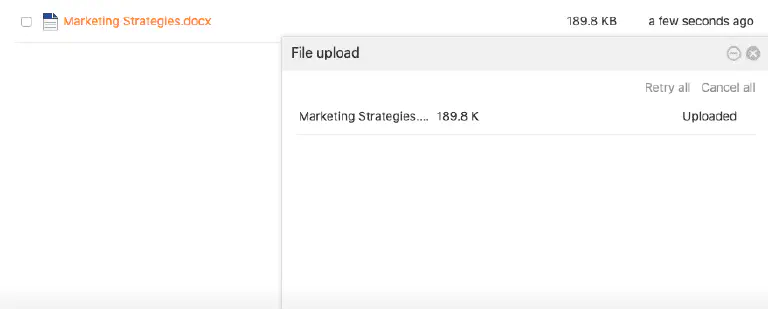
Помимо загрузки файлов, вы также можете загружать в файловый менеджер целые папки с файлами.
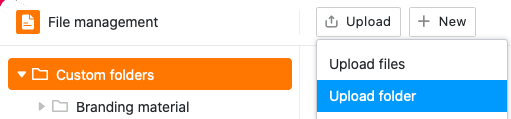
Загруженные папки всегда автоматически добавляются в папку Мои папки.
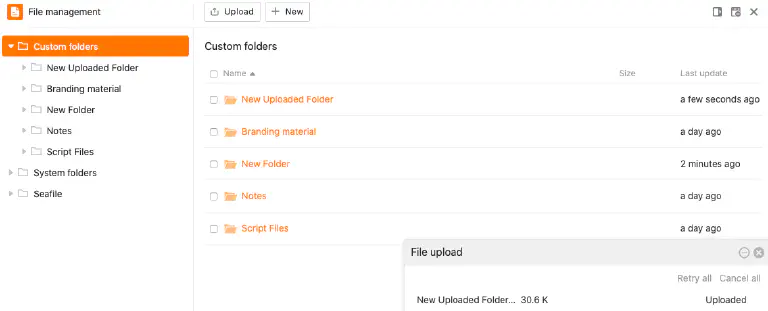
Перетаскивайте файлы в соответствующие колонки таблицы
Еще одна полезная функция файлового менеджера - удобное перемещение файлов. Вы можете не только перетаскивать файлы в файловый менеджер, но и вставлять их из файлового менеджера в колонки файлов в таблице.
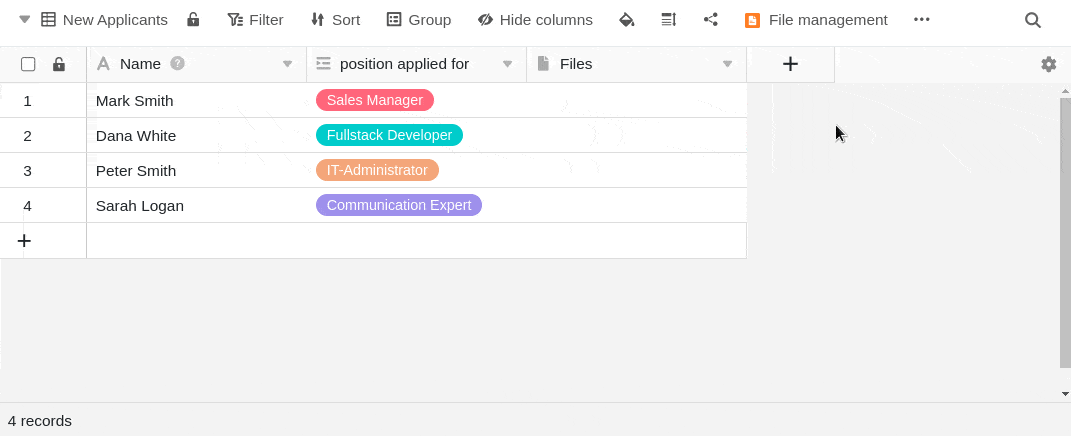
Переименование файла или папки
Вы можете переименовывать как файлы, так и папки в области " Мои папки” всего несколькими щелчками мыши. Просто наведите курсор мыши на файл или папку, нажмите на появившиеся три точки и выберите Переименовать.
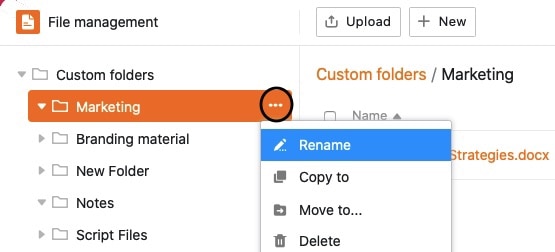
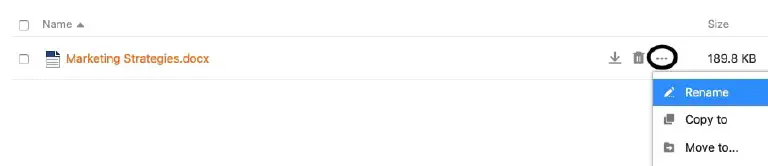
Затем введите в текстовое поле новое имя файла или папки и подтвердите его клавишей Enter.
Копирование файла в папку
Файл можно скопировать в собственную папку всего несколькими щелчками мыши. Скопированный файл доступен как в исходной папке, так и в папке назначения.
Просто наведите курсор мыши на файл, нажмите на появившиеся три точки и выберите Копировать в.
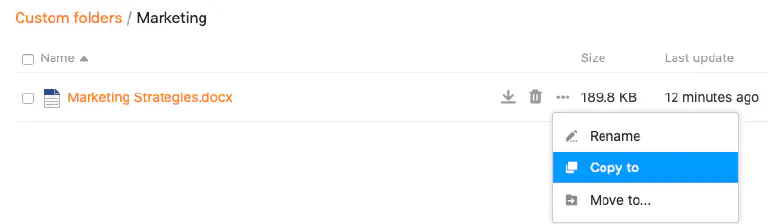
Затем выберите папку назначения и подтвердите выбор нажатием кнопки Отправить.
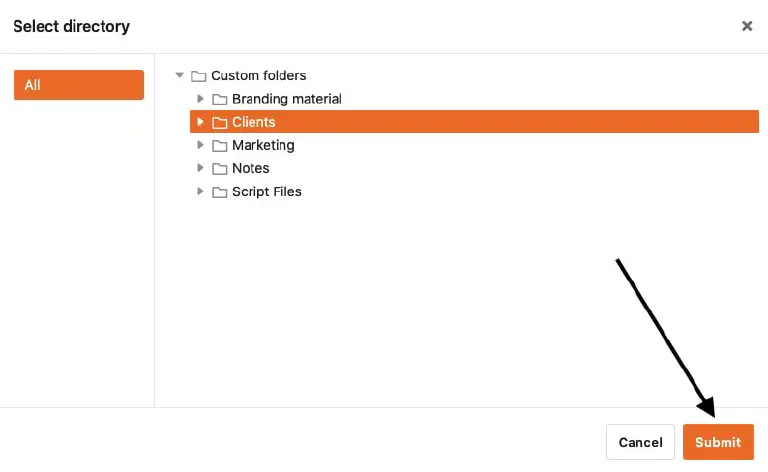
Копирование собственной папки в другую папку
Аналогично копированию файлов, собственные папки также могут быть скопированы в другую папку всего несколькими щелчками мыши. Скопированная папка будет доступна как в исходном месте, так и в месте назначения.
Для этого просто наведите курсор мыши на свою папку, нажмите на появившиеся три точки и выберите Копировать в.
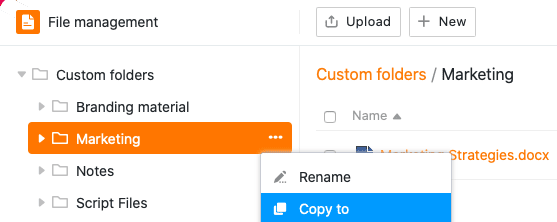
Затем выберите папку назначения и подтвердите выбор нажатием кнопки Отправить.
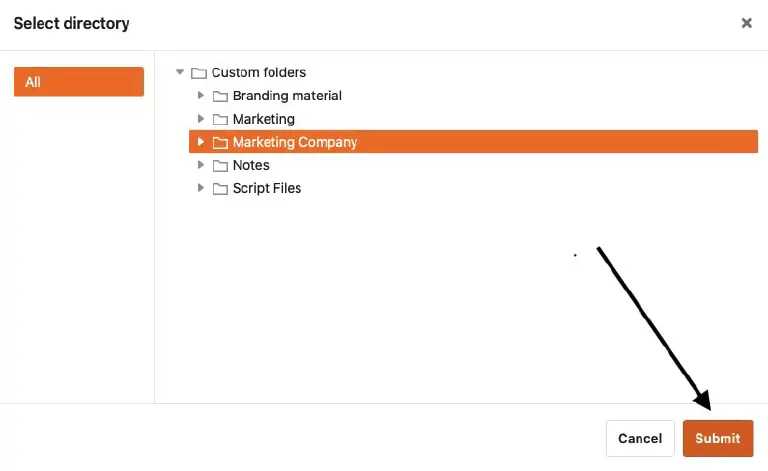
Переместить файлы в папку
Файл можно переместить в собственную папку всего несколькими щелчками мыши. Перемещенный файл больше не будет доступен в исходной папке, а только в папке назначения.
Для этого просто наведите курсор мыши на файл, нажмите на появившиеся три точки и выберите Переместить просмотр.
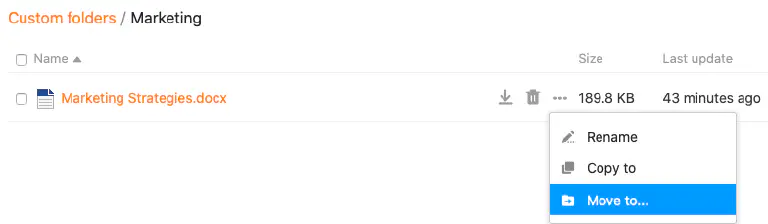
Затем выберите папку назначения и подтвердите выбор нажатием кнопки Отправить.
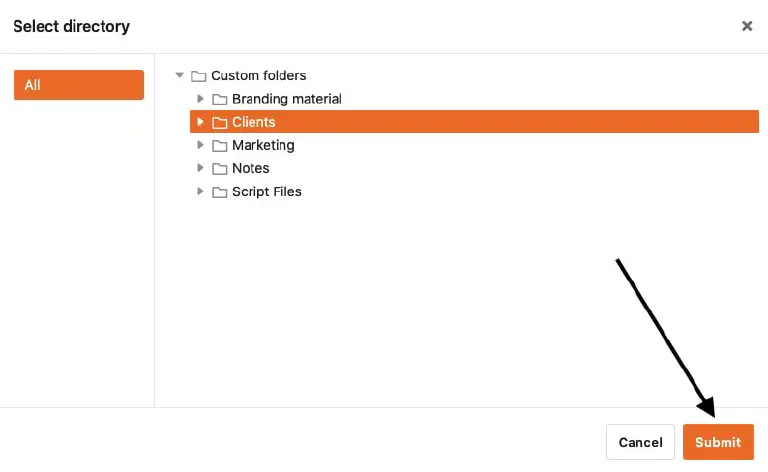
Переместить собственную папку в другую папку
Аналогично перемещению файлов, папки в файловом менеджере можно перемещать в другую папку всего несколькими щелчками мыши. При этом перемещенная папка будет доступна только в папке назначения.
Для этого просто наведите курсор мыши на папку, нажмите на три точки и выберите Переместить вид.
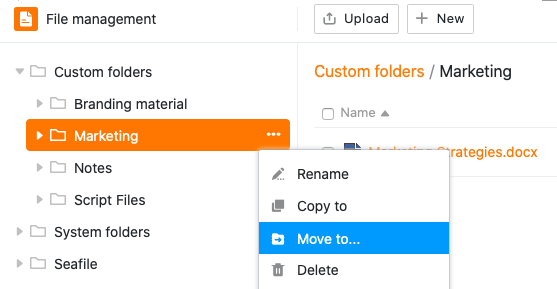
Затем выберите папку назначения и подтвердите выбор нажатием кнопки Отправить.
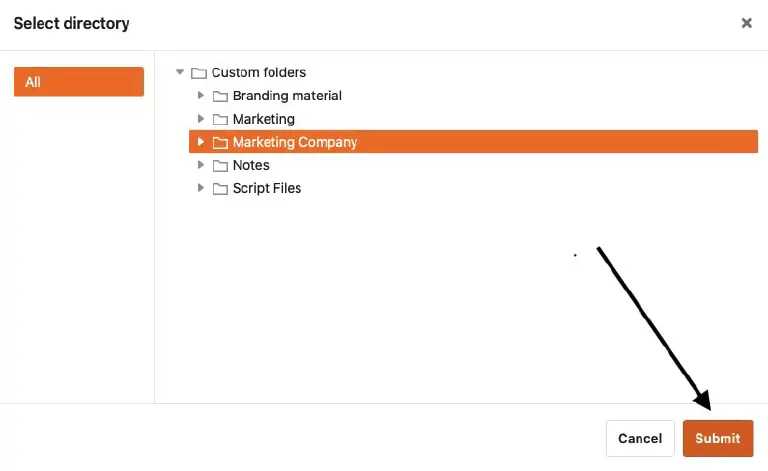
Файлы для скачивания
Вы можете в любой момент загрузить все файлы из файлового менеджера, сделав всего несколько щелчков мышью. Используйте эту функцию для резервного копирования важных файлов на вашем устройстве.
Наведите курсор на файл и нажмите на символ загрузки . Выбранный файл будет автоматически сохранен на вашем устройстве.
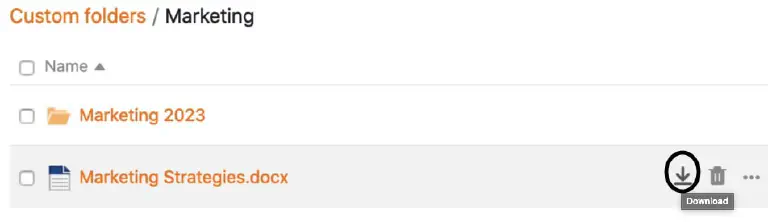
Удаление и восстановление файлов
Вы можете удалить любой файл из файлового менеджера всего несколькими щелчками мыши. Для этого просто наведите курсор на файл и нажмите на значок корзины.
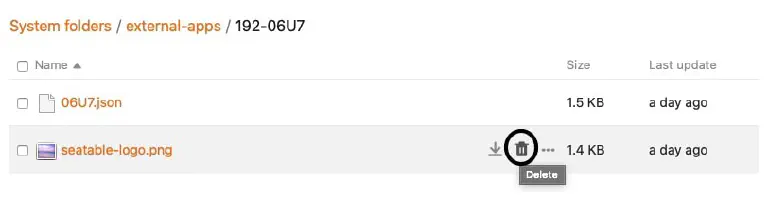
Затем подтвердите процесс еще раз с помощью Delete.
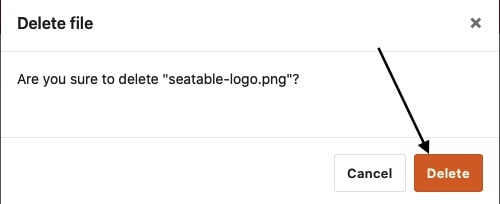
Файлы, которые вы удаляете из файлового менеджера, также исчезают из вашей базы (например, из колонок подписей, файлов, изображений, веб-форм или универсальных приложений) и попадают в корзину, где остаются в течение 60 дней.
Если необходимо восстановить файл из корзины, например, если он был удален по ошибке, нажмите кнопку Восстановить. После этого файл окажется в той папке, где он находился до удаления. При очистке корзины все удаленные файлы и папки теряются безвозвратно.
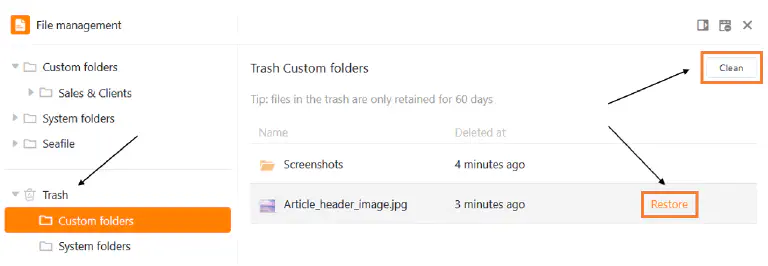
Удаление и восстановление папки
Вы можете в любой момент удалить собственные папки в файловом менеджере всего несколькими щелчками мыши. Для этого наведите курсор на любую папку на панели навигации, нажмите на появившиеся три точки и выберите Удалить.
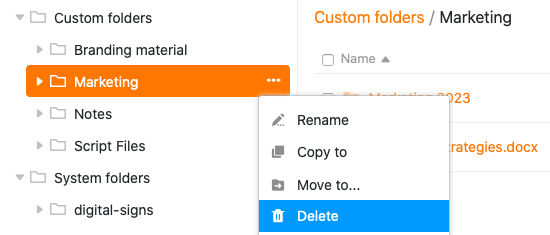
Затем подтвердите удаление с помощью Delete.
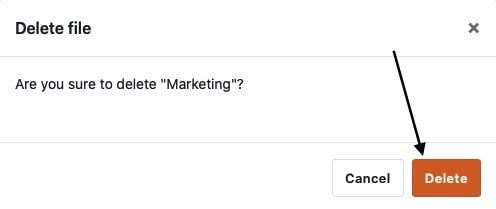
В общем случае удалить вложенные папки можно и другим способом. Сначала щелкните на папке, в которой находится удаляемая папка. Появится обзор всех папок и файлов в выбранной папке. Наведите курсор мыши на удаляемую папку и щелкните на символе корзины.
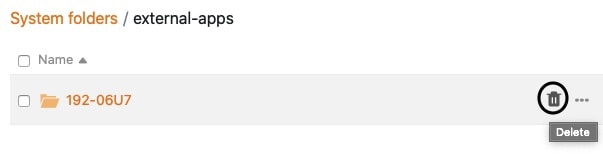
Подтвердите операцию кнопкой Delete.
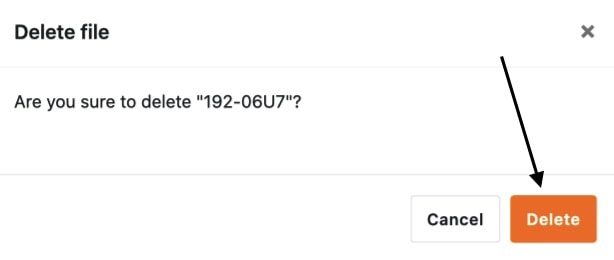
Папки, которые вы удаляете из файлового менеджера, попадают в корзину, где остаются в течение 60 дней.
Если необходимо восстановить папку из корзины, например, из-за ее ошибочного удаления, нажмите кнопку Восстановить. После этого папка появится на том месте, где она находилась до удаления. При очистке корзины все удаленные файлы и папки теряются безвозвратно.