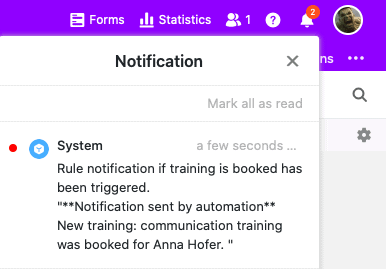Оглавление
Verfügbar mit: Предприятие
Если у вас есть подписка Enterprise, вы также можете отправлять уведомления выбранным пользователям с помощью автоматизации. Просто определите соответствующее правило автоматизации для любого табличного представления.
Отправка уведомлений с помощью автоматизации
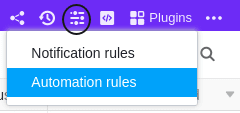
- Нажмите на в заголовке Base, а затем на Automation Rules.
- Нажмите кнопку Добавить правило.
- Дайте автоматизации имя и определите таблицу и представление, в которых она должна работать.
- Определите триггерное событие, которое запускает автоматизацию.
- Нажмите Добавить действие и выберите Отправить уведомление в качестве автоматического действия.
- Подтвердите с помощью кнопки Отправить.
Создание автоматизации
Сначала определите триггерное событие для автоматизации.
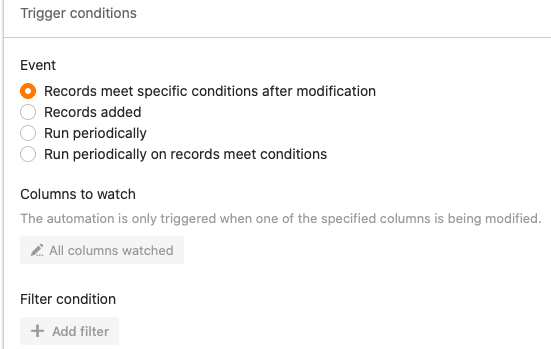
Четыре варианта:
- Записи соответствуют определенным условиям после редактирования
- Добавляется новая запись
- Периодическое срабатывание
- Периодическое срабатывание для записей, выполняющих определенное условие
Затем выберите Отправить уведомление в качестве автоматического действия. Это действие доступно для всех четырех вариантов запуска.
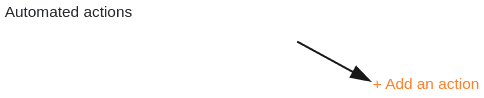
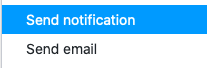
На следующем шаге выберите пользователей, которые должны получать уведомления при наступлении события триггера. Обратите внимание, что вы можете выбрать только тех пользователей, которые имеют как минимум доступ на чтение к таблице или представлению.
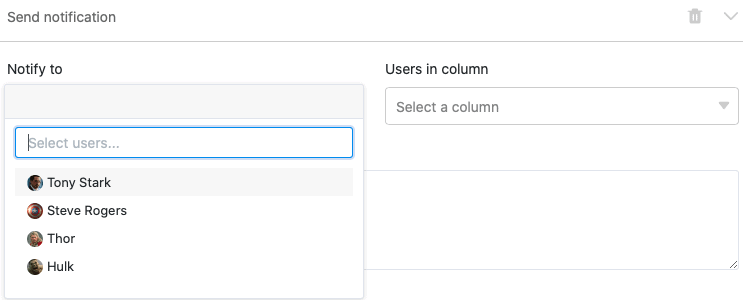
На последнем этапе вставьте содержание уведомления в отведенное текстовое поле. Чтобы сослаться на записи в таблице, просто напишите в тексте название столбцов в фигурных скобках.

Сохраните автоматизацию, нажав кнопку Отправить.
Пример применения
Конкретный пример использования этого типа автоматизации может иметь место, например, если вы работаете менеджером в компании и хотите заказать бронирование различных учебных курсов для своих сотрудников. Вы хотели бы автоматически информировать отдел кадров, который в конечном итоге бронирует обучение, о том, какие тренинги хотели бы посетить ваши сотрудники.
Конкретно это можно реализовать с помощью таблицы, в которой хранятся различные данные о сотрудниках вашей компании. В этом контексте вы можете собрать, среди прочего, имена сотрудников, отдел и последнее обучение, которое они прошли.

С помощью автоматизации теперь необходимо автоматически отправлять уведомление выбранным сотрудникам отдела кадров о каждом новом запрошенном бронировании в таблице, чтобы они инициировали бронирование запрошенного обучения для соответствующего сотрудника.
Создание автоматизации
Сначала дайте автоматизации имя (например, уведомление, если тренинг забронирован) и выберите таблицу (здесь: сотрудники и тренинги) и представление, в котором автоматизация должна работать.
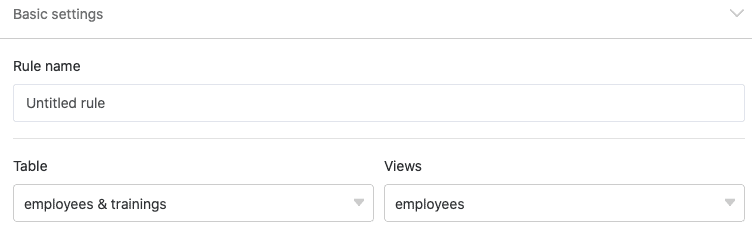
В качестве триггерного события автоматизации выберите опцию “Записи выполняют определенные условия после обработки”.
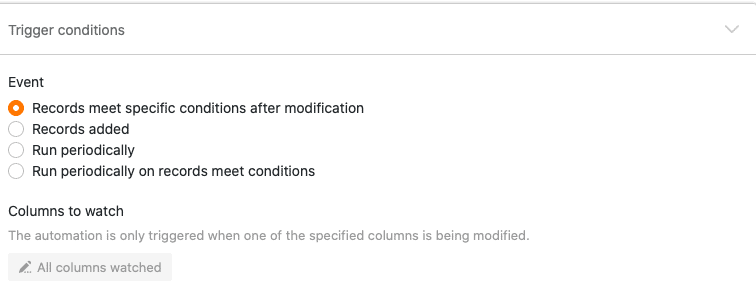
Для того чтобы уведомления отправлялись только в случае запроса на новый тренинг, добавьте в качестве условия фильтрации, что запись в столбце “последний забронированный тренинг” должна быть изменена на один из возможных вариантов выбора в этом столбце.
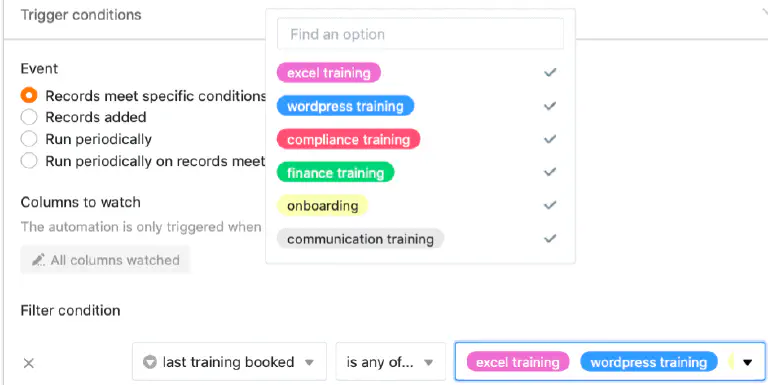
Затем вы определяете действие “Отправить уведомление” как автоматическое действие.
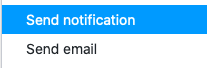
На следующем шаге в выпадающем поле выберите сотрудников отдела кадров, которым будет отправлено уведомление при срабатывании триггера.
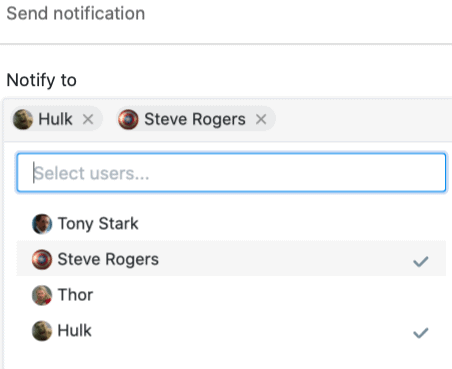
На последнем шаге вы можете написать содержание отправляемого уведомления в отведенном текстовом поле.
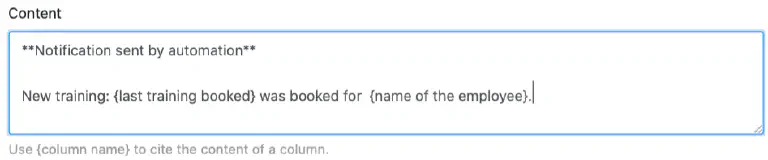
Тестирование автоматизации
При последующем запросе нового обучения для сотрудника в выбранной таблице, т.е. изменении записи в колонке**“последнее забронированное обучение**” на последнее запрошенное, сборное уведомление автоматически отправляется выбранным пользователям отдела кадров.
Сотрудники отдела кадров получают информацию о том, что был запрошен тренинг, в уведомлении, которое они получают через символ звонка , и могут инициировать выбранный тренинг для соответствующего сотрудника.