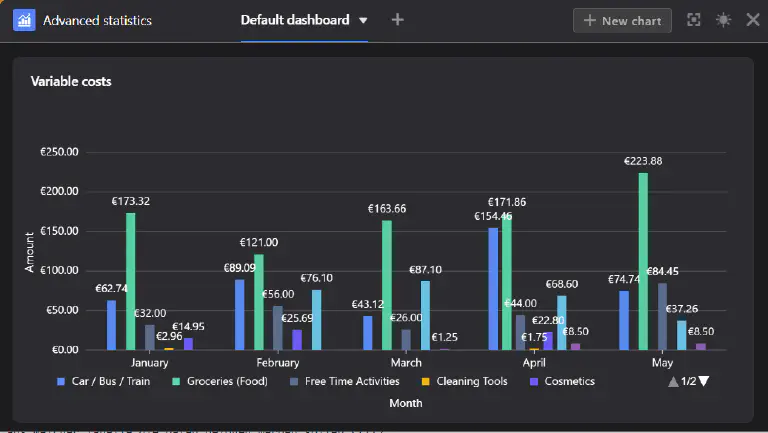Оглавление
Модуль статистики позволяет визуализировать данные из вашей таблицы в виде различных графиков и диаграмм. Это очень полезно для работы в SeaTable: благодаря панелям инструментов вы всегда будете иметь представление о цифрах и статистических изменениях в вашей базе.
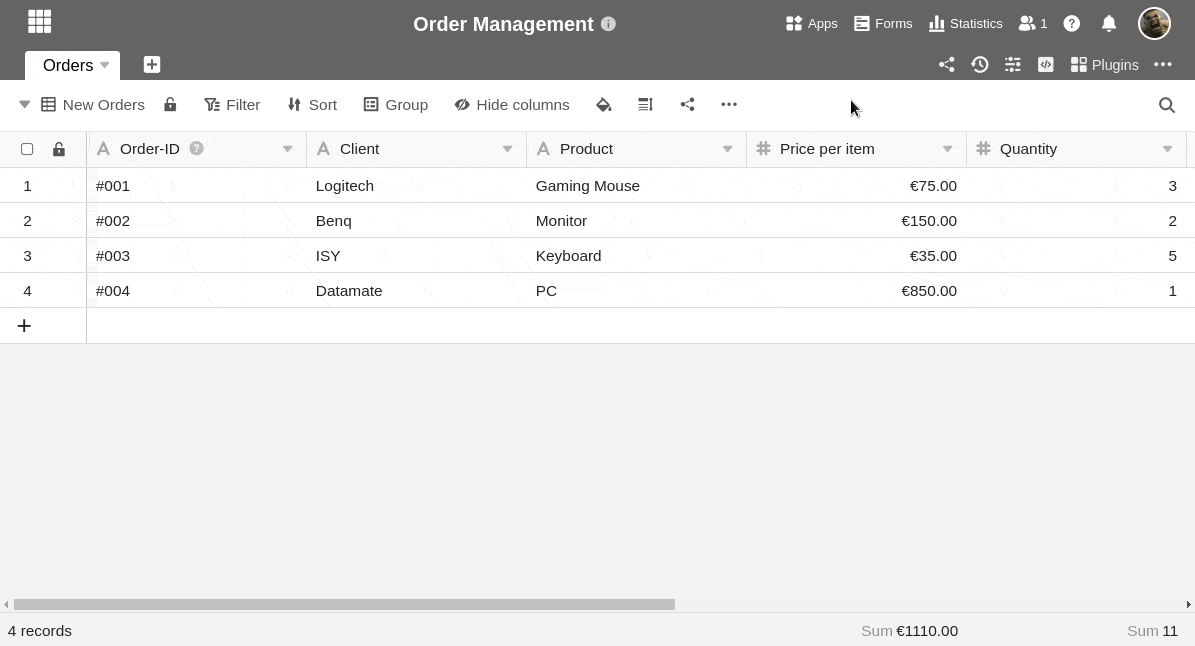
Откройте модуль статистики
Модуль статистики установлен по умолчанию в каждой базе. Вы всегда можете получить доступ к нему через кнопку “Статистика” в шапке базы.

Создайте графику
- Откройте модуль статистики и нажмите на кнопку Новый график в правом верхнем углу, чтобы добавить новый график.
У вас есть возможность выбирать из различных типов графиков и диаграмм. Прокрутите выбор или щелкните по маркированным значкам на панели опций, чтобы перейти непосредственно к нужному месту.
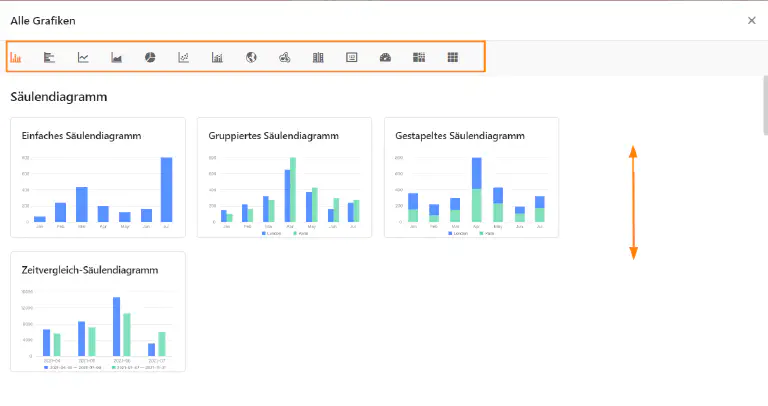
- Выберите соответствующий тип для вашей статистики.
- Дайте графику название. Для этого нажмите на символ карандаша и введите желаемое имя.
Настройки данных
- Определите, из какой таблицы и представления статистики следует получить данные.
- В зависимости от графика вы можете задать различные настройки данных - например, для гистограммы, какие значения вы хотите отобразить на осях X и Y.
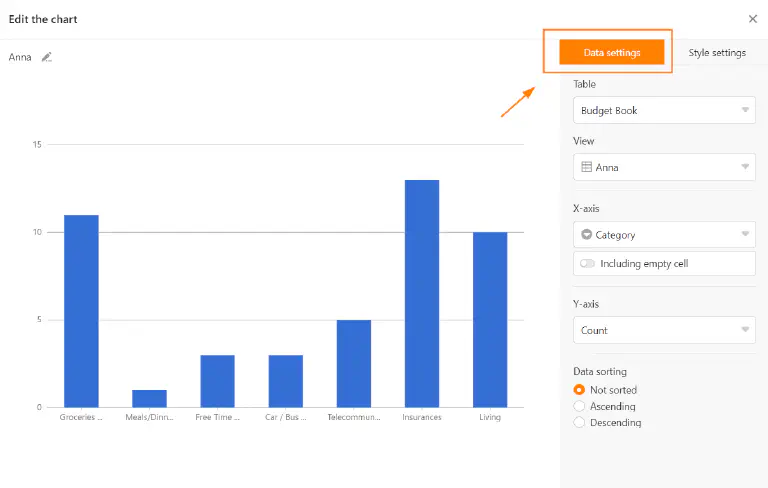
Детальная работа над столбцовой диаграммой начинается с выбора столбца, в котором будут представлены значения для оси X. Щелкните по соответствующему раскрывающемуся полю и выберите столбец. С помощью ползунка вы можете установить, нужно ли учитывать пустые строки в диаграмме.
Затем выберите способ отображения значений на оси Y. Вы можете выбрать между количеством записей, имеющих определенное значение в выбранном столбце, и опцией поля Сумма, где можно оценить сумму, среднее значение, количество уникальных значений, максимум или минимум в числовых столбцах. Для сгруппированных или сложенных диаграмм можно указать столбец параметров, по которым нужно сгруппировать.
Все изменения настроек выполняются в режиме реального времени, т.е. диаграмма немедленно обновляется при каждом изменении настроек. Таким образом, вы можете непосредственно видеть, достигли ли вы желаемого результата или требуется повторная настройка.
Настройки стиля
- Если выбранная вами графика допускает настройки стиля, вы можете настроить, например, цвета или метки данных.
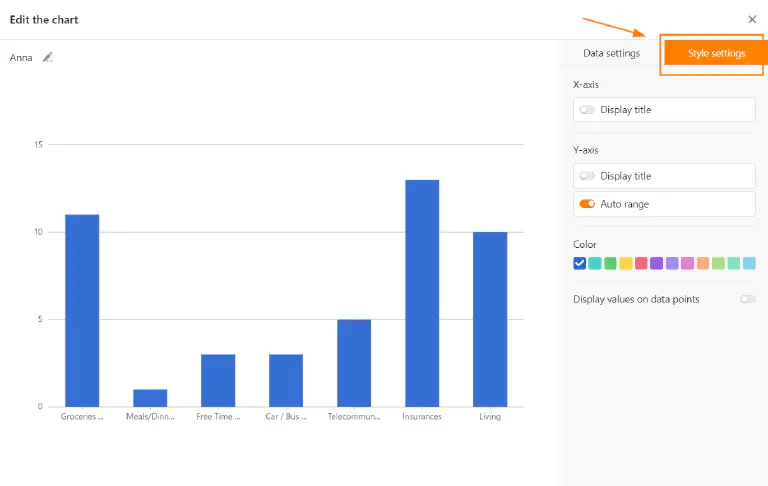
Графика на приборной панели
- После того как вы закроете окно настроек, сохраненная графика появится на вашей приборной панели.
Вы можете создать несколько приборных панелей и создать столько графиков, сколько захотите, на каждой приборной панели. Чтобы изменить порядок расположения графических элементов, перетащите их в нужное место. Для этого наведите указатель мыши на заголовок графики, пока не появится крестик со стрелкой, и удерживайте кнопку мыши.

Варианты графики
Когда вы наводите указатель мыши на графику, в правом верхнем углу появляется символ двойной стрелки и символ трех точек . Выберите двойную стрелку, чтобы отобразить графику в полноэкранном режиме. Доступ ко всем остальным опциям можно получить с помощью трех точек:
- Редактирование графики
- Копировальная графика
- Экспорт в виде изображения
- Удалить графику
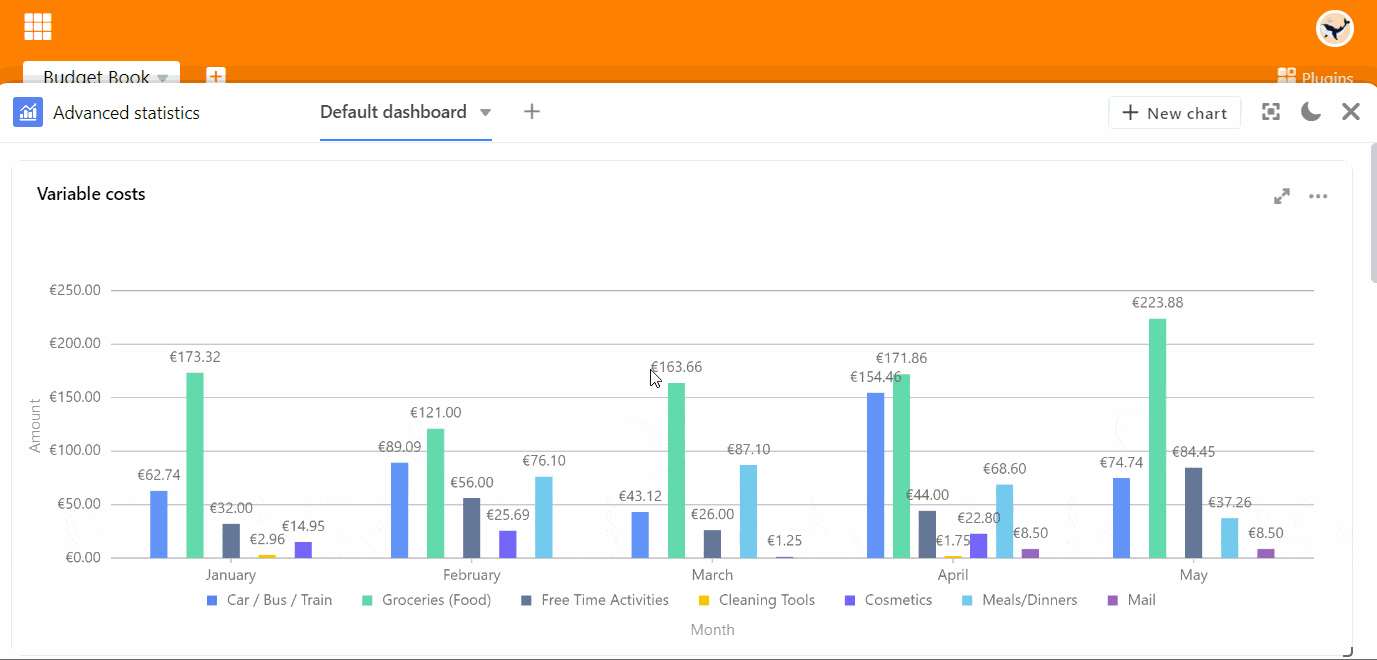
Другие варианты отображения
Щелкнув на , вы можете отобразить все окно модуля статистики в полноэкранном режиме.
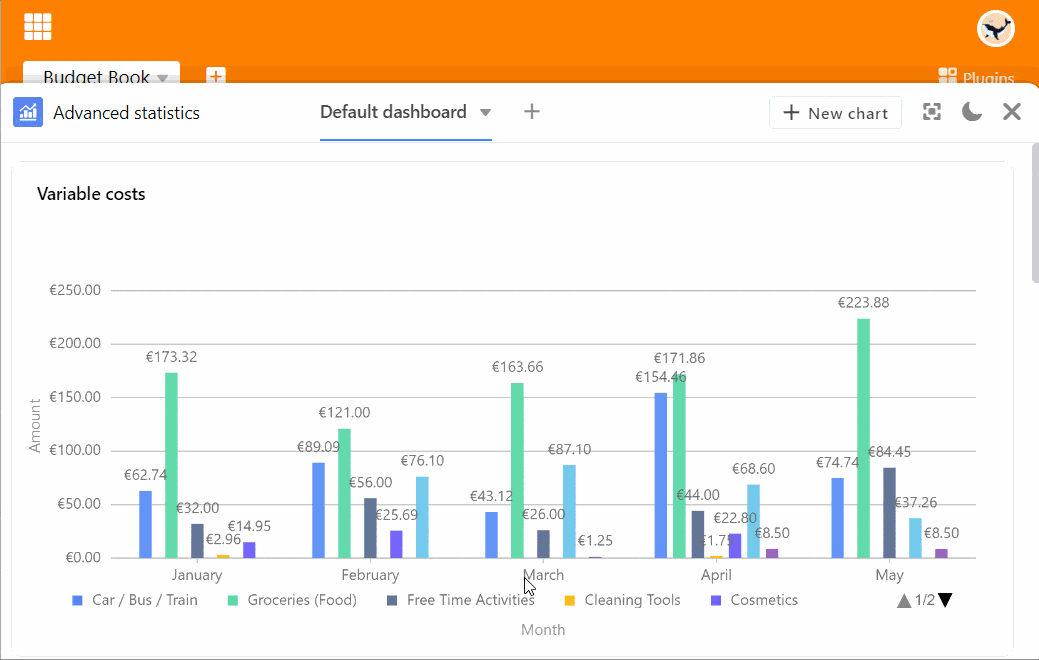
Переключение между светлым и темным режимом осуществляется с помощью символов и .