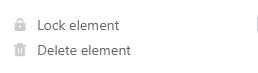Оглавление
Плагин оформления страниц предлагает вам широкий выбор вариантов визуализации информации в таблице в виде персонализированных сопроводительных писем, визитных карточек, информационных бюллетеней и т.д. Вы можете использовать статические элементы для создания макетов страниц, которые дополняются динамическими элементами и полями таблиц.
Прочитайте статью Активация плагина в базе , чтобы узнать, как активировать плагин Page Design и добавить его на панель инструментов.
Добавить новую страницу
- Откройте плагин дизайна страницы.

- Нажмите на новую страницу с символом плюса.
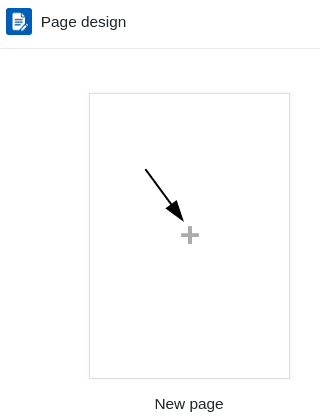
- Выберите опцию Создать пустую страницу.
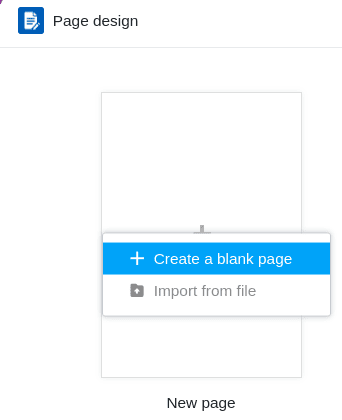
-
Здесь вы можете найти следующее Настройки сделать:
- Выберите таблицу, данные из которой вы хотите использовать.
- Определитесь с форматом бумаги.
- Установите книжную или альбомную ориентацию страницы.
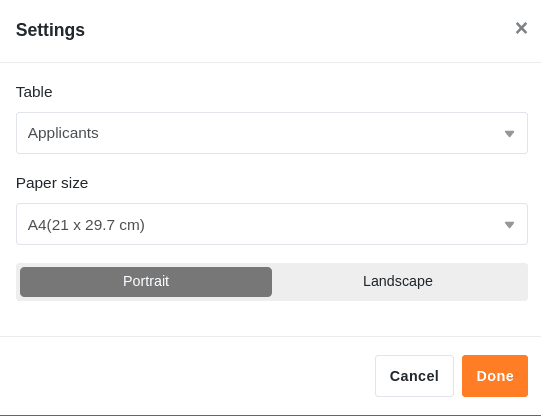
Сохранение и редактирование шаблона
Когда вы создали новую страницу, вы можете сохранить ее как шаблон с помощью кнопки Done. Вы можете отредактировать его снова, нажав на кнопку Edit в том же месте.
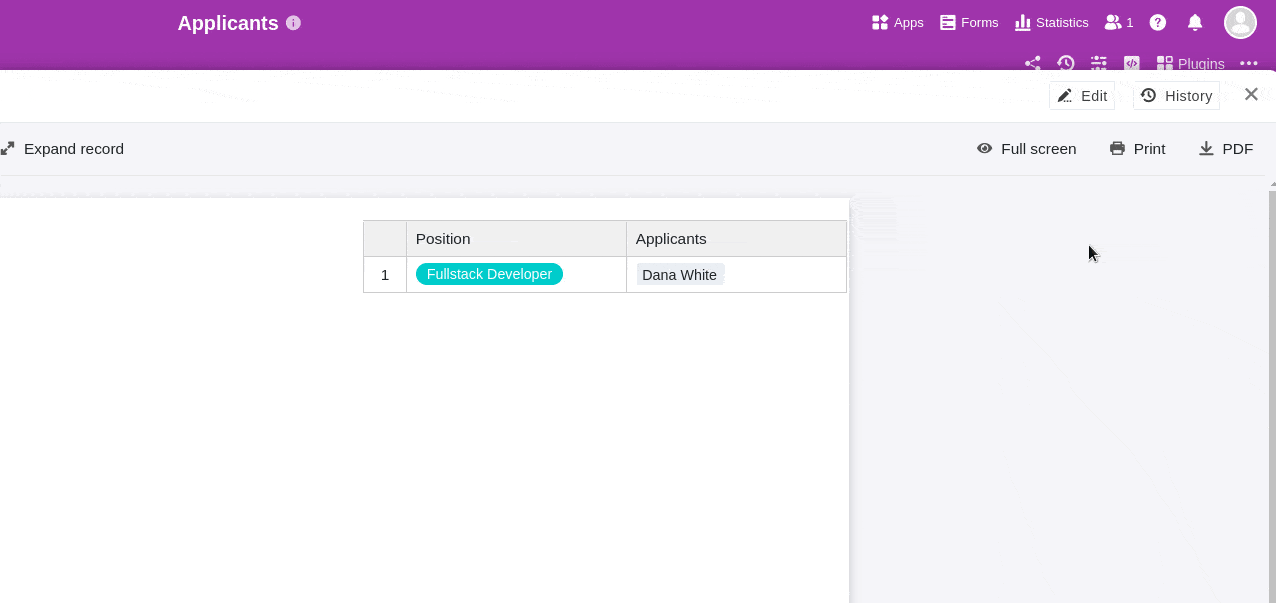
Нажав на символы стрелок и , вы можете отменить или повторить отдельные шаги редактирования.
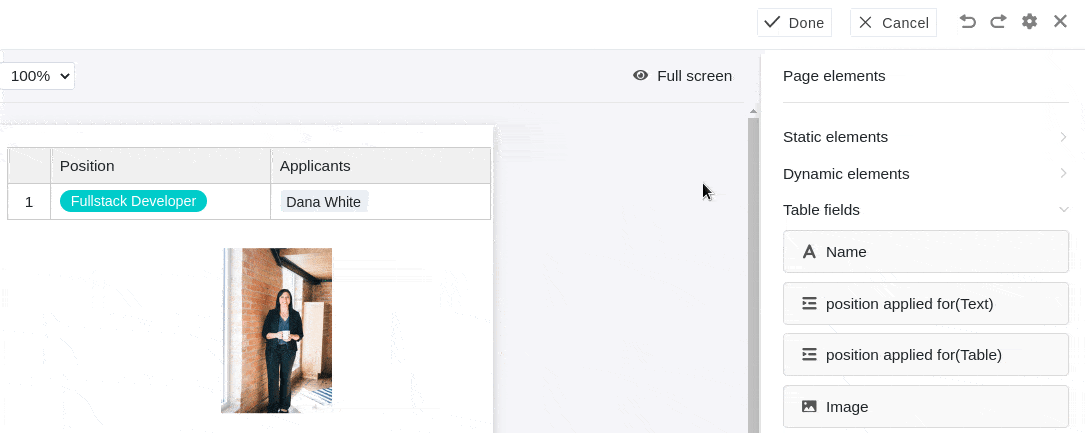
Вне режима редактирования вы можете просматривать и восстанавливать сохраненные версии вашего шаблона.
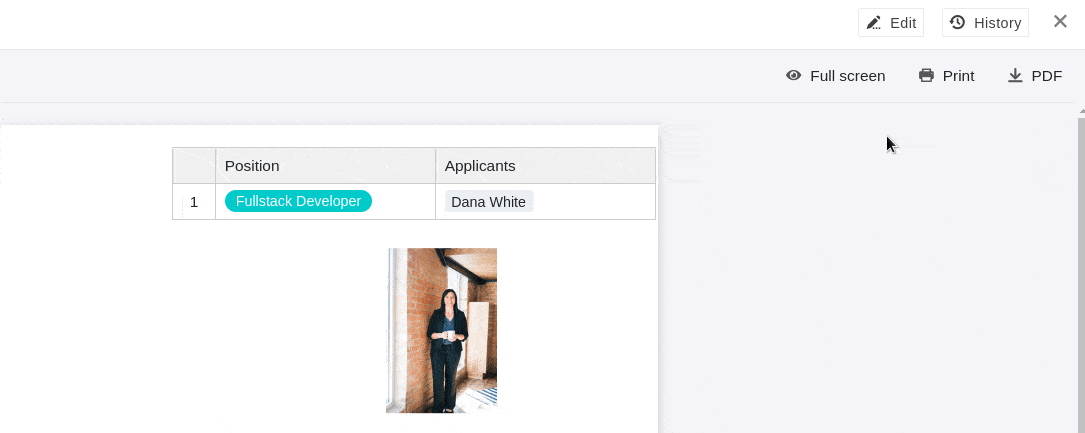
Используйте кнопку Полный экран, чтобы отобразить дизайн страницы на весь экран. Если вы хотите сохранить документ в формате PDF на своем устройстве, нажмите PDF, введите имя экспортируемого файла и подтвердите команду Export.
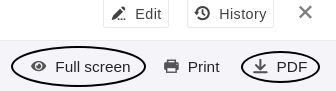
Нажмите на Печать, чтобы распечатать текущую запись или все записи в представлении. Как только вы подтвердите команду Print, откроется обычное окно, в котором вы зададите настройки печати на вашем аппарате.
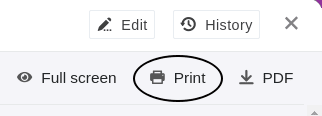
Обзор дизайна страницы
В обзоре дизайна страницы, куда вы попадаете с помощью стрелки назад в левом верхнем углу, вы можете увидеть все сохраненные шаблоны. Если навести указатель мыши на документ и нажать на появившиеся три точки, откроется выпадающее меню с опциями Переименовать, Копировать, Экспортировать и Удалить.
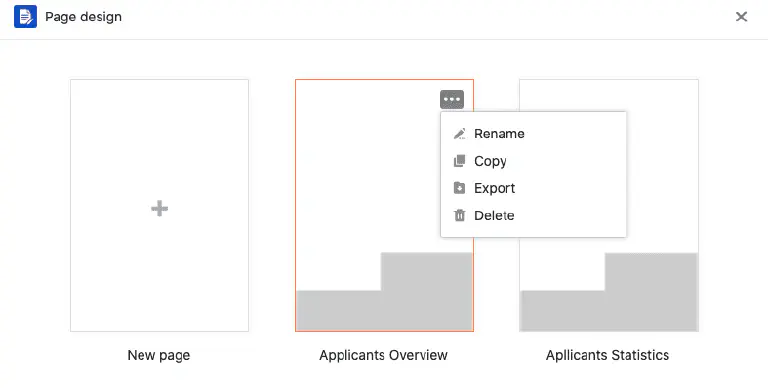
Боковые элементы
Элементы страниц позволяют создавать стандартизированные макеты. У вас есть выбор между следующими элементами:
- Статические элементы
- Динамические элементы
- Поля таблицы
- Элементы вида
- Верхний и нижний колонтитулы
Активация элементов
Вы активируете элемент, внедряя соответствующее поле в страницу с помощью перетаскивания. После этого вы также можете перемещать элемент на странице, щелкая и перетаскивая его мышью.
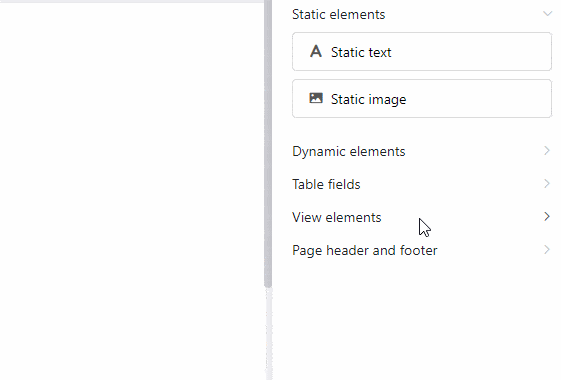
Выбор и установка элементов
Вы выбираете элемент, вставленный на страницу, щелкая по нему правой кнопкой мыши. На панели в правой части страницы вы увидите различные параметры настройки в зависимости от выбранного элемента. Подробнее о соответствующих опциях можно узнать в связанных статьях справки для следующих элементов.
Статические элементы
Существуют статичные изображения и статичные тексты . Для этих элементов необходимо ввести тексты или изображения вручную. Информация об элементах остается неизменной, даже если записи в таблице меняются.
Динамические элементы
Динамические элементы изменяются на основе определенных критериев, но независимо от записей в таблице. Эти поля предварительно заполняются и автоматически корректируют свое содержимое. Есть три динамических элемента: Текущая дата, имя шаблона и текущий пользователь.
Поля таблицы
В качестве полей таблицы плагин дизайна страницы перечисляет все столбцы таблицы, данные из которых можно включить в страницу. Содержимое полей зависит от строк таблицы и меняется в зависимости от записи.
Элементы вида
У вас также есть два элемента просмотра на выбор. Элемент All View Entries позволяет встроить в страницу весь раздел таблицы, определенный для данного представления. Имя представления содержит только имя выбранного представления.
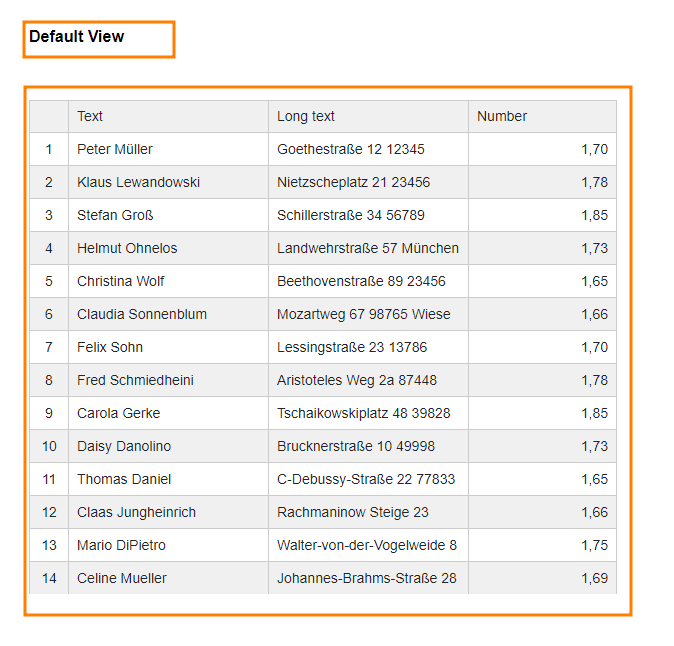
Верхний и нижний колонтитулы
Вы можете вставлять верхние и нижние колон титулы как специальные области на странице и заполнять их несколькими элементами, при этом вы сами определяете содержание и расположение элементов. С помощью верхних и нижних колонтитулов вы можете вставлять номера страниц и блокировать несколько элементов одновременно.
Параметры настройки
Вы можете изменить только высоту заголовков и колонтитулов, поскольку они всегда простираются по всей ширине страницы. В поле Высота введите нужное числовое значение или измените его с помощью клавиш со стрелками или прокрутки колесиком мыши.
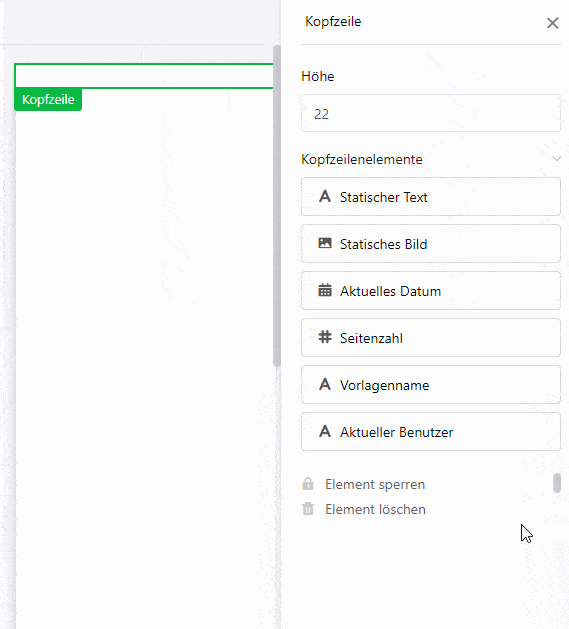
Кроме того, высоту можно изменить непосредственно на странице, щелкнув правой кнопкой мыши на верхнем или нижнем колонтитуле и перетащив маленький квадратик в правом нижнем углу рамки.
Элементы верхнего и нижнего колонтитулов
В верхние и нижние колонтитулы можно вставлять следующие элементы:
Статические элементы:
Динамические элементы:
- Текущая дата
- Номер страницы
- Имя шаблона
- Текущий пользователь
Блокировка и удаление
Вы можете заблокировать или удалить верхние и нижние колонтитулы, выбрав соответствующую опцию. Если вы заблокируете верхний или нижний колонтитул, все элементы, которые вы ранее вставляли в эту область, также будут заблокированы. То же самое относится и к удалению, при котором вы также удаляете все элементы в верхнем или нижнем колонтитуле.