Оглавление
Если вы создали в таблице текстовую колонку с адресами или географическими названиями или использовали тип колонки Geoposition , вы можете использовать Map Plugin для отображения мест, введенных в колонку.
Чтобы активировать плагин, следуйте инструкциям в статье Активация плагина в базе .
Функции подключаемого модуля карты
Zoom
Для масштабирования используйте символ плюс/минус в левом верхнем углу или просто вращайте колесико мыши.
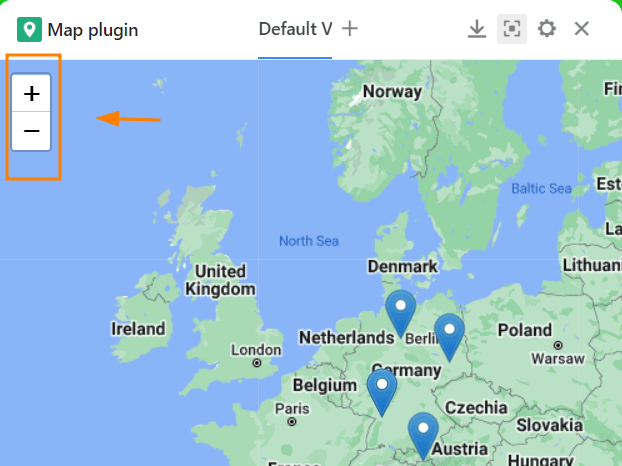
Изменить раздел карты
Переместите участок карты, щелкнув и перетащив его с помощью мыши.
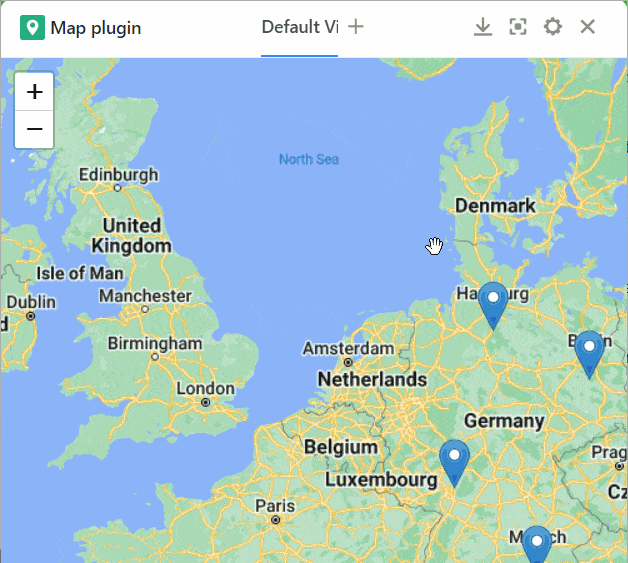
Скачать карту
Загрузите участок карты в виде файла изображения, нажав на кнопку загрузки.
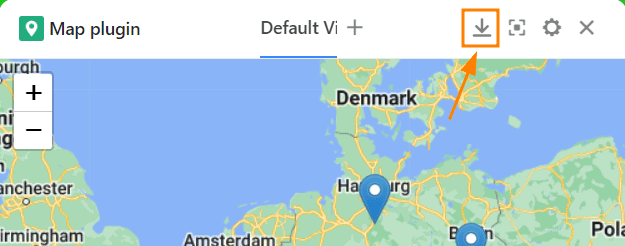
Полноэкранный режим
Увеличьте окно подключаемого модуля карты так, чтобы оно занимало весь пользовательский интерфейс, нажав .
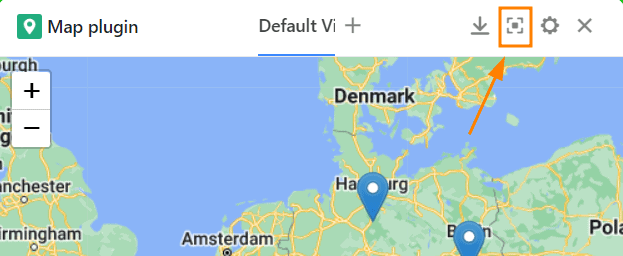
Настройка параметров подключаемого модуля карты
Нажмите на символ шестеренки, чтобы открыть настройки.
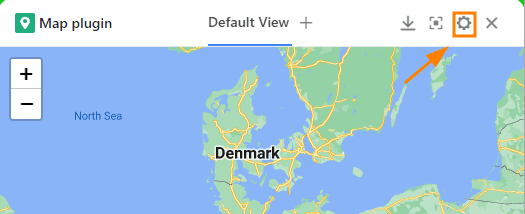
У вас есть следующие возможности настройки:
- Тип карты
- Таблица и вид
- Адресная строка
- Цвет маркера
- Поле отображения
Тип карты
Выбирайте между стандартным отображением с булавками или использованием изображений для обозначения мест.
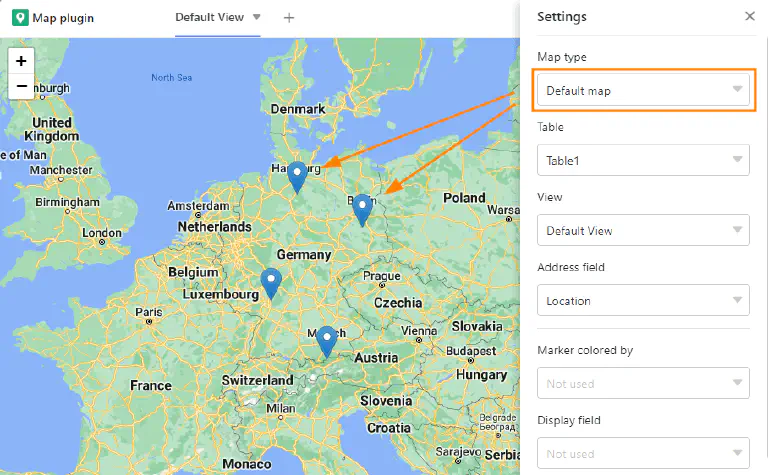
Если вы решили отобразить изображения, необходимо указать колонку изображений, из которой они будут отображаться.

Таблица и вид
Если вы создали несколько таблиц в своей базе, вы можете выбрать на этом этапе, какая таблица будет использоваться. То же самое относится и к взглядам.
Адресная строка
Установите здесь текстовый столбец, в который вы ввели адреса или географические названия, или столбец геопозиции , из которого местоположения будут отображаться на карте. Обратите внимание, что подключаемый модуль карты работает только в том случае, если вы использовали столбец этого типа в своей таблице.
Цвет маркера
Если вы выделили цветом строки в с цветными опциями, вы можете выбрать на этом этапе, какой из них должен определять цвет маркировки карты.
Поле отображения
До сих пор необходимо навести указатель мыши на маркер карты, чтобы его метка стала видимой. Если вы хотите постоянно помечать местоположения, вы можете задать здесь колонку, в которой соответствующие записи будут отображаться рядом с булавками местоположений.
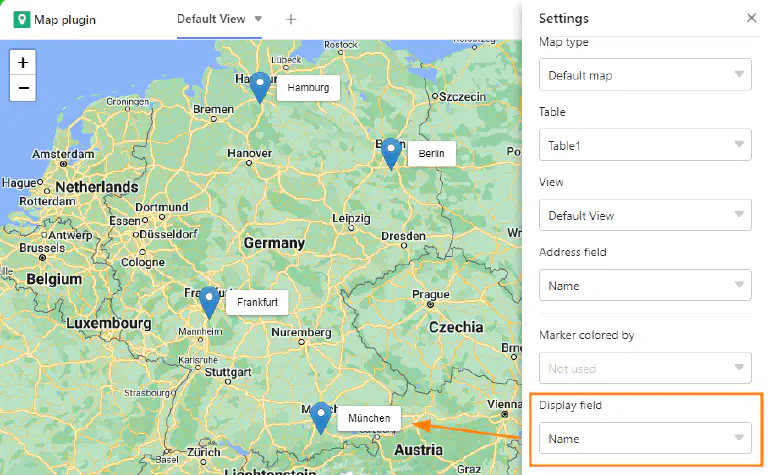
Создание нескольких карт
- Нажмите на символ плюса справа от названия вашей первой карты.
- Дайте карте имя и подтвердите его нажатием кнопки Submit (Отправить).
- В настройках определите, к какому представлению таблицы и к какому столбцу должна относиться новая карта.