Table des matières
Avec le type de page Enregistrement individuel, vous avez la possibilité de concevoir une page avec des éléments statiques, des champs de tableau dynamiques, des couleurs, des cadres, etc. afin de présenter visuellement les données stockées dans une ligne. Ce type de page est donc similaire au plug-in de conception de page que vous connaissez déjà dans la Base.
Sur cette page, les utilisateurs de l’application peuvent - avec l’autorisation correspondante - voir, rechercher et parcourir les différents enregistrements, voire les modifier. Ce type de page convient par exemple pour afficher les données d’une base de données d’employés sous forme de fiches personnelles.

Paramètres de la page
Si vous souhaitez modifier les paramètres d’une page, cliquez dans la navigation sur le symbole de la roue dentée correspondant.
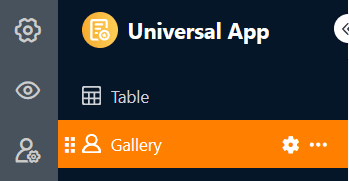
Dans les paramètres de la page, vous pouvez sélectionner le tableau dans lequel les différents enregistrements sont stockés.
Éléments statiques
Comme pour les pages individuelles , vous pouvez ajouter aux pages de type enregistrement unique des éléments statiques qui servent à l’organisation de la page et qui restent identiques pour tous les enregistrements. Ces éléments sont
- Texte
- Texte formaté
- Ligne horizontale
- Image
- Conteneur
- Carte
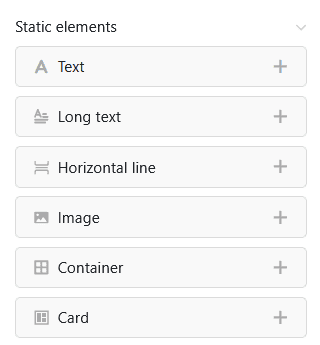
Pour des informations plus précises sur les possibilités de réglage de ces éléments, veuillez consulter cet article d’aide .
Champs du tableau
Toutes les colonnes du tableau à partir desquelles vous pouvez intégrer des données dans la page sont listées comme champs de tableau. Le contenu des champs dépend des différents enregistrements du tableau et change en fonction de l’entrée.
Tout comme les éléments statiques, chaque champ de tableau dispose de ses propres paramètres d’élément. Choisissez d’abord si vous souhaitez afficher le nom du champ qui sert d’en-tête à l’élément. Si c’est le cas, vous pouvez régler précisément l’alignement, la taille, l’épaisseur et la couleur de la police.
Vous pouvez également définir une couleur d’arrière-plan et une bordure pour chaque champ de tableau.
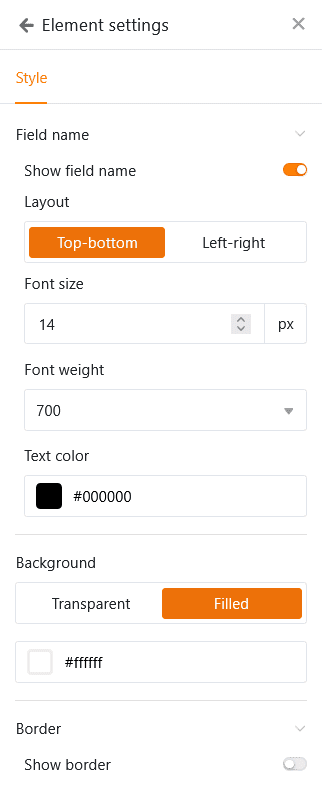
Pour tous les types de colonnes basées sur le texte et les chiffres, vous avez également la possibilité de régler la taille, l’épaisseur, la couleur et l’orientation de la police des valeurs affichées.
En outre, il existe quelques particularités pour les types de colonnes suivants :
- Si vous cliquez sur une adresse e-mail dans une colonne E-mail, le client de messagerie installé sur votre appareil (par exemple, Microsoft Outlook ou Mozilla Thunderbird) s’ouvre.
- Si vous cliquez sur un lien dans une colonne URL, la page Internet correspondante s’ouvre dans un nouvel onglet de votre navigateur.
- Si vous cliquez sur une icône de miniature dans une colonne de fichier, le fichier s’ouvre dans un visualiseur approprié dans un nouvel onglet de votre navigateur. Vous pouvez également ouvrir et modifier des documents Office directement dans le navigateur, à condition qu’un éditeur Office en ligne soit configuré.
- Dans le cas des colonnes de liens, toutes les entrées liées à l’enregistrement peuvent être présentées de manière claire dans un tableau. Vous pouvez ajuster la largeur des colonnes et utiliser les paramètres de l’élément pour masquer les colonnes afin de n’afficher que les informations essentielles des entrées liées.
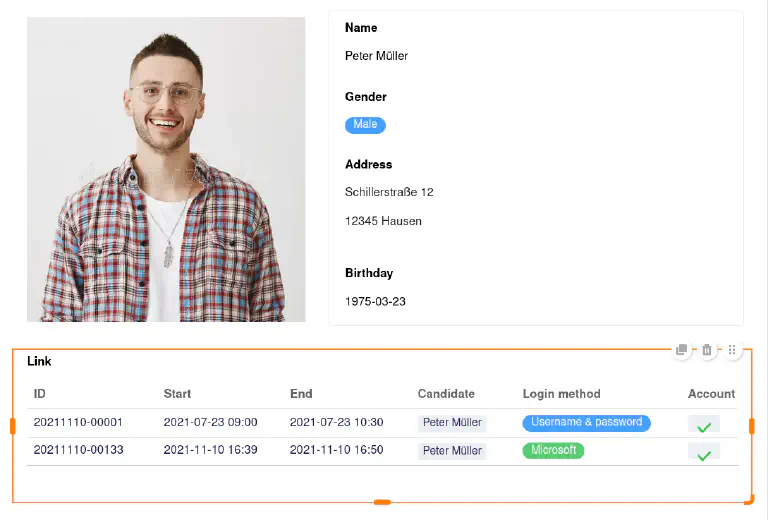
Copier, déplacer ou supprimer des éléments
Si vous souhaitez copier, déplacer ou supprimer un élément existant sur votre page, utilisez simplement les trois icônes correspondantes dans le coin supérieur droit du cadre.
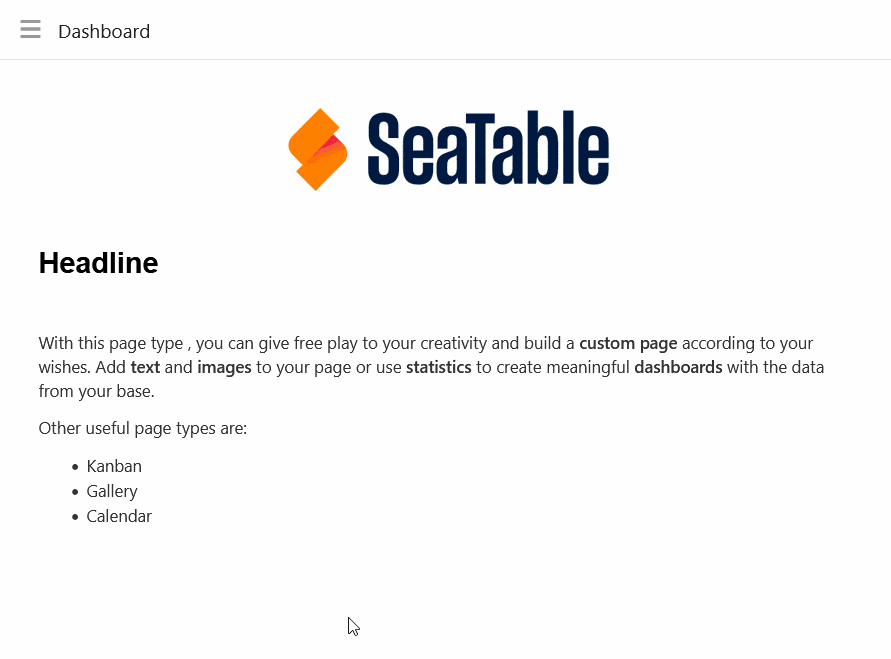
Filtres et tris prédéfinis
En outre, vous pouvez définir des filtres et des tris prédéfinis afin de limiter et d’ordonner les enregistrements affichables pour les utilisateurs. Pour filtrer ou trier, cliquez sur Ajouter un filtre ou Ajouter un tri, sélectionnez la colonne et la condition souhaitées et confirmez en cliquant sur Envoyer.
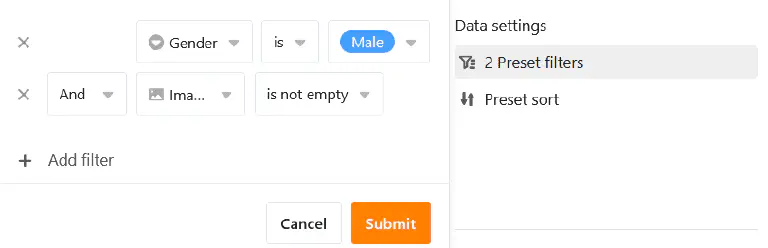
Les utilisateurs ne peuvent voir que les informations relatives à un seul enregistrement que vous avez choisi d’afficher via les champs de tableau intégrés.
Paramètres graphiques de l’arrière-plan de la page
Vous pouvez effectuer les réglages graphiques suivants pour l’ensemble de la page de type enregistrement unique :
- Choisissez le blanc, le gris ou une couleur personnalisée comme couleur de fond de la page.
- Réglez les marges (haut, bas, gauche, droite).
- Décidez si vous souhaitez masquer la barre de titre.
- Décidez si vous souhaitez masquer la barre d’outils qui permet aux utilisateurs de passer d’une entrée à l’autre.
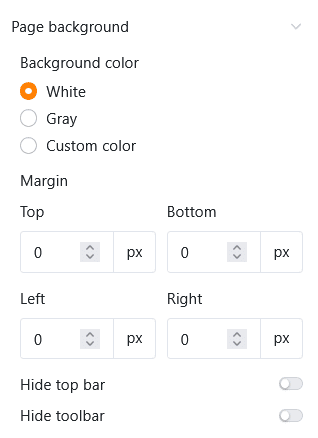
Passer d’une entrée à l’autre
Si vous avez affiché la barre d’outils, les utilisateurs de l’application peuvent passer d’un enregistrement à l’autre avec l’autorisation de page correspondante. Pour ce faire, cliquez sur Enregistrement précédent ou Enregistrement suivant . Vous pouvez également rechercher une entrée de manière ciblée.
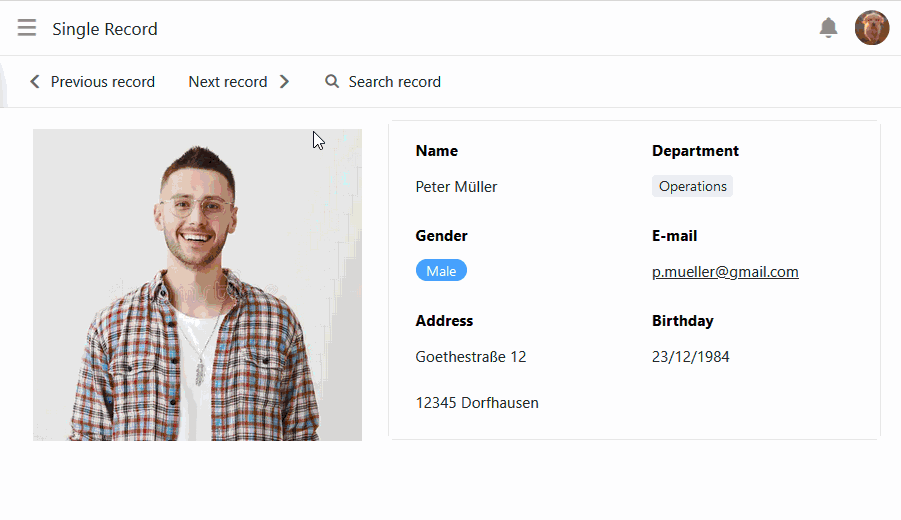
Modifier l’entrée
Avec l’autorisation correspondante, les utilisateurs de l’application peuvent modifier les différents enregistrements sur cette page.
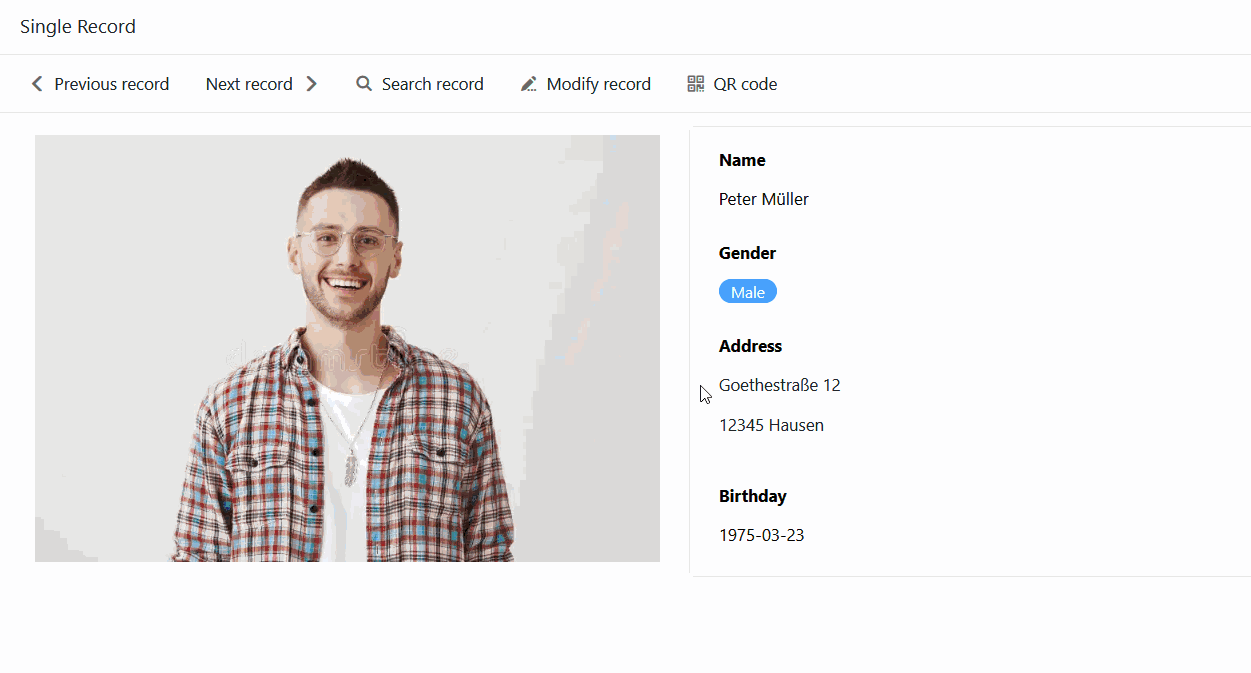
- Cliquez sur Modifier l’entrée dans la barre d’outils.
- La fenêtre avec les détails de la ligne s’ouvre. Effectuez-y les modifications souhaitées sur l’enregistrement.
- Fermez la fenêtre en cliquant sur le symbole x pour enregistrer les modifications.
Générer un code QR pour des entrées individuelles
Dans la barre d’outils, vous trouverez également un générateur de code QR. Le code QR contient le lien vers l’entrée actuellement affichée. Placé sur un objet ou un appareil, vous pouvez scanner le code QR à l’aide d’une tablette ou d’un smartphone et consulter toutes les données dans l’application sans aucune saisie au clavier. Cela facilite encore plus la gestion de l’inventaire , par exemple.

Exécuter des actions de bouton
Comme pour les pages de tableaux et de requêtes, vous pouvez utiliser des colonnes de type bouton . Que vous souhaitiez créer un document PDF, modifier un enregistrement ou exécuter un script, vous pouvez lancer toutes ces actions de bouton en appuyant sur un bouton. Une autorisation d’édition n’est pas nécessaire. De cette manière, les administrateurs d’applications peuvent limiter les interactions utilisateur pour ce type de page à quelques actions prédéfinies.
Autorisations des pages
Pour les pages de type enregistrement unique, vous pouvez définir les autorisations de page suivantes :
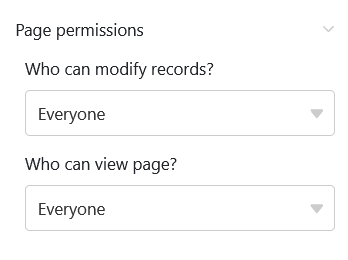
Décidez qui peut voir et modifier les différents enregistrements. Vous ne pouvez pas ajouter ou supprimer des lignes dans le tableau via cette page.
Colonnes en lecture seule
En plus de l’autorisation de page “Qui peut modifier les lignes ?”, vous pouvez utiliser des colonnes en lecture seule pour définir précisément les valeurs de colonne d’un enregistrement que les utilisateurs peuvent ou ne peuvent pas modifier.
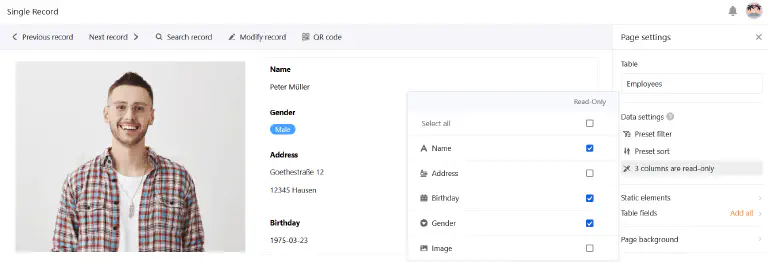
Allez dans les paramètres de la page et cochez les cases des colonnes qui doivent être en lecture seule pour les utilisateurs. Vous reconnaissez les colonnes en lecture seule au fait qu’elles sont grisées dans les détails des lignes.