Table des matières
Après avoir créé la structure nécessaire de votre gestion des dépenses à l’étape 1, vous pouvez maintenant saisir de nouvelles dépenses à tout moment à l’aide de votre navigateur. Vous vous en souvenez certainement : Chaque ligne représente un nouvel enregistrement et, dans votre cas, une opération de paiement.
Mais bien sûr, ce serait bien si vous pouviez également saisir d’autres dépenses en déplacement via votre téléphone portable. Ou bien vous souhaitez également saisir les dépenses de vos collègues ou des membres de votre famille. Pour ces cas, un formulaire web s’impose, que vous pouvez créer très facilement avec SeaTable, puisque vous avez déjà défini les possibilités du formulaire de saisie par les types de colonnes. Mais qu’est-ce que je peux expliquer de manière longue et compliquée ? Construisons simplement le formulaire et essayons-le.
Annexe du formulaire web
Dans l’en-tête de votre base, vous trouverez de nombreuses fonctions supplémentaires. Derrière le bouton Forms SeaTable vous offre la possibilité de créer de nouveaux formulaires web.
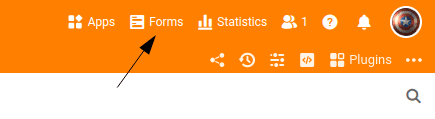
- Créez un nouveau formulaire web nommé
Expense Tracking. En fait, le nom n’a pas d’importance, mais pourquoi ne pas donner un joli nom au formulaire ? - Une nouvelle interface utilisateur s’ouvre, dans laquelle vous pouvez concevoir le formulaire web.
- Faites glisser les quatre champs du tableau
Reason,Date,AmountetCategorypar glisser-déposer dans le formulaire.
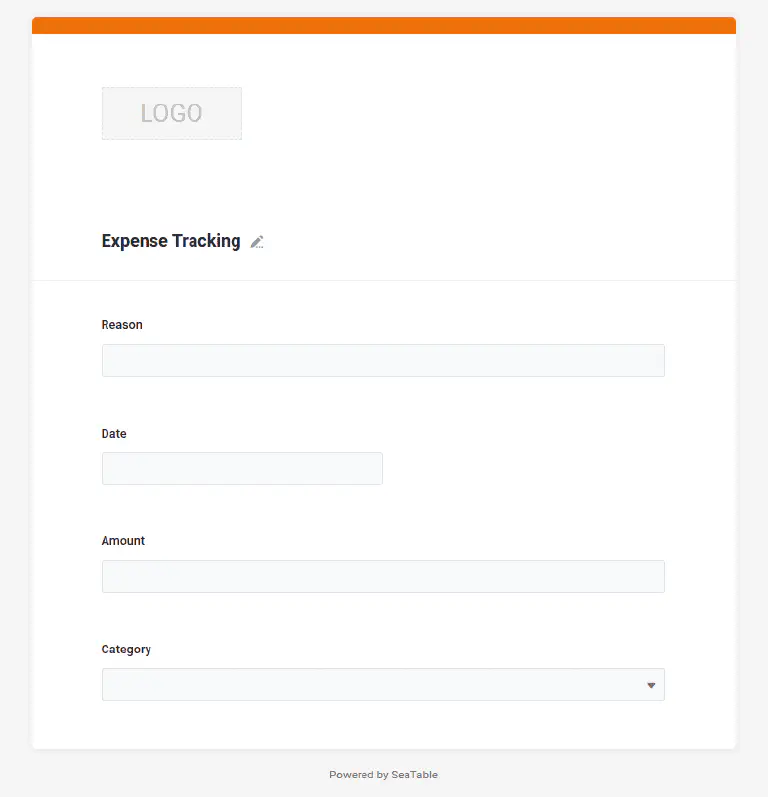
Autres paramètres du formulaire web
Votre formulaire web est presque prêt et peut déjà être utilisé. Cependant, il y a encore trois réglages que je vous conseille de faire. Pour adapter les paramètres d’un champ de saisie, vous devez cliquer sur le champ de saisie dans le formulaire. Les possibilités de réglage de ce champ de saisie s’affichent alors immédiatement sur le côté droit. Les possibilités de réglage varient en fonction du champ de saisie sur lequel vous cliquez.
CategoryLes différentes options doivent être définies comme Liste être représentésDate: Le jour actuel doit déjà être considéré comme Valeur par défaut être mis en placeAmount: La saisie de ce champ est obligatoire nécessaire
La configuration du formulaire web est maintenant terminée et nous pouvons saisir les premiers enregistrements par ce biais.
Essayer le formulaire web
Les boutons orange dans le coin supérieur droit permettent d’obtenir soit l’URL du formulaire web, soit un code QR.
Vous verrez qu’à chaque fois que vous enverrez le formulaire, un nouvel enregistrement sera immédiatement écrit dans votre base. Vous n’avez pas besoin de recharger la page dans votre navigateur.
N’hésitez pas à expérimenter le formulaire web pendant quelques minutes et à apprécier les progrès que vous venez de réaliser : Dès maintenant, vous et toute autre personne à qui vous communiquez le lien vers ce formulaire web pouvez créer de nouvelles entrées dans votre base.
Il est important de noter que seules les nouvelles entrées peuvent être créées via le formulaire web et qu’il n’est pas possible de modifier ou de consulter les entrées existantes.
Prenez également quelques minutes pour explorer les possibilités supplémentaires offertes par le formulaire web.