Table des matières
Dans ce cours, nous allons créer un outil simple pour enregistrer et gérer vos dépenses personnelles ou professionnelles. Lorsque vous aurez terminé, vous pourrez enregistrer vos dépenses à tout moment, soit sur votre ordinateur, soit sur votre téléphone portable. Chaque fois que vous sortez votre porte-monnaie, vous devez ensuite documenter cette dépense. La récompense de ces efforts est que vous pouvez voir d’un coup d’œil où et combien vous avez dépensé.
Commençons donc ce cours en ligne par créer la structure nécessaire pour pouvoir enregistrer ces sorties. Pour cela, vous allez créer une première base, puis quelques colonnes. Vous verrez que les étapes suivantes sont presque évidentes.
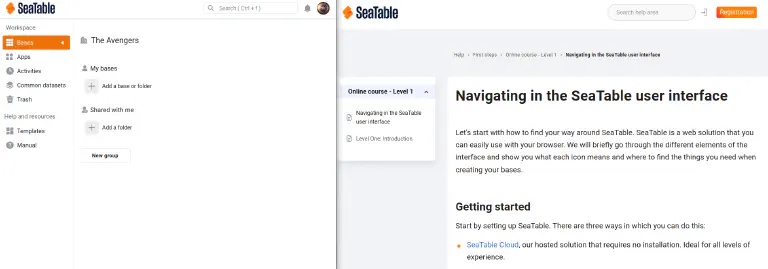
Créer une nouvelle base
Commençons par la page d’accueil de SeaTable. Créez une nouvelle base avec le nom Expense Tracking sur la base. Cliquez ensuite sur cette base pour accéder à l’éditeur de base.
Modifier le nom du premier tableau
Par défaut, chaque base contient un tableau nommé Table 1 qui possède une colonne de trois lignes.
- Supprimez les trois lignes
- Modifiez ensuite le nom du tableau en
Expenses
Personnalisez les colonnes du tableau et ajoutez-en de nouvelles
Ensuite, nous nous penchons sur les colonnes du tableau afin que notre base puisse contenir les données souhaitées.
- Modifiez le nom de la première colonne de
NamesurReason - Ajoutez maintenant trois autres colonnes
Colonne 1 :
Nom :
DateType de colonne :
DateFormat : au choix
A la minute près :
Yes
Remarque : Au lieu du type de colonne
Date on aurait également pu utiliser ici le type de colonne
Created time peut être utilisée. Alors que vous devez remplir la colonne de date à la main, celle-ci serait automatiquement remplie avec la date du jour. Cela permet bien sûr de gagner du temps. Mais l’inconvénient serait que vous ne pourriez plus modifier la valeur de la date et que, par exemple, vous ne pourriez plus saisir rétroactivement des dépenses pour d’autres jours.
Colonne 2 :
Nom :
AmountType de colonne :
NumberFormat :
Euro
Colonne 3 :
Nom :
CategoryType de colonne :
Single select
Sélection simple Ajouter des options
Actuellement, votre sélection simple n’a pas encore de possibilités de sélection. Créez donc ensuite, pour la colonne Category les quatre options suivantes :
- Clothing
- Épicerie
- Leisure
- Voyage
Un bref contrôle de qualité
Fantastique ! Si vous avez suivi les instructions à la lettre, votre base devrait maintenant ressembler à ceci :
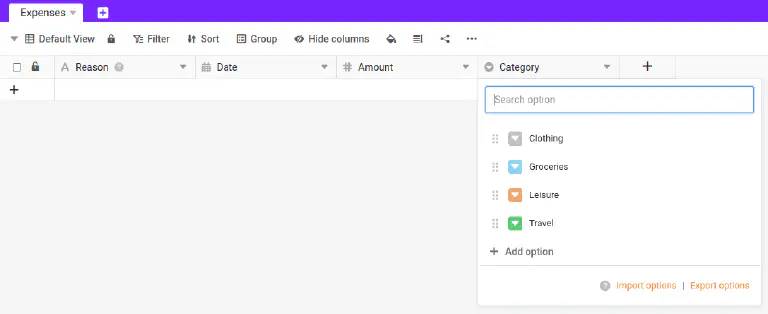
Récapitulons brièvement ce que vous venez de créer en quelques clics de souris : Vous avez maintenant une base dans laquelle vous pourrez à l’avenir saisir toutes vos dépenses.
En même temps, en choisissant les types de colonnes, vous vous êtes assuré que seules les informations appropriées peuvent être saisies dans les colonnes.
C’est déjà l’étape 1 de ce cours en ligne. Faites défiler jusqu’à la fin de cet article et passez à l’étape 2 : Créer un formulaire.