Table des matières
Gmail, le service de messagerie populaire de Google, peut être utilisé pour envoyer des e-mails à partir de SeaTable. L’authentification par rapport au compte Google peut se faire soit par un mot de passe de l’application, soit via OAuth. OAuth est la méthode préférée de Google, mais elle est en même temps nettement plus difficile à mettre en place. (L’authentification par nom d’utilisateur et mot de passe d’utilisateur n’est pas possible avec Gmail).
Authentification par mot de passe de l’application
Un mot de passe d’application est un code de sécurité à 16 chiffres qui permet aux applications ou aux appareils de s’authentifier auprès de Google et d’accéder ainsi à votre compte Gmail. Vous pouvez créer des mots de passe d’application dans votre compte Google . Les mots de passe d’application ne peuvent être utilisés que pour les comptes pour lesquels l’authentification à deux facteurs est activée.
Création d’un mot de passe pour l’application
- Ouvrez la gestion des mots de passe des applications de Google - connectez-vous à votre compte Google lorsque vous y êtes invité.
- Saisissez un nom, par exemple ‘SeaTable’, et cliquez sur ‘Créer’.

- Copiez le mot de passe de l’application généré dans le cache.
Création d’un compte e-mail dans SeaTable
Vous devez maintenant ajouter votre compte Gmail en tant que fournisseur tiers dans votre base SeaTable. Pour cela, il faut suivre les étapes suivantes :
- Ouvrez les options avancées de la base en cliquant sur l’icône à trois points dans le coin supérieur droit.
- Sélectionnez l’option Intégration de tiers.
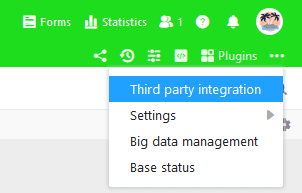
- Cliquez sur Ajouter un compte de messagerie.
- Choisissez comme fournisseur de services Fournisseur de messagerie générique.
- Saisissez les informations suivantes :
- Nom du compte: un nom quelconque pour le compte, par exemple ‘Gmail’.
- Serveur SMTP: ‘smtp.gmail.com’.
- Port SMTP: ‘587
- Nom d’utilisateur: votre adresse Gmail, par exemple ‘seatable@gmail.com ’.
- Mot de passe: le mot de passe de l’application généré dans le cache
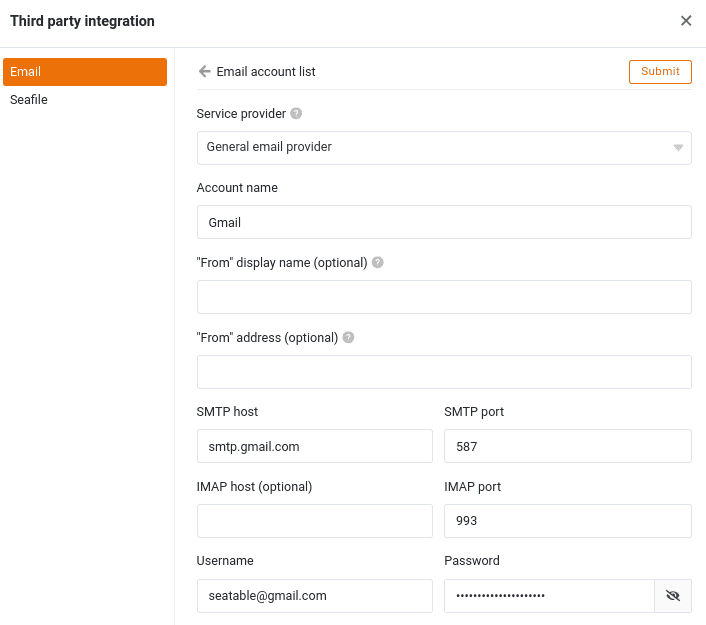
Authentification via OAuth 2.0
OAuth 2.0, abréviation de Open Authorization 2.0, est un protocole ouvert qui permet aux applications (web) d’accéder de manière sécurisée aux comptes utilisateurs d’autres applications. Ainsi, un utilisateur peut utiliser les ressources ou les services d’une autre application à partir d’une application, par exemple envoyer des e-mails via Gmail à partir de SeaTable.
Pour que SeaTable puisse accéder à un compte Gmail via OAuth 2.0, vous devez créer un identifiant et une clé client dans la [Cloud Console de Google](<a href=) et les enregistrer dans SeaTable.
Création des données d’accès dans la Google Cloud Console
En tant que plateforme pour les développeurs, la Cloud Console peut sembler confuse pour les utilisateurs ordinaires. Ne vous laissez pas impressionner. Grâce aux instructions pas à pas suivantes, la configuration est à la portée de tous.
- Ouvrez la console Google Cloud et connectez-vous à votre compte Google lorsque vous y êtes invité.
- Créez d’abord un nouveau projet. Tous les réglages expliqués ci-dessous seront effectués dans celui-ci. Saisissez un nom de projet (par ex. ‘SeaTable’) et choisissez l’emplacement. (Si aucune organisation n’est définie, conservez “Aucune organisation”).
- Permettez au projet créé d’utiliser l’API Gmail. Pour ce faire, cliquez avec la souris dans le champ de recherche en haut de l’écran, saisissez “Gmail API” et cliquez ensuite sur le résultat de recherche correspondant. Activez l’API Google.
- Toutes les autres étapes se font dans la Google Auth Platform. Cliquez sur l’icône sandwich dans le coin supérieur gauche, puis sélectionnez “Tous les produits” dans la rubrique “Solutions”. Sur la page des produits, cliquez sur “Google Auth Platform”.
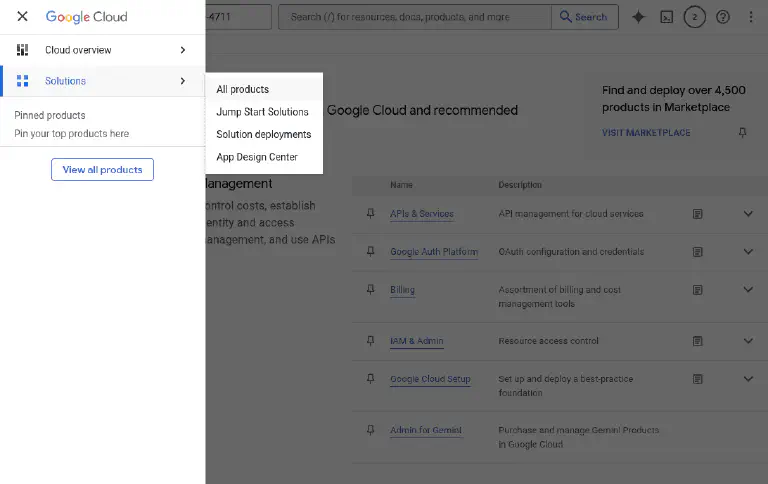
-
Effectuez les configurations nécessaires sur Google Auth Platform : Saisissez un nom d’application, une adresse e-mail d’assistance et une adresse e-mail de contact (par exemple votre adresse Gmail). Sélectionnez “Externe” comme groupe cible. Acceptez les conditions d’utilisation et terminez la configuration.
-
Cliquez sur “Groupe cible” dans la navigation latérale de Google Auth Platform . Ajoutez votre adresse e-mail Google en tant qu’utilisateur test.
-
Dans la navigation latérale de Google Auth Platform, cliquez sur “Clients” et créez un client OAuth 2.0. Sélectionnez “Application web” comme type d’application pour le client OAuth et saisissez un nom (par ex. ‘SeaTable’). Sautez les “Sources JavaScript autorisées” et insérez l’URI suivant comme “URI de redirection autorisée” :
https://cloud.seatable.io/oauth/third-party-email-accounts/callback/Si vous n’utilisez pas SeaTable Cloud, remplacez cloud.seatable.io par le nom d’hôte de votre instance SeaTable. Faites défiler jusqu’au bas de la page et confirmez la création du client OAuth.
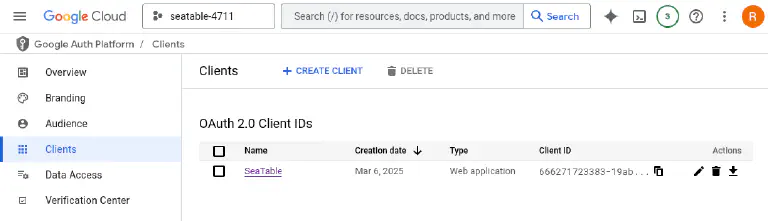
- Le client nouvellement créé est maintenant affiché dans la liste des clients OAuth 2.0. Les paramètres du client peuvent être affichés en cliquant sur son nom. L’ID et la clé du client affichés sont essentiels pour la configuration suivante dans SeaTable.
Si vous avez fait un faux clic pendant la configuration et que vous ne savez plus où vous êtes, cliquez sur l’icône sandwich en haut à droite. De là, vous pouvez à nouveau naviguer vers Google Auth Platform.
Création d’un compte e-mail dans SeaTable
Vous devez maintenant ajouter votre compte Gmail en tant que fournisseur tiers dans votre base SeaTable. Pour cela, il faut suivre les étapes suivantes :
-
Ouvrez les options avancées de la base en cliquant sur l’icône à trois points dans le coin supérieur droit.
-
Sélectionnez l’option Intégration de tiers.
-
Cliquez sur Ajouter un compte de messagerie.
-
Sélectionnez Gmail comme fournisseur de services.
-
Saisissez les informations suivantes :
- Nom du compte: un nom quelconque pour le compte, par exemple ‘Gmail’.
- Nom d’utilisateur: ‘me
- ID client: la clé client du client OAuth créé
- Clé client: la clé client du client OAuth créé
-
Confirmez la création du compte e-mail avec l’authentification OAuth2.
-
Connectez-vous maintenant à votre compte Google dans la boîte de dialogue qui s’ouvre.
-
Cliquez sur “Continuer” lorsqu’il vous est indiqué que cette application n’a pas été vérifiée et autorisez l’accès au compte Google.
Envoyer des e-mails par automatisation
Ensuite, vous pouvez utiliser le compte e-mail créé dans votre SeaTable Base pour envoyer des e-mails par automatisation ou par bouton .
Si vous souhaitez en savoir plus sur cette automatisation utile, lisez l’article Envoi d’e-mails par automatisation .