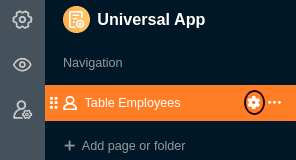Table des matières
Au sein d’une application universelle, il est possible de procéder en quelques clics à différents réglages globaux qui concernent la configuration et l’apparence de l’ensemble de l’application.
Modifier les paramètres d’une application universelle
- Ouvrez une base dans laquelle vous souhaitez modifier une application existante.
- Cliquez sur Apps dans l’en-tête de la base.

- Passez la souris sur l’application et cliquez sur l’icône du crayon
.
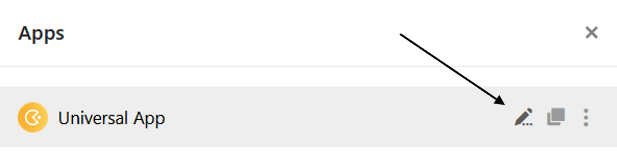
- Cliquez sur l’icône en forme d’engrenage en haut à gauche de la page.
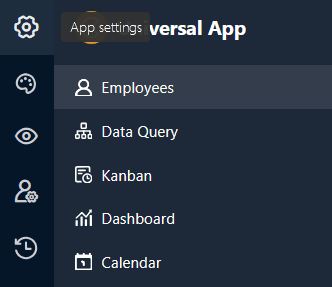
- Effectuez les ajustements souhaités dans les paramètres de l’application universelle.
Modifier le nom de l’application universelle
Dans la première section des paramètres de l’application, vous pouvez adapter le nom de l’application universelle et l’enregistrer en cliquant sur Envoyer.
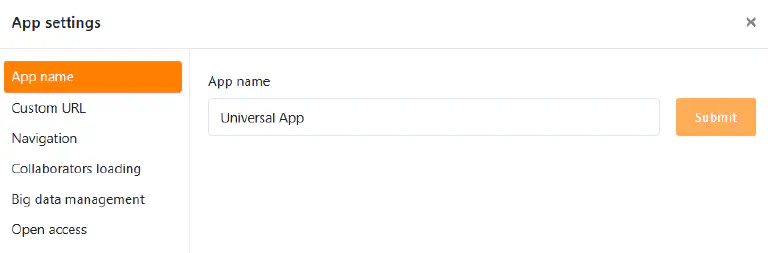
URL personnalisée
Dans la deuxième section, vous pouvez personnaliser une partie de l’URL qui vous permettra d’accéder à votre application universelle et d’y créer un lien. Il vous suffit de saisir l’URL de votre choix dans le champ de texte et de respecter les exigences ci-dessous. Vous pouvez ensuite enregistrer et copier l’URL saisie.
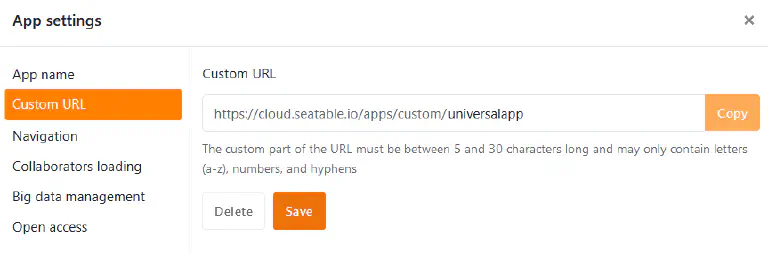
Exigences : La partie personnalisée de l’URL doit comporter entre 5 et 30 caractères et ne peut contenir que des lettres (a-z), des chiffres (0-9) et des traits d’union.
Afficher ou masquer la navigation
Dans la troisième section, vous pouvez décider si la barre de navigation doit être affichée ou masquée par défaut à l’ouverture de l’application. La barre de navigation est la zone située sur le bord gauche par laquelle tous les utilisateurs accèdent aux pages et aux dossiers de l’application.
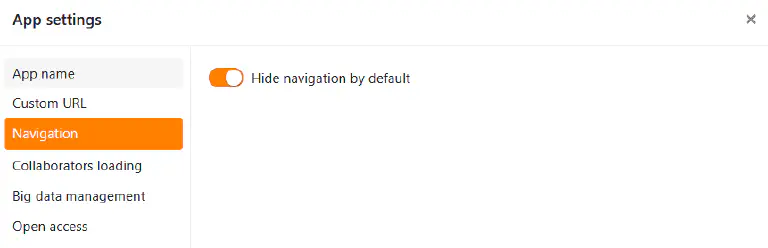
Il s’agit uniquement d’un réglage par défaut lors de la première ouverture de l’application. Chaque utilisateur de l’application peut afficher ou masquer la barre de navigation à sa guise à l’aide des icônes ou des combinaisons de touches correspondantes.
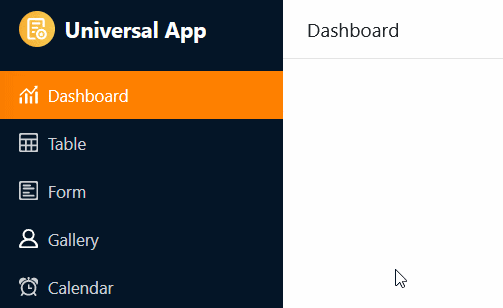
Paramètres de collaboration
Dans la quatrième section, vous pouvez activer le chargement de tous collaborateurs si votre liste de collaborateurs doit être visible dans l’application pour tous les utilisateurs. Vous pouvez alors ajouter des personnes dans les colonnes des collaborateurs ou les ajouter aux commentaires . Si vous souhaitez que vos collaborateurs restent invisibles aux autres, vous devez désactiver cette fonction.
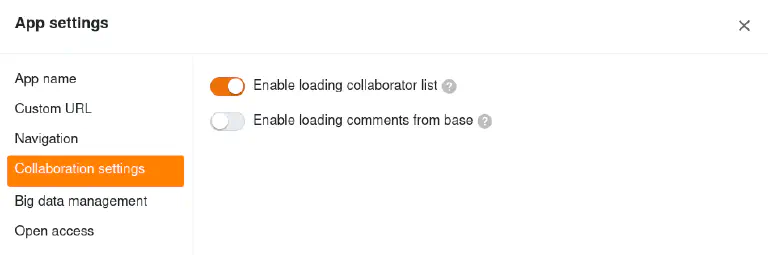
En outre, vous pouvez définir si vous souhaitez charger les commentaires de la base sous-jacente. Par défaut, seuls les commentaires rédigés dans l’application sont visibles dans l’application. Si vous ne souhaitez pas que les utilisateurs de l’application voient les commentaires de la base, vous devez désactiver cette fonction.
Gestion des données volumineuses
Cette section n’est pertinente que si vous avez activé la mémoire Big Data dans votre base. Les applications peuvent alors accéder aux données dans la mémoire Big Data et y enregistrer directement les entrées créées via l’application. Par défaut, les nouvelles entrées sont toutefois enregistrées dans la base. Pour définir la mémoire Big Data comme emplacement de stockage des nouvelles entrées, il suffit d’activer le curseur. Comme le montre la capture d’écran, vous pouvez définir précisément pour chaque tableau si les nouvelles lignes doivent être écrites dans la base (case vide) ou dans la mémoire Big Data (case cochée).
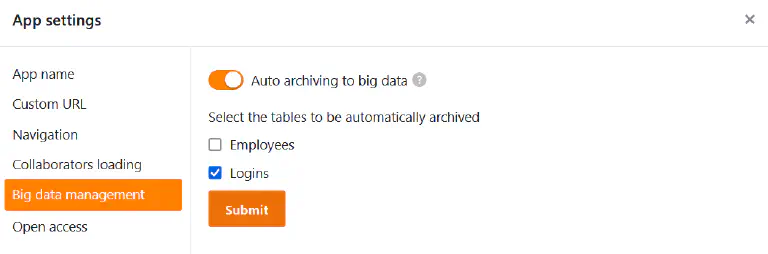
Accès ouvert
Dans la dernière section, vous pouvez définir un accès ouvert pour votre application universelle. Donc, vous pouvez autoriser les utilisateurs non connectés à votre application. Ensuite, toute personne qui consulte le lien puisse voir les données (mais pas les modifier).
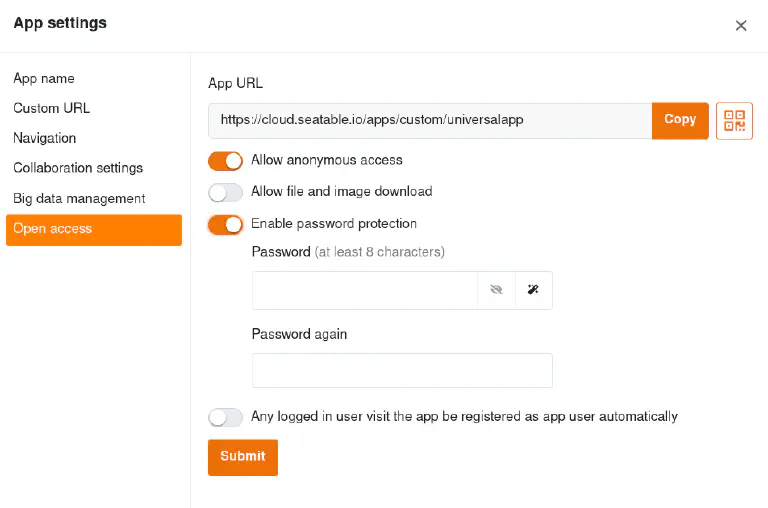
Vous pouvez également autoriser le téléchargement de fichiers et d’images. Si vous ne souhaitez pas que tout le monde puisse utiliser votre application sans restriction, vous pouvez activer la protection par mot de passe. Lorsque les utilisateurs accèdent à l’URL de l’application, ils doivent alors saisir le mot de passe correct pour pouvoir voir les données.
Vous pouvez également activer que chaque utilisateur connecté qui utilise l’application est automatiquement enregistré en tant qu’utilisateur d’application. Pour ce faire, vous définissez le rôle qui est attribué aux utilisateurs lors de l’enregistrement. En fonction des autorisations sur les différentes pages, les utilisateurs ayant ce rôle peuvent également ajouter, modifier ou supprimer des lignes.
Modifier les paramètres des pages individuelles
Les paramètres mentionnés jusqu’ici concernent l’ensemble d’une application universelle. Si vous souhaitez modifier les paramètres d’une seule page, cliquez dans la navigation sur le symbole de la roue dentée de la page correspondante.