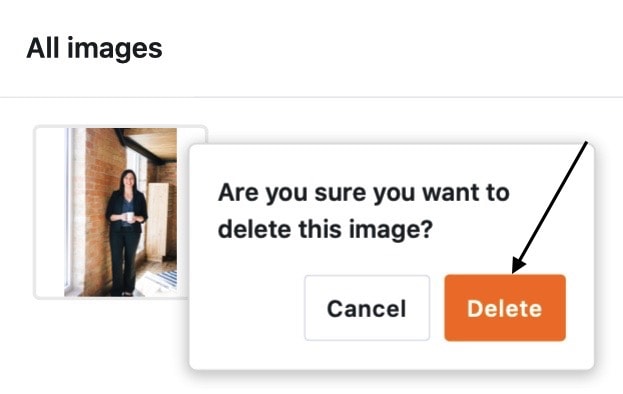Table des matières
Grâce à une colonne d’images, vous pouvez télécharger, enregistrer et gérer de nouvelles images dans vos tableaux en quelques clics seulement.
Comment créer une colonne d’images
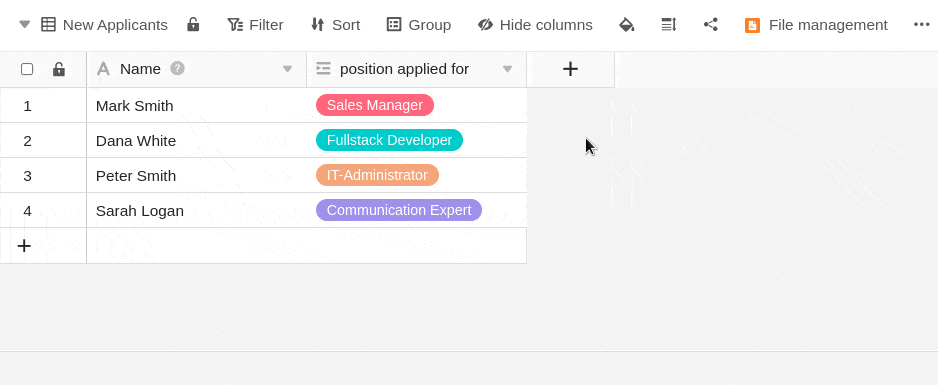
- Cliquez sur le symbole [+] à droite de la dernière colonne de votre tableau.
- Donnez un nom à la colonne dans le champ supérieur.
- Sélectionnez le type de colonne Image dans le menu déroulant.
- Confirmez en cliquant sur Envoyer.
Ajouter des images
Dans une colonne d’images, vous disposez de différentes possibilités pour ajouter des images. Voici comment procéder :
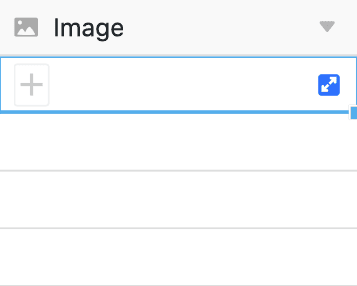
- Cliquez dans la cellule d’une colonne d’images.
- Cliquez sur le symbole plus qui apparaît.
- Une nouvelle fenêtre s’ouvre. Ici, vous pouvez télécharger des images de votre appareil, les intégrer par URL ou les ajouter depuis le gestionnaire de fichiers .
Images locales
Dans la section Images locales, vous pouvez cliquer dans le champ avec l’icône Ajouter des documents, sélectionner un ou plusieurs fichiers image sur votre appareil et les télécharger dans la colonne Image.
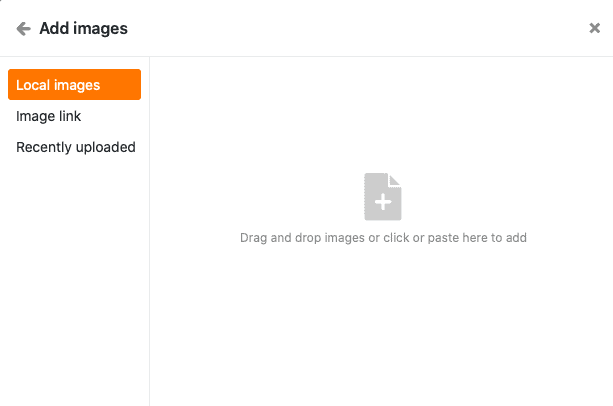
Lien vers l’image
Dans la zone Lien image, vous pouvez ajouter des images à la colonne d’images en saisissant l’URL de l’image. Pour ce faire, insérez l’URL dans le champ libre et cliquez sur l’icône de lien .
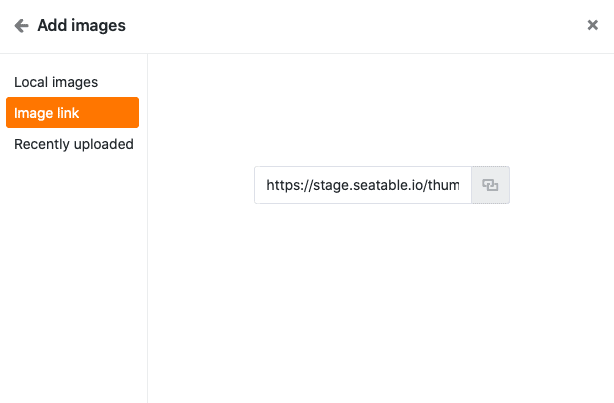
Dernièrement téléchargé
Dans la zone Dernier chargement, vous avez accès à la gestion des fichiers de la base. C’est là que sont enregistrées les images que vous avez déjà téléchargées dans des colonnes d’images ou de fichiers ou dans vos propres dossiers. Sélectionnez une image et insérez-la dans la colonne des images en cliquant sur Envoyer.
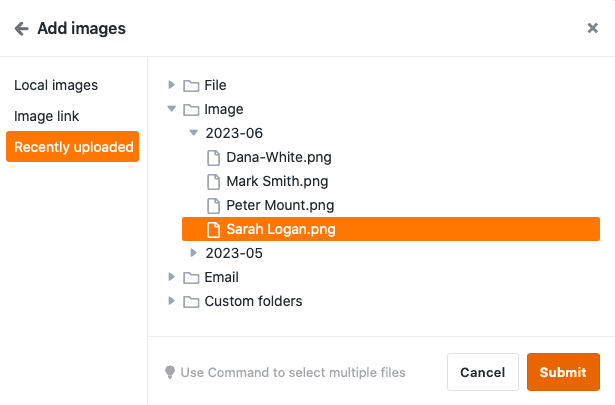
Par glisser-déposer
En outre, vous pouvez également insérer des images directement dans un tableau. Pour ce faire, sélectionnez autant d’images que vous le souhaitez sur votre appareil et faites-les glisser dans la cellule d’une colonne d’images en maintenant le bouton de la souris enfoncé.

Aperçu des fichiers image
Dès que vous insérez un fichier image dans la colonne des images, l’image téléchargée s’affiche sous la forme d’une vignette réduite. Vous pouvez agrandir cette miniature en double-cliquant sur l’image représentée.
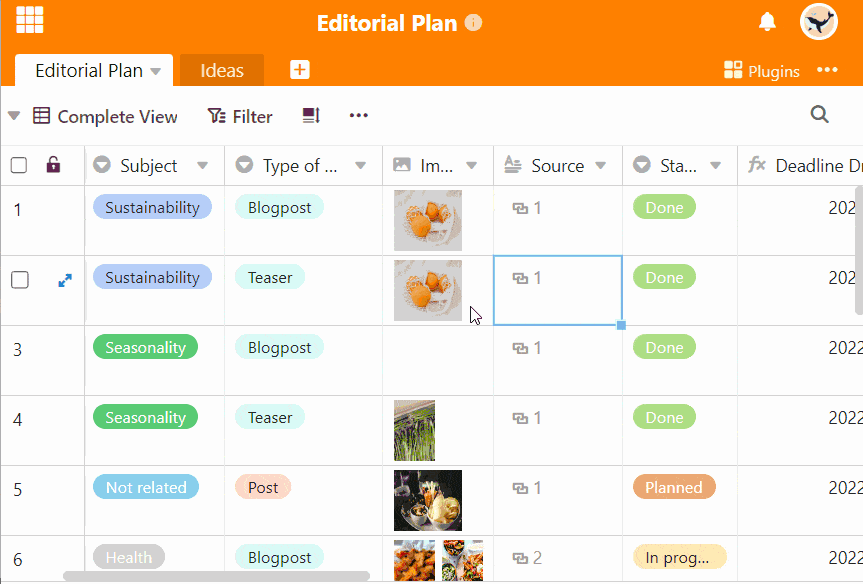
En mode plein écran, vous pouvez agrandir et réduire les images à l’aide des loupes et passer d’une image à l’autre sur une même ligne ou une même colonne à l’aide des flèches. Vous pouvez également utiliser les icônes et pour supprimer ou télécharger le fichier image affiché.
Gestion des images
Outre le téléchargement d’images, vous disposez également de différentes possibilités de gestion de vos images dans une colonne d’images.
Télécharger les images
Vous pouvez télécharger des images stockées dans une colonne d’images en quelques clics. Pour ce faire, double-cliquez d’abord dans une cellule qui contient déjà des images ou sur l’icône bleue à double flèche.
Sélectionnez ensuite l’image souhaitée et cliquez sur l’icône de téléchargement dans l’image.
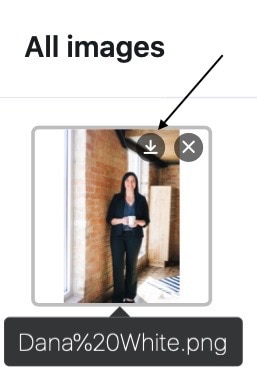
Si vous souhaitez télécharger toutes les images d’une colonne, ouvrez le menu déroulant au-dessus de l’en-tête de la colonne et sélectionnez Tout télécharger.
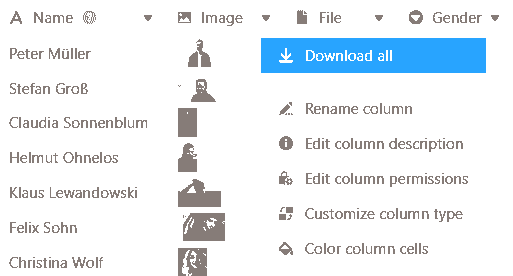
Ensuite, vous pouvez encore définir votre propre nom de fichier et le système vous indique combien de fichiers seront inclus dans l’exportation.
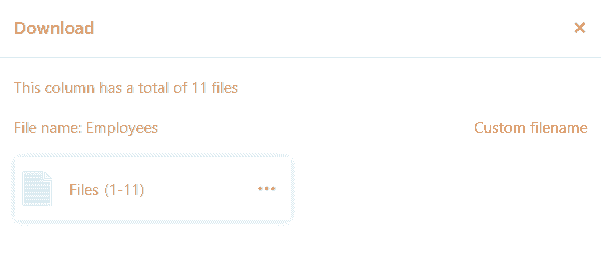
En cliquant sur les trois points, vous avez deux options pour enregistrer le fichier : En cas de téléchargement, un fichier zip est enregistré sur votre appareil, à partir duquel vous pouvez extraire toutes les images. En outre, vous pouvez également enregistrer les images dans Seafile. Pour ce faire, vous devez au préalable connecter une bibliothèque Seafile à votre base .
Supprimer des images
Vous pouvez également supprimer toutes les images enregistrées dans une colonne d’images. Pour ce faire, double-cliquez dans une cellule contenant déjà des images ou cliquez sur l’icône bleue à double flèche.
Sélectionnez ensuite l’image souhaitée et cliquez sur l’icône . Confirmez ensuite l’opération en cliquant sur Supprimer.