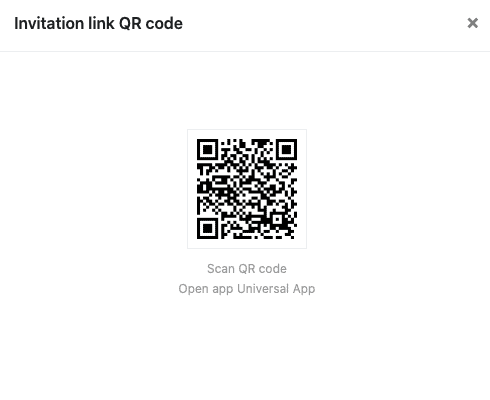Table des matières
Qu’il s’agisse d’ajouter de nouveaux utilisateurs, d’attribuer des rôles ou de créer des liens d’invitation, vous pouvez effectuer diverses activités administratives dans la gestion des utilisateurs et des rôles d’une application universelle. Vous accédez à la gestion des utilisateurs et des rôles via le mode d’édition de votre application universelle.
Gestion des utilisateurs et des rôles de l’application universelle
- Ouvrez une base à laquelle vous avez déjà ajouté une application universelle.
- Cliquez sur Apps dans l’en-tête de la base.

- Passez la souris sur l’application et cliquez sur l’icône du crayon .
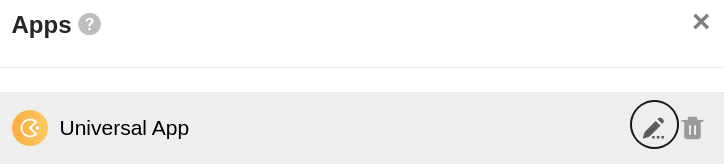
- Ouvrez la gestion des utilisateurs et des rôles en haut à gauche de la page.
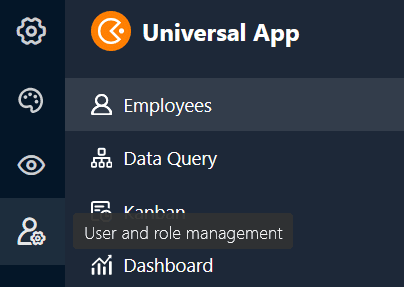
- Effectuez les réglages souhaités.
Les réglages en détail
Utilisateur
Dans la première section, vous trouverez un aperçu de tous les utilisateurs qui ont accès à votre application universelle. Vous y trouverez également le rôle et le statut de chaque utilisateur.
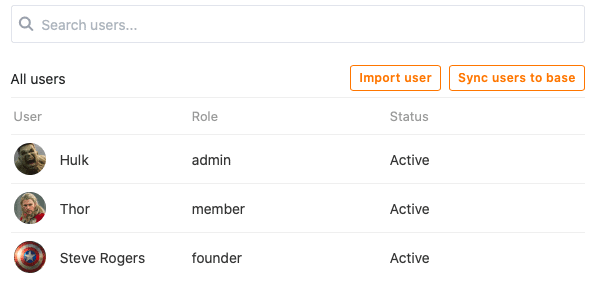
Dans cette section, vous disposez en outre de diverses possibilités pour gérer les utilisateurs actuels de votre application universelle.
Utilisez la fonction de recherche pour trouver un utilisateur spécifique. Cette fonction peut être particulièrement utile si le nombre d’utilisateurs de l’application est élevé.
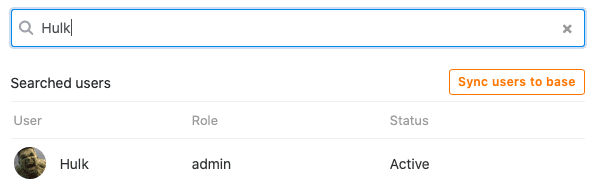
Pour ajouter un utilisateur à l’application, cliquez sur Importer un utilisateur, recherchez-le dans le champ de saisie et attribuez-lui un rôle.
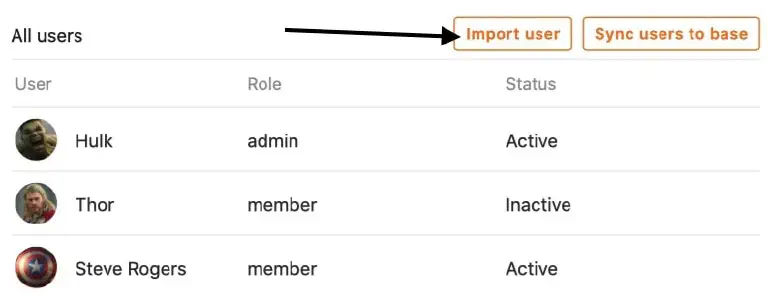
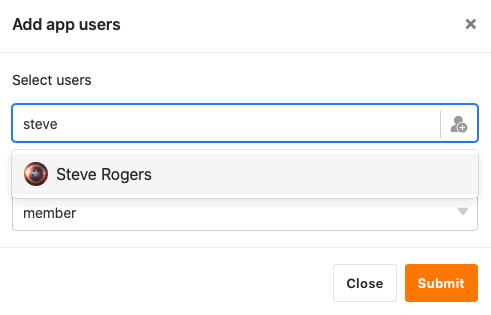
Cliquez sur Synchroniser les utilisateurs avec la base pour relever automatiquement les utilisateurs de l’app dans un tableau de votre base.
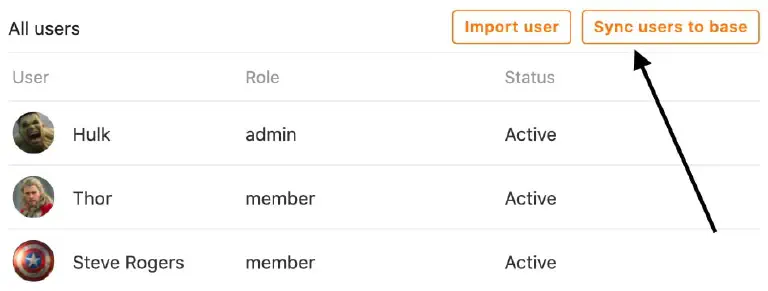

Si vous ajoutez d’autres utilisateurs de cette manière à l’avenir, vous pouvez toujours cliquer à nouveau sur Synchroniser les utilisateurs avec la base pour ajouter les nouveaux utilisateurs au tableau.
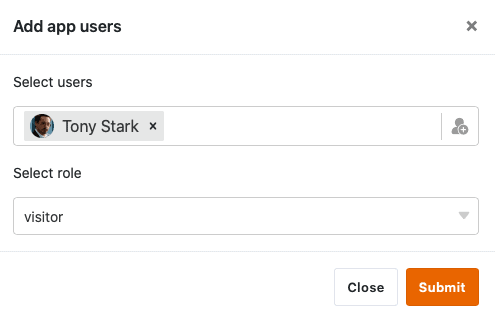
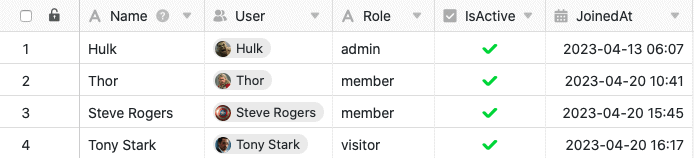
Pour supprimer un utilisateur de l’application, il suffit de cliquer sur le symbole X qui se trouve à droite du statut de l’utilisateur concerné.
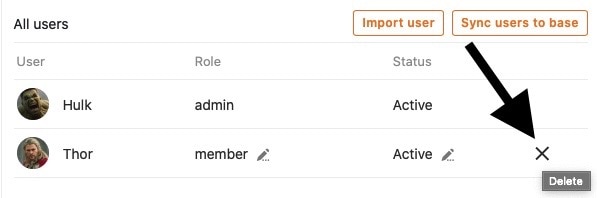
En cliquant sur les icônes en forme de crayon , que vous trouverez pour chaque utilisateur, vous pouvez modifier son rôle et son statut.
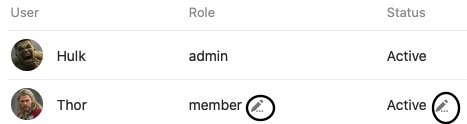
Pour le rôle d’un utilisateur, vous pouvez choisir dans le menu déroulant tous les rôles que vous pouvez définir dans la section suivante de la gestion des utilisateurs et des rôles.
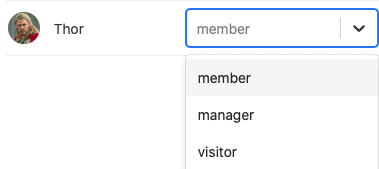
Le statut d’un utilisateur peut être défini comme actif ou inactif. Alors que les utilisateurs actifs ont accès à l’application et à son contenu, les utilisateurs inactifs perdent cet accès.
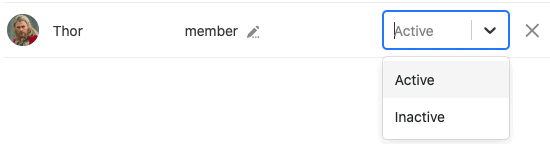
Les utilisateurs qui n’ont pas accès à votre application universelle verront ce message :
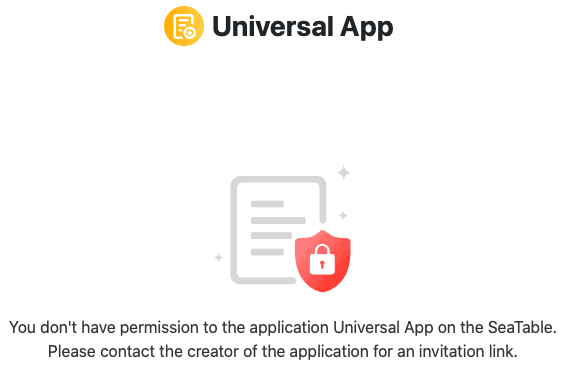
Rouleaux
Dans cette section, vous pouvez définir un nombre quelconque de rôles que vous pourrez attribuer aux différents utilisateurs de l’app dans la section à ce sujet.
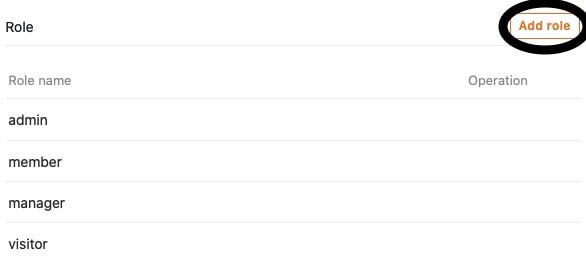
Ici, vous définissez d’abord uniquement les noms des rôles. Vous pouvez définir individuellement pour chaque page de l’application les autorisations dont disposent les utilisateurs avec les différents rôles.
Apprenez-en plus sur les autorisations de pages ici.
Lien d’invitation
Dans la troisième section de la gestion des utilisateurs et des rôles, vous pouvez générer un lien d’invitation individuel pour l’application universelle.
Définissez d’abord le rôle des utilisateurs qui accèdent à l’application à l’aide du lien d’invitation.
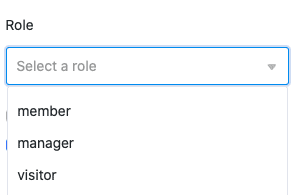
Ensuite, vous avez la possibilité de définir un mot de passe qui doit être saisi après l’ouverture du lien d’invitation pour avoir accès à l’application.
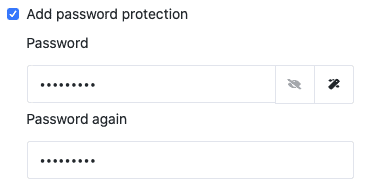
En option, vous pouvez également ajouter un délai d’expiration automatique au lien d’invitation pour indiquer sa durée de validité.
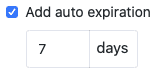
En cliquant sur Générer, vous pouvez créer le lien d’invitation. Le lien s’affiche ensuite en bas et vous avez la possibilité de le copier ou de le supprimer.
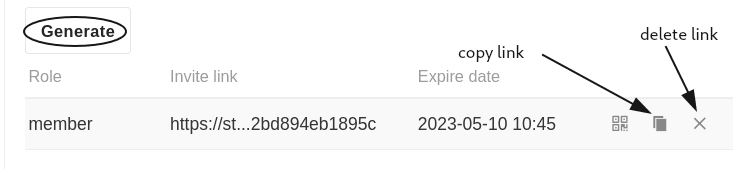
Vous avez également la possibilité de vous faire générer un code QR pour ouvrir et partager l’application universelle.
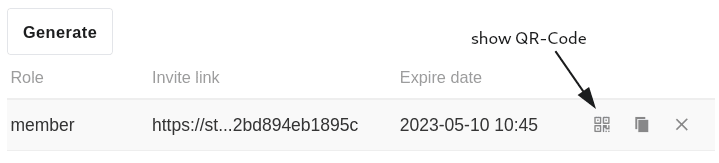
Scannez le code QR affiché pour ouvrir votre application universelle ou partagez-le avec d’autres utilisateurs pour leur donner accès à votre application.