Table des matières
Le plug-in Whiteboard vous donne la liberté de visualiser graphiquement des processus et des structures que vous ne pouvez pas représenter avec les plug-ins précédents. De même, vous pouvez esquisser librement des mises en page et des mockups. Pour la conception, vous avez le choix entre différents éléments tels que des carrés, des ellipses et des flèches ainsi que des outils tels que le stylo, la gomme et l’outil de texte.
Pour savoir comment activer le plugin dans une base, cliquez ici .
Possibilités de réglage d’un dessin sur tableau blanc
Par défaut, un dessin avec un canevas vide est déjà créé lors de la première ouverture du plugin de tableau blanc. Si vous souhaitez créer un autre dessin, cliquez sur Ajouter un dessin. Un champ de saisie s’ouvre alors, dans lequel vous tapez le nom souhaité.
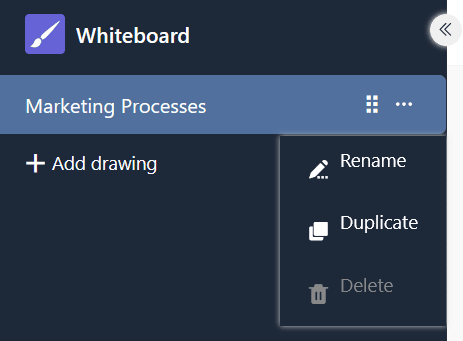
Pour modifier l’ordre des dessins, il suffit de maintenir le bouton gauche de la souris enfoncé au niveau de la zone de préhension et de glisser-déposer le dessin à l’endroit souhaité. En outre, vous pouvez renommer, dupliquer ou supprimer les dessins.
Outils disponibles
Dans la barre d’outils située au-dessus du canevas, vous disposez de différents outils et éléments.
Outillage à main
Utilisez l’outil Main pour déplacer le canevas sans rien changer aux éléments. Cela fonctionne également avec l’outil Sélection, dès que vous maintenez la barre d’espacement enfoncée, ou avec la molette de la souris dans le sens vertical.
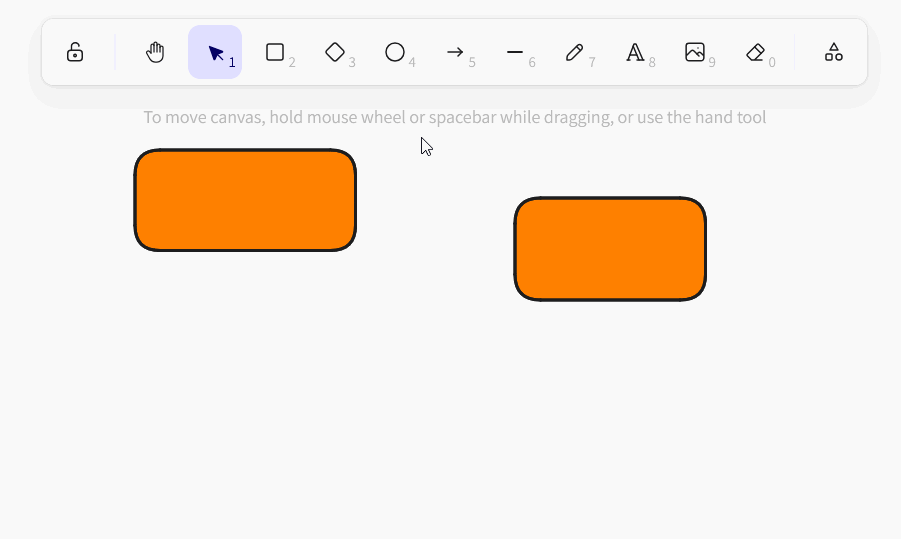
Outil de sélection
Cet outil vous permet de sélectionner un élément que vous souhaitez modifier, copier, déplacer ou supprimer. Une fois l’élément sélectionné, ses options de configuration respectives apparaissent à gauche.
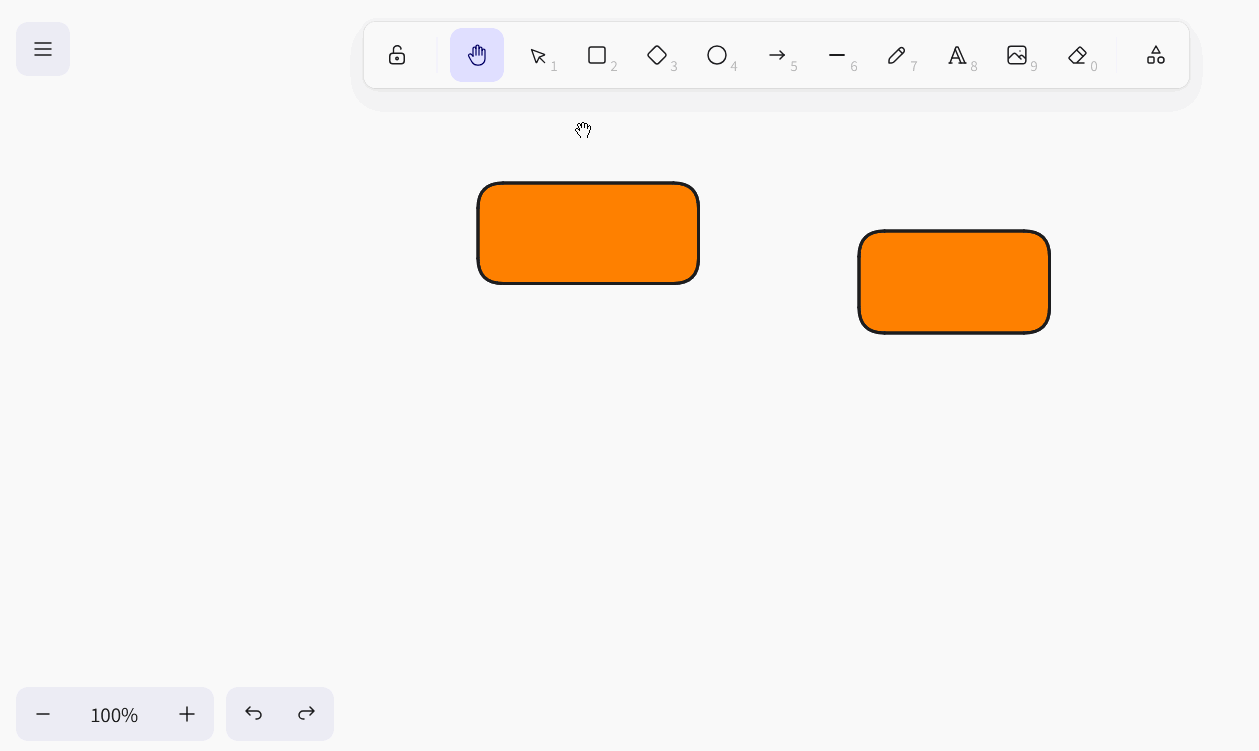
Outil de dessin (stylo)
Maintenez le bouton gauche de la souris enfoncé pour dessiner à main levée différentes lignes et formes. Chaque fois que vous posez le crayon, un nouvel élément apparaît, que vous pouvez sélectionner séparément et adapter à votre guise.
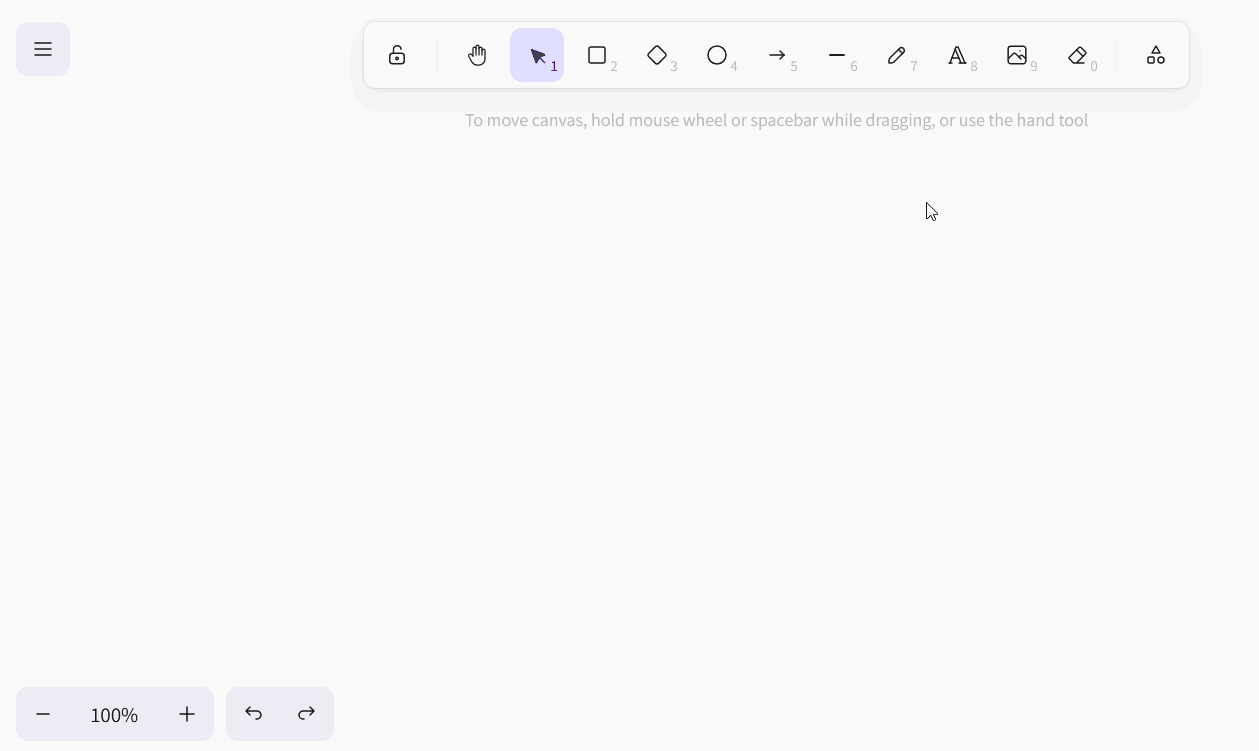
Outil texte
Vous souhaitez placer un texte ou une inscription sur votre toile ? Alors, insérez simplement un élément de texte à l’aide de cet outil ! Une fois que vous avez saisi les lettres, vous pouvez régler la couleur de la police, la taille de la police, la famille de police, l’alignement du texte et la transparence.
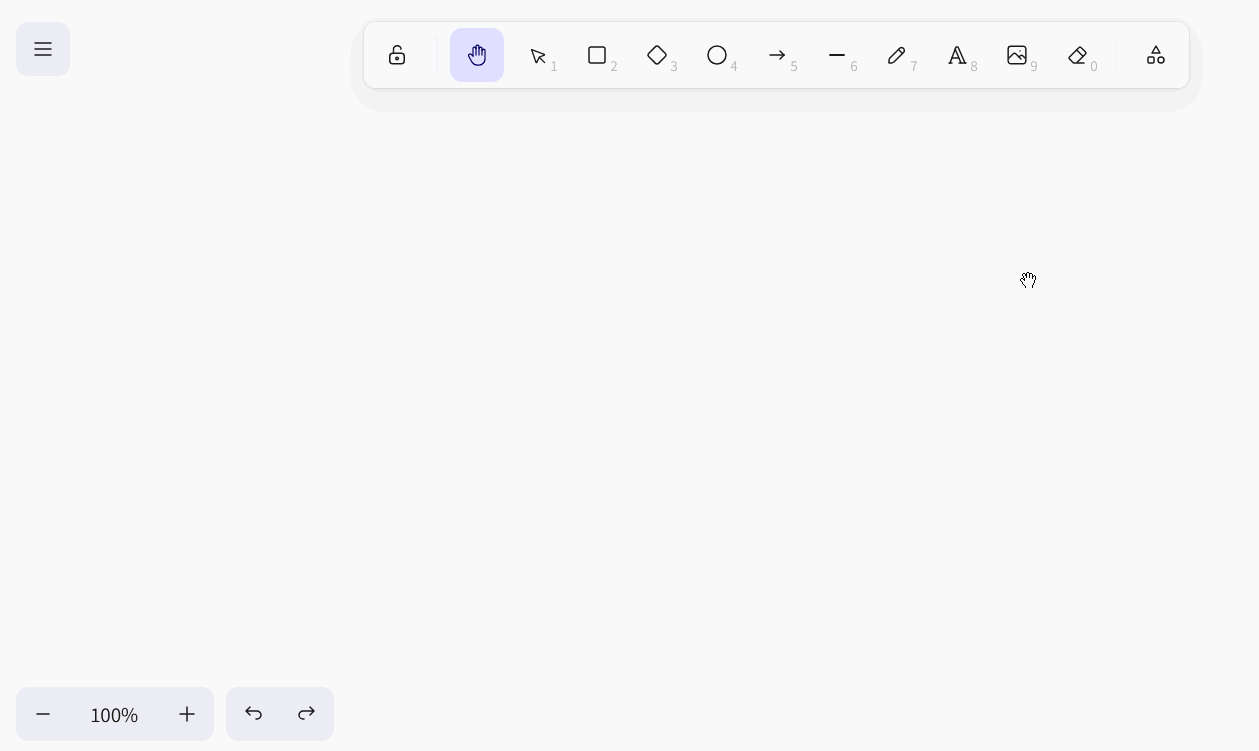
Outil d’image
L’outil Image vous permet d’insérer des images de votre appareil dans le dessin. Pour ce faire, sélectionnez le fichier image souhaité dans le système de dossiers qui s’ouvre. Déplacez le curseur chargé sur le canevas jusqu’à ce qu’il se trouve à l’endroit approprié et placez l’image en cliquant dessus.
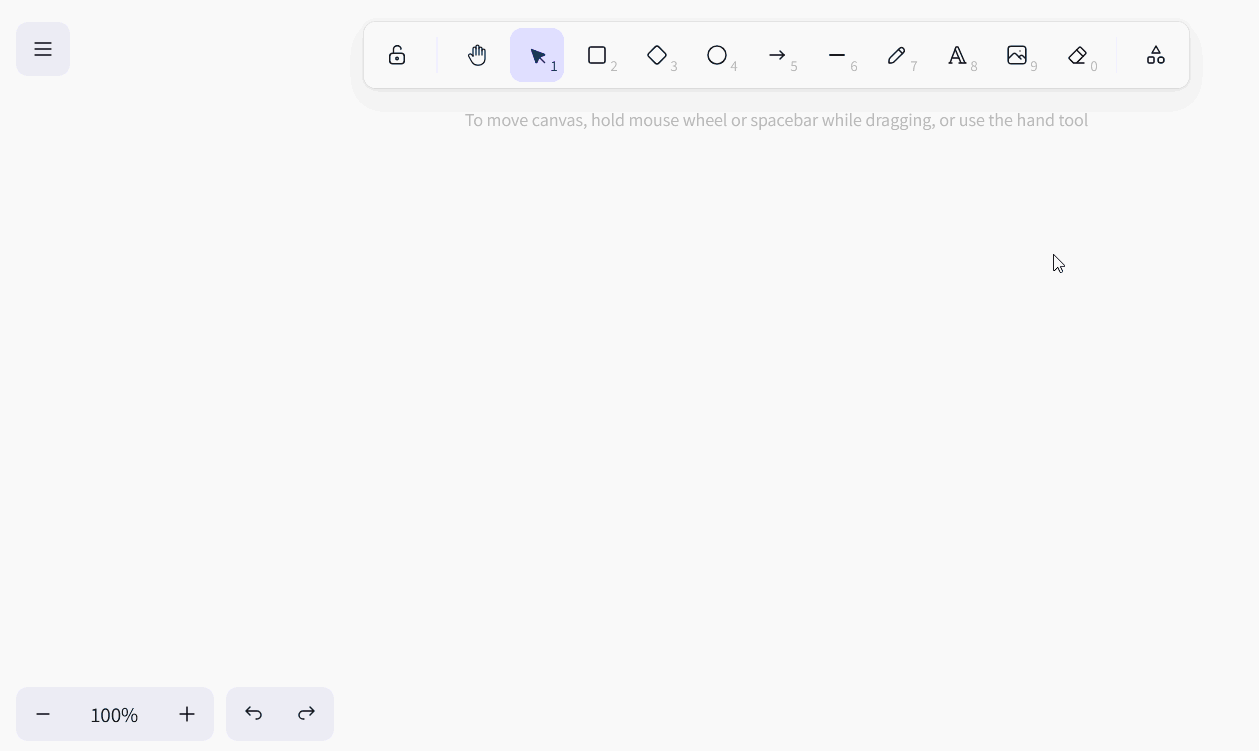
Gomme
Cet outil permet d’effacer d’un seul coup plusieurs éléments sur le canevas. Maintenez le bouton gauche de la souris enfoncé pendant que vous passez la gomme sur les éléments à effacer. En revanche, si vous passez sur des éléments tout en appuyant sur la touche ALT maintenue, les éléments restent épargnés par la suppression ou sont désélectionnés pour être supprimés.
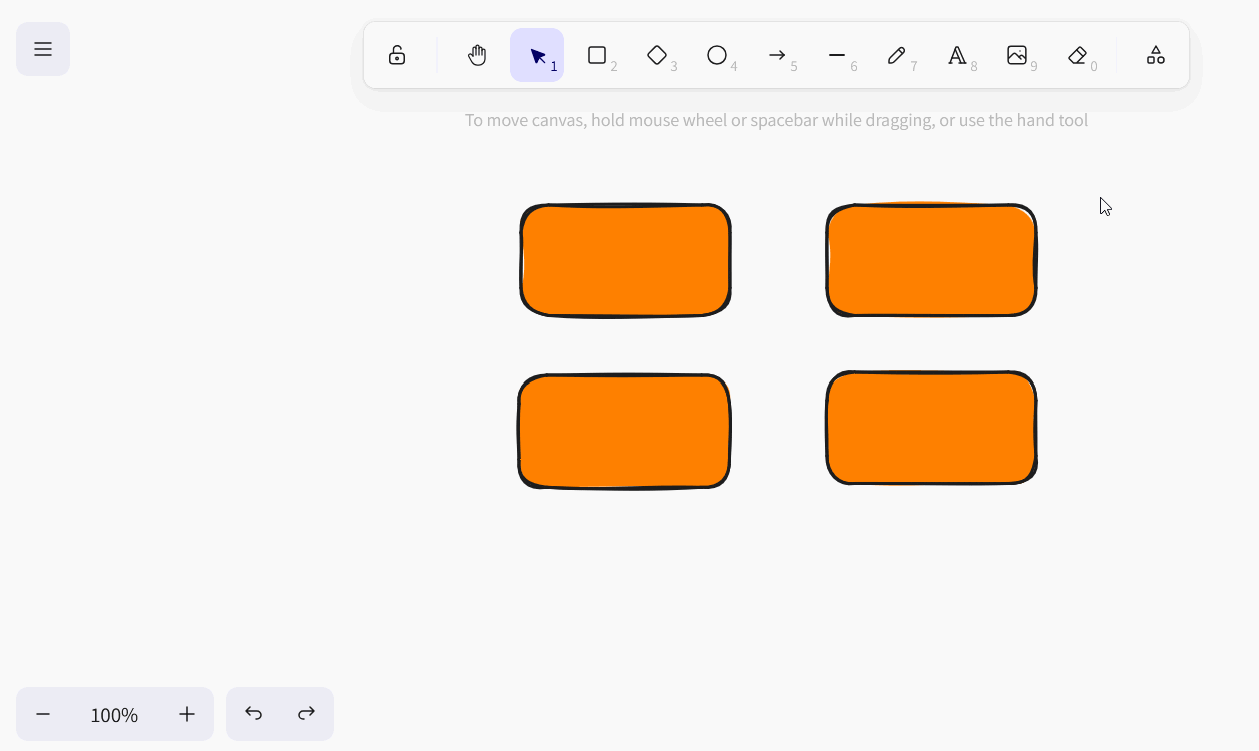
Outil de cadre
Utilisez l’outil Cadre pour regrouper des éléments individuels. Dès que les éléments d’un cadre sont réunis en un groupe, vous pouvez les déplacer, les copier, les verrouiller et les supprimer ensemble.
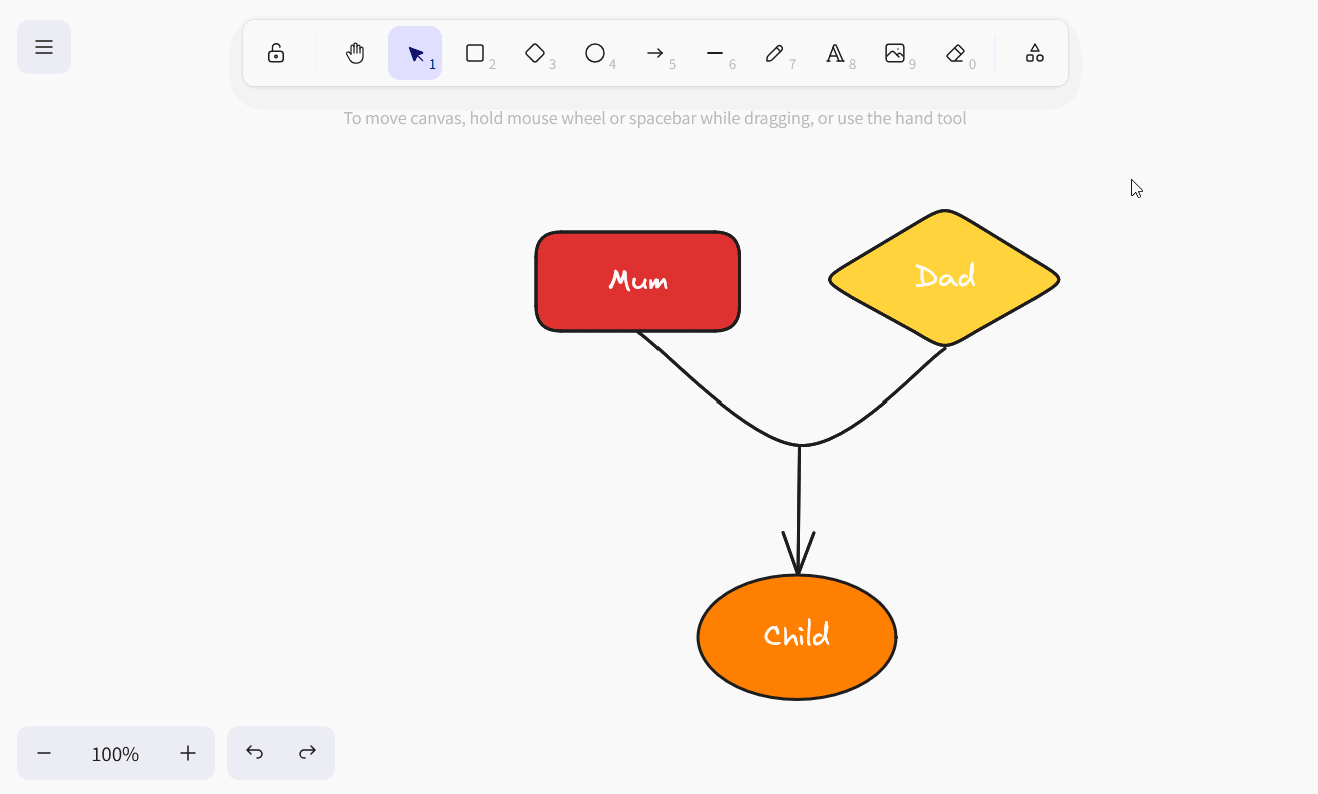
Pointeur laser
Cet outil est particulièrement utile pour les présentations. Utilisez le pointeur laser pour mettre en évidence les endroits de l’écran dont vous êtes en train de parler. Il crée un trait rouge qui disparaît en quelques secondes.
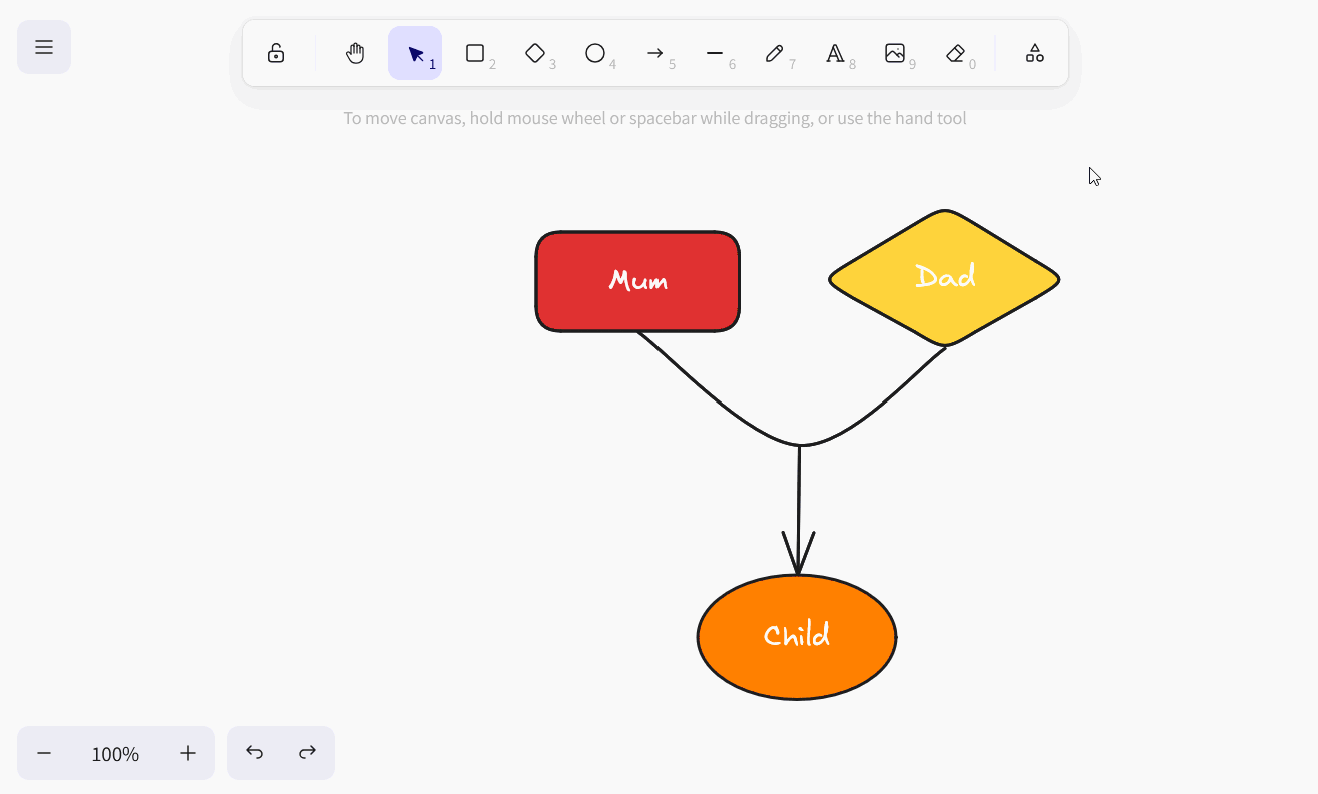
Éléments disponibles
Vous pouvez utiliser les éléments suivants dans le plug-in de tableau blanc pour votre dessin :
- Rectangles
- Losanges
- Ellipses
- Flèches
- Lignes
Sélectionnez l’élément correspondant dans la barre d’outils et faites-le glisser sur le canevas en maintenant le bouton gauche de la souris enfoncé.
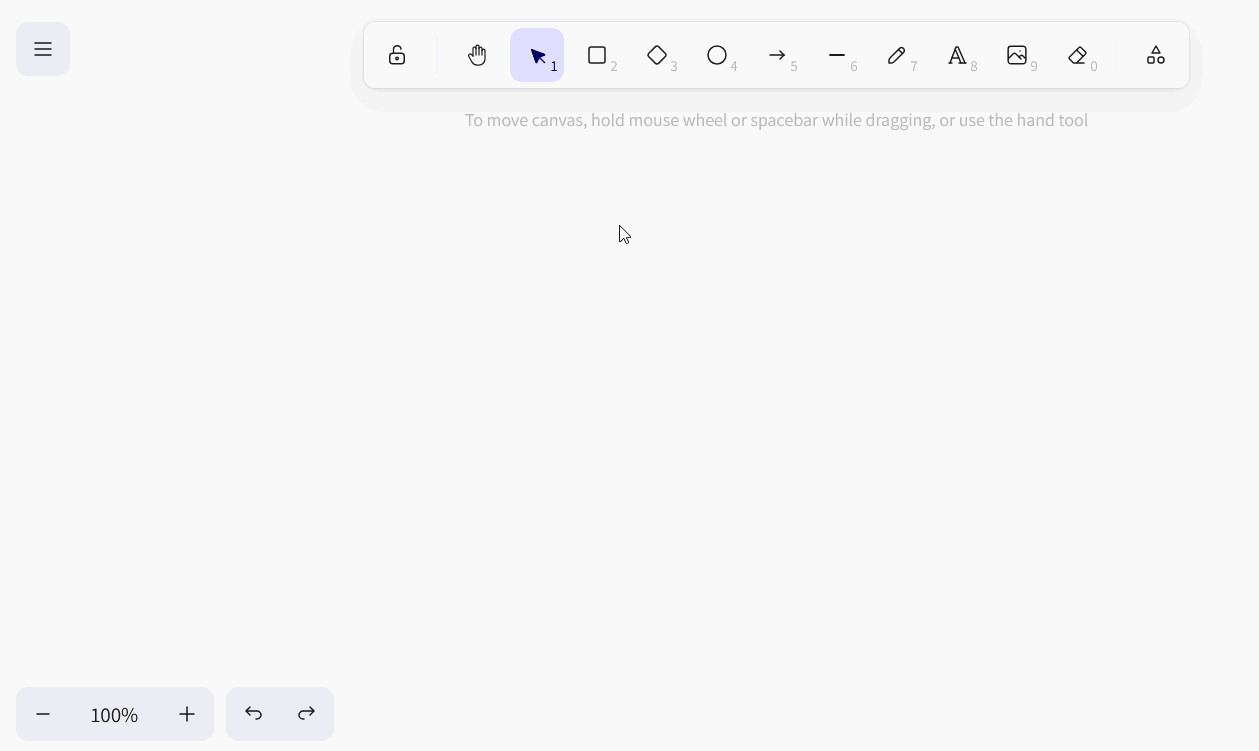
Paramètres des éléments
Pour tous ces éléments, vous avez le choix entre de nombreuses options de réglage :
- la couleur du trait extérieur
- la couleur et le mode de remplissage de l’arrière-plan
- l’épaisseur et le style du trait
- le caractère bâclé du contour
- coins arrondis
- le type de pointes de flèches
- la transparence de l’élément
- la superposition des niveaux
- l’orientation des éléments
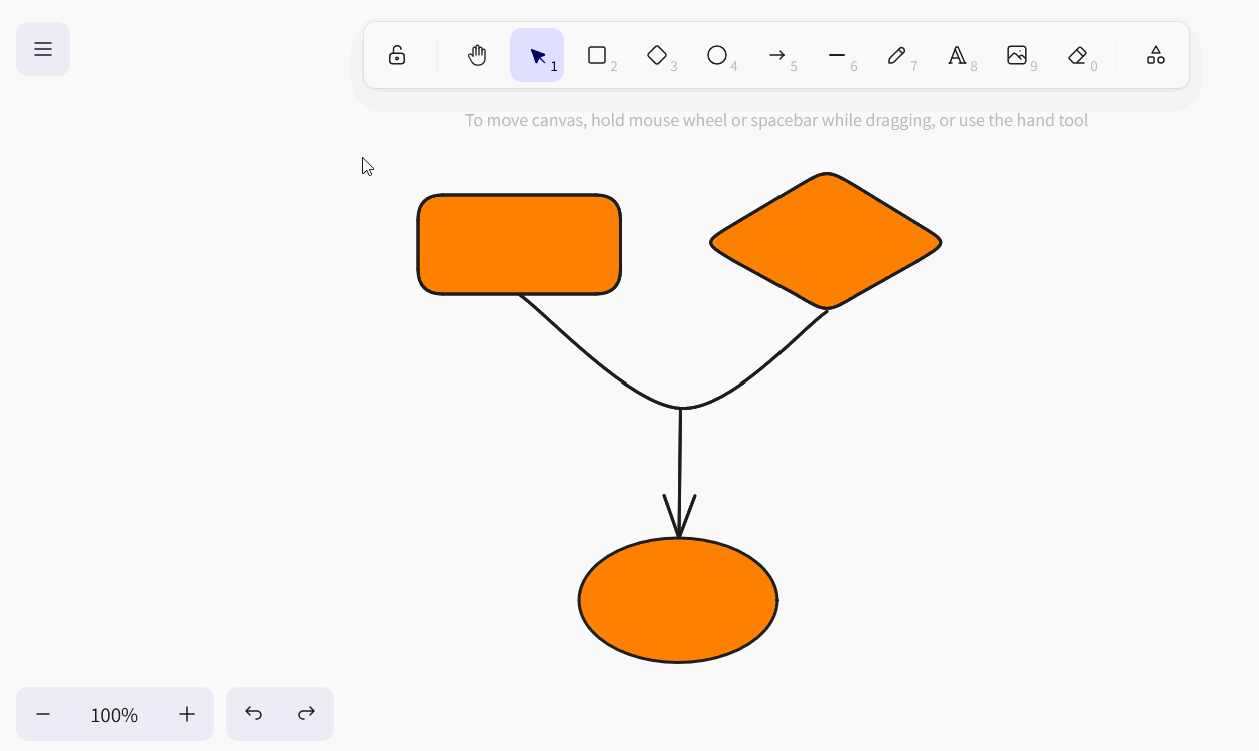
Insérer du texte dans des éléments
Dans les rectangles, les losanges et les ellipses, vous pouvez en outre insérer des textes par défaut. Pour ce faire, double-cliquez sur l’élément correspondant et saisissez le texte souhaité. Vous disposez ensuite des mêmes options de réglage que pour l’outil Texte.
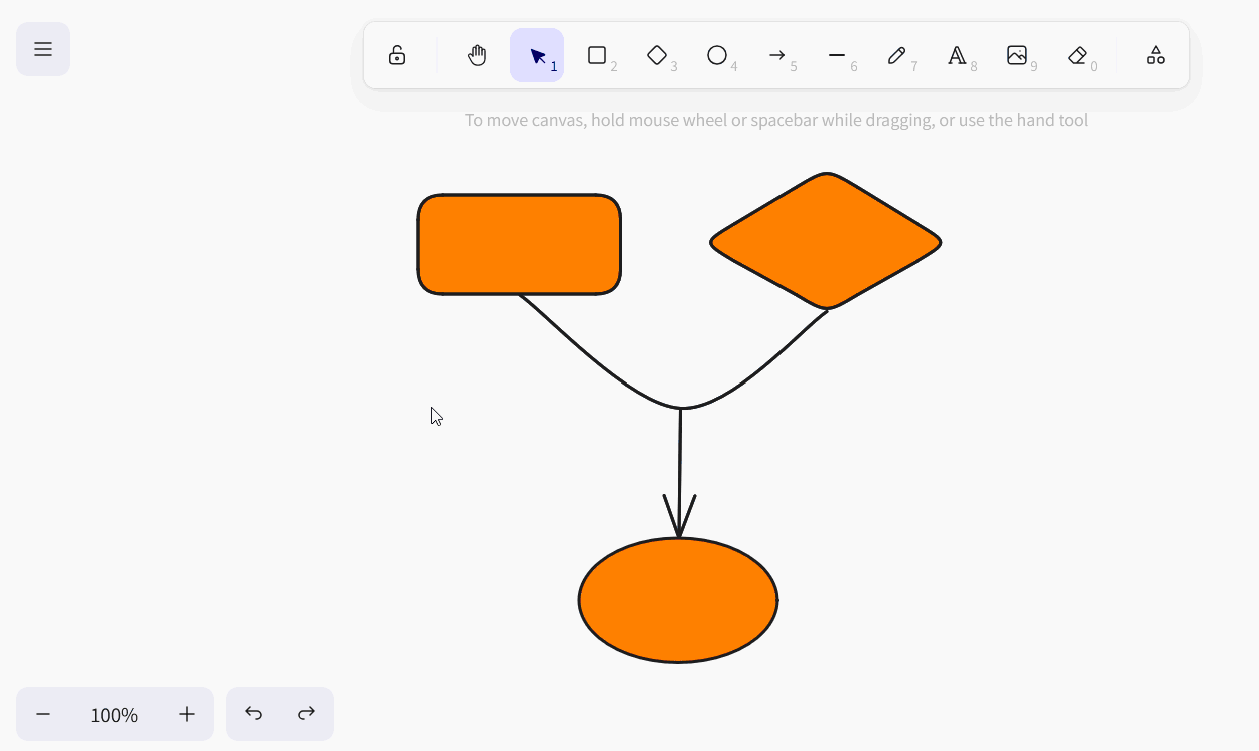
Si vous le souhaitez, vous pouvez également détacher un texte de l’élément correspondant. Pour ce faire, faites un clic droit sur l’élément et sélectionnez Délier le texte.
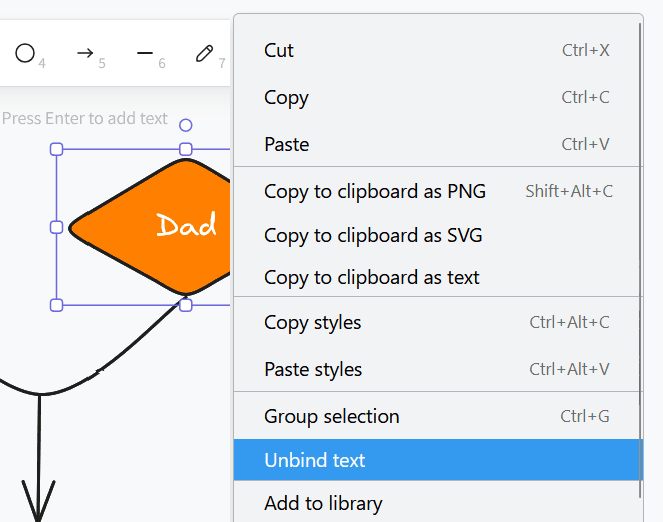
Vous obtenez ainsi un élément de texte tel que vous le connaissez avec l’outil Texte.
Régler les couleurs des éléments
Pour la coloration des éléments, vous avez le choix entre une vaste palette de couleurs. Vous pouvez choisir entre des nuances de couleurs graduelles ou définir une couleur exacte par code hexadécimal.
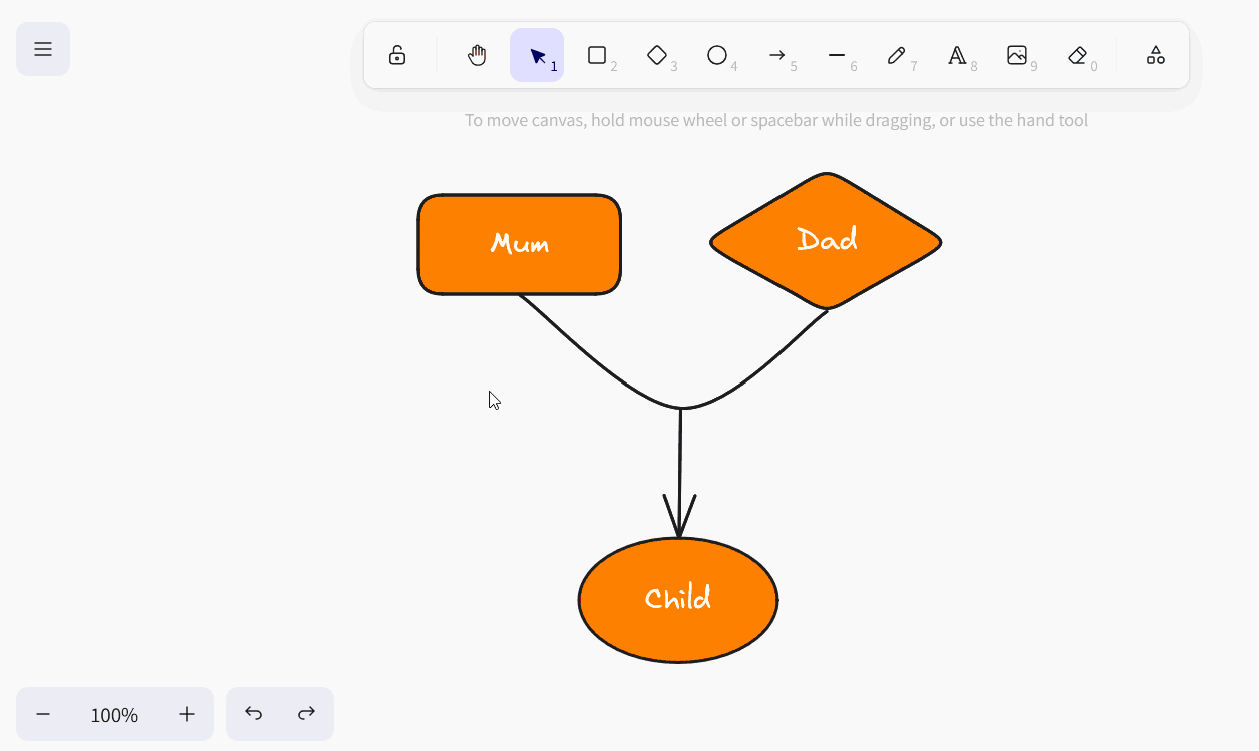
Déplacer, faire pivoter, agrandir ou réduire des éléments
Avec l’outil de sélection, cliquez sur l’élément que vous souhaitez adapter. Passez la souris sur le point de préhension approprié de l’élément et, tout en maintenant le bouton gauche de la souris enfoncé, faites glisser l’élément aussi loin que vous le souhaitez pour le déplacer, le faire pivoter, l’agrandir ou le réduire.
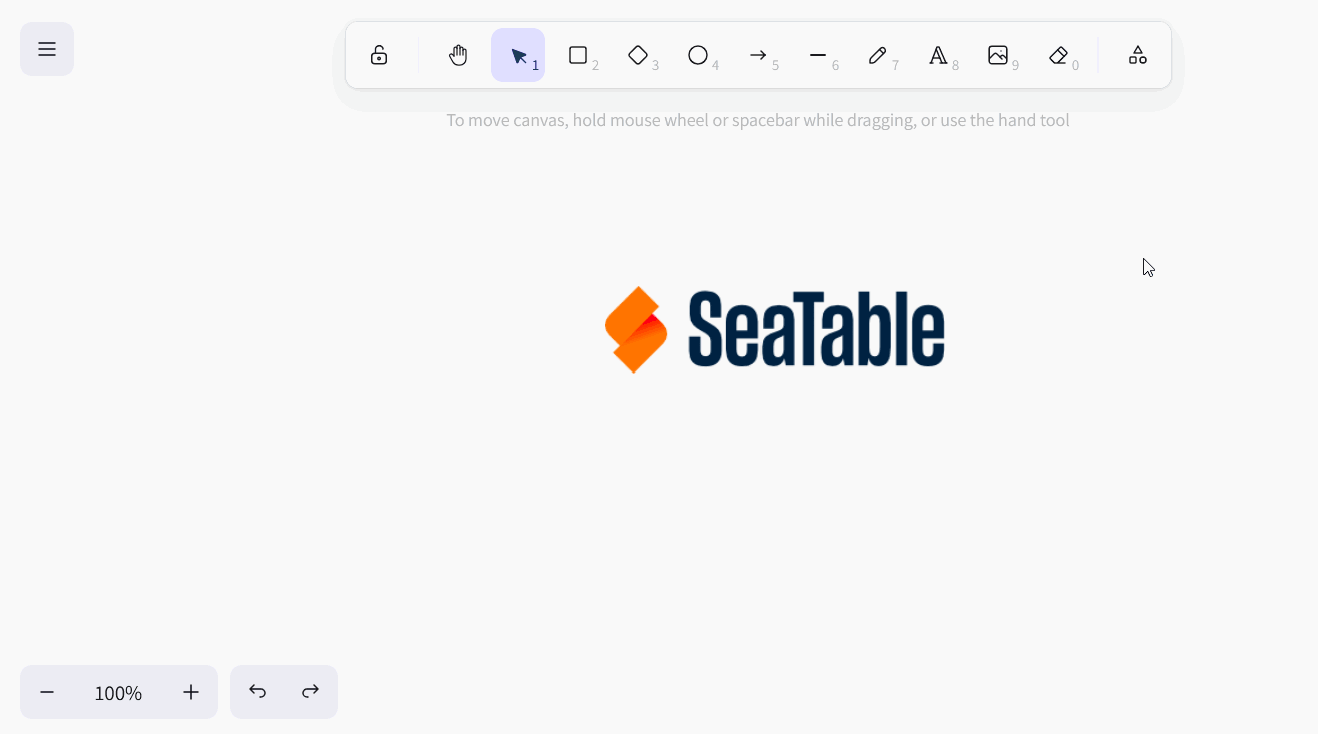
Les icônes de flèches en bas à gauche vous permettent d’accéder aux dernières étapes de la procédure. annuler ou restaurer. Vous pouvez également utiliser les raccourcis bien connus Ctrl +Z et Ctrl +Shift +Z utiliser.
En outre, vous pouvez modifier le niveau de zoom du canevas à l’aide des symboles plus et moins. Toutefois, cela ne modifie que la taille de la partie visible et non la taille des éléments.
Dupliquer, couper, copier et coller des éléments
Pour dupliquer un élément, il existe trois possibilités : Soit vous cliquez dans les paramètres de l’élément sur le Icône de duplication ou faites un clic droit sur l’élément et choisissez dans le menu contextuel Dupliquer ou vous pouvez utiliser le Raccourci Ctrl +D .
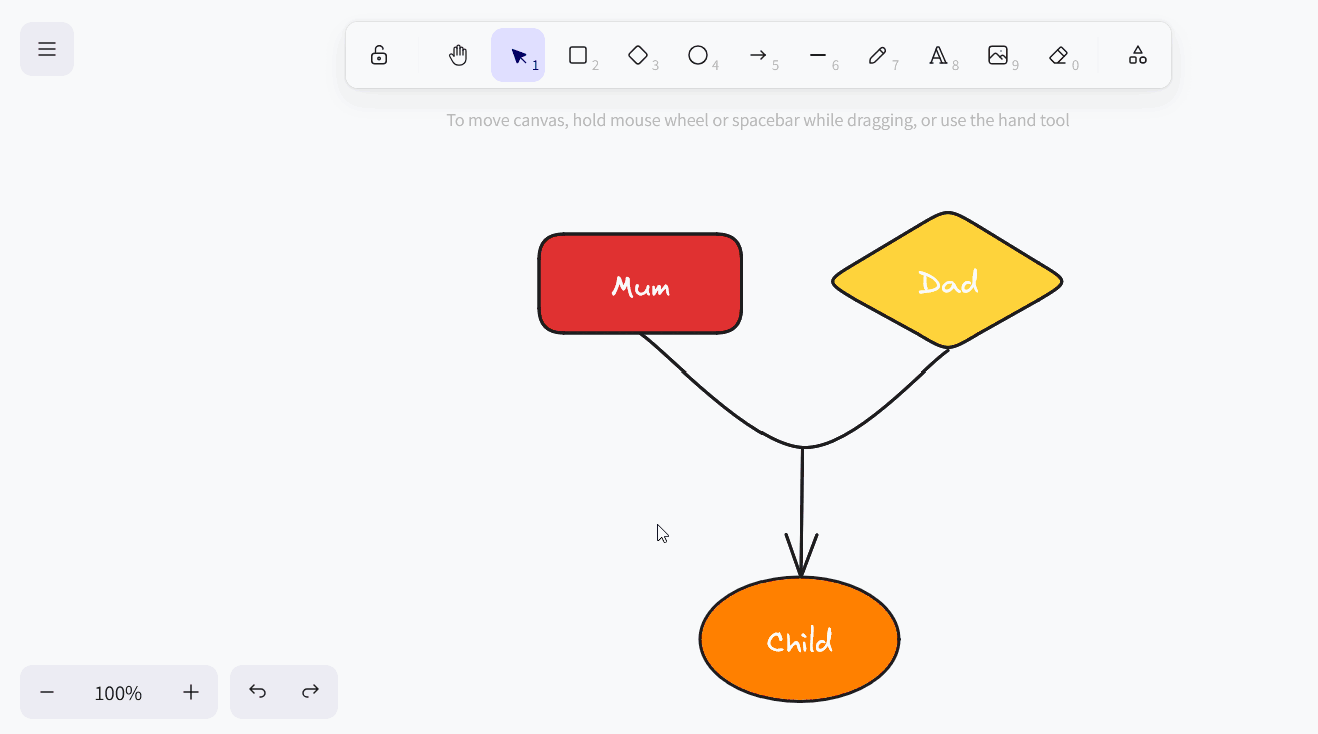
Pour couper, copier ou coller un élément, vous pouvez faire un clic droit sur l’élément et cliquer sur le bouton “Couper” dans le menu contextuel. Menu contextuel sélectionner l’option correspondante ou utiliser les fameux Raccourcis Ctrl +X , Ctrl +C et Ctrl +V utiliser.
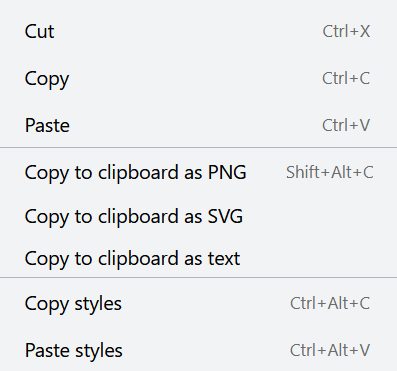
En outre, vous pouvez copier un élément dans le presse-papiers sous forme de fichier image (PNG ou SVG), copier le texte d’un élément dans le presse-papiers et copier les paramètres de style de l’élément pour les appliquer à d’autres éléments.
Mettre des éléments au premier plan ou à l’arrière-plan
Comme les éléments peuvent se superposer sur le canevas, il existe trois possibilités pour placer un élément au premier plan ou à l’arrière-plan, un niveau à la fois ou complètement.
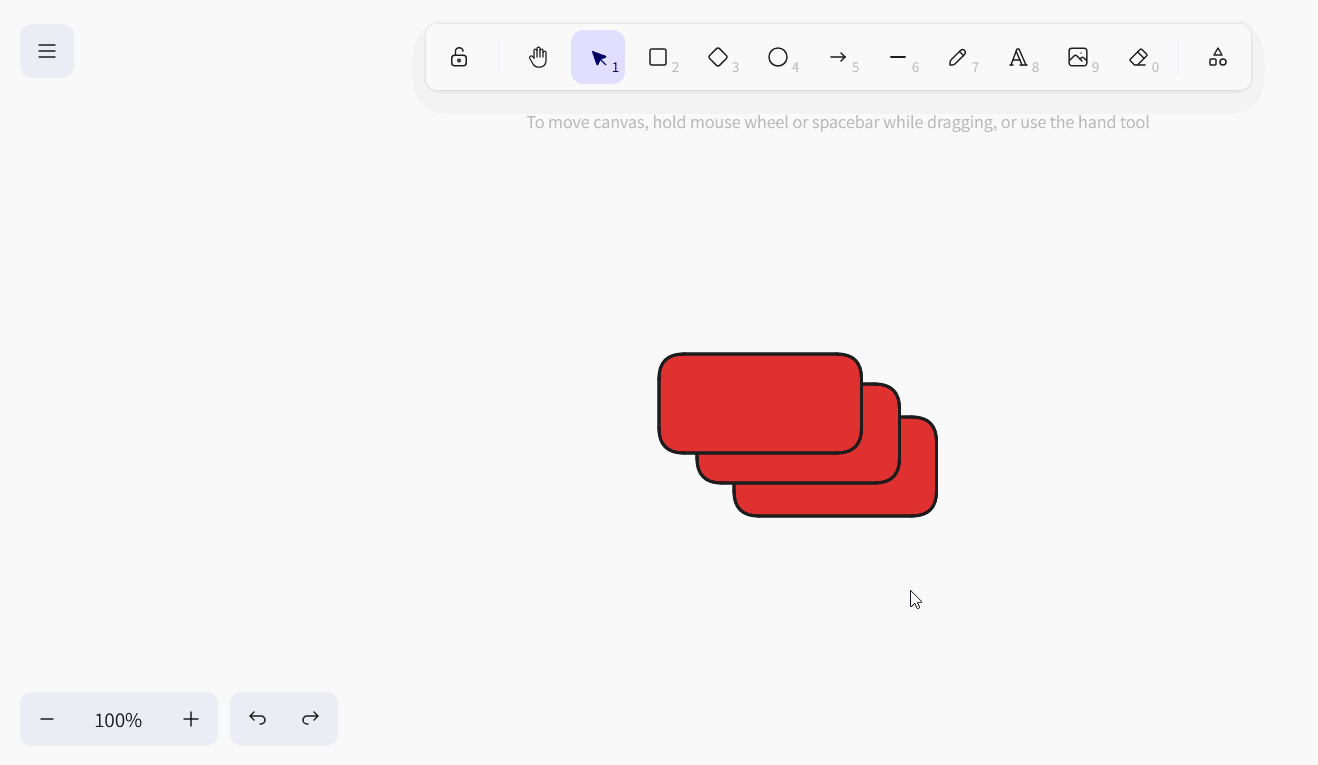
Soit vous cliquez sur les icônes des calques dans les paramètres de l’élément, soit vous faites un clic droit sur l’élément et sélectionnez l’option souhaitée dans le menu contextuel, soit vous utilisez les raccourcis correspondants.
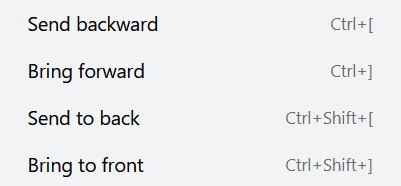
Miroir des éléments
Si vous souhaitez retourner des éléments, faites un clic droit sur l’élément et sélectionnez soit Retourner horizontalement, soit Retourner verticalement dans le menu contextuel.
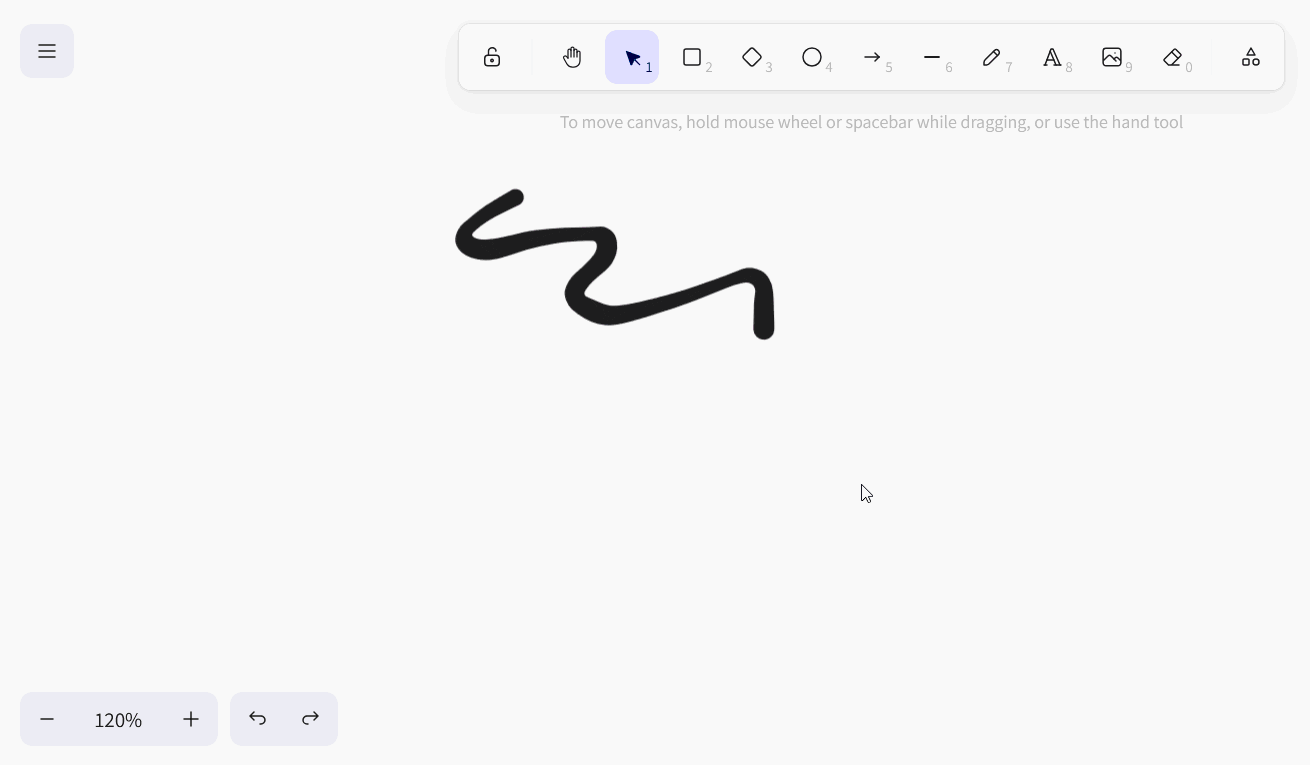
Lier des éléments
Vous souhaitez ajouter à votre dessin des éléments (par exemple des boutons, des images ou du texte) qui renvoient à des pages web spécifiques ? Il vous suffit alors d’insérer un lien URL vers ces éléments. Pour ce faire, cliquez soit sur le bouton Symbole de la chaîne ou faites un clic droit sur l’élément avant de choisir dans le menu contextuel Créer un lien ou utilisez le raccourci Ctrl +K .
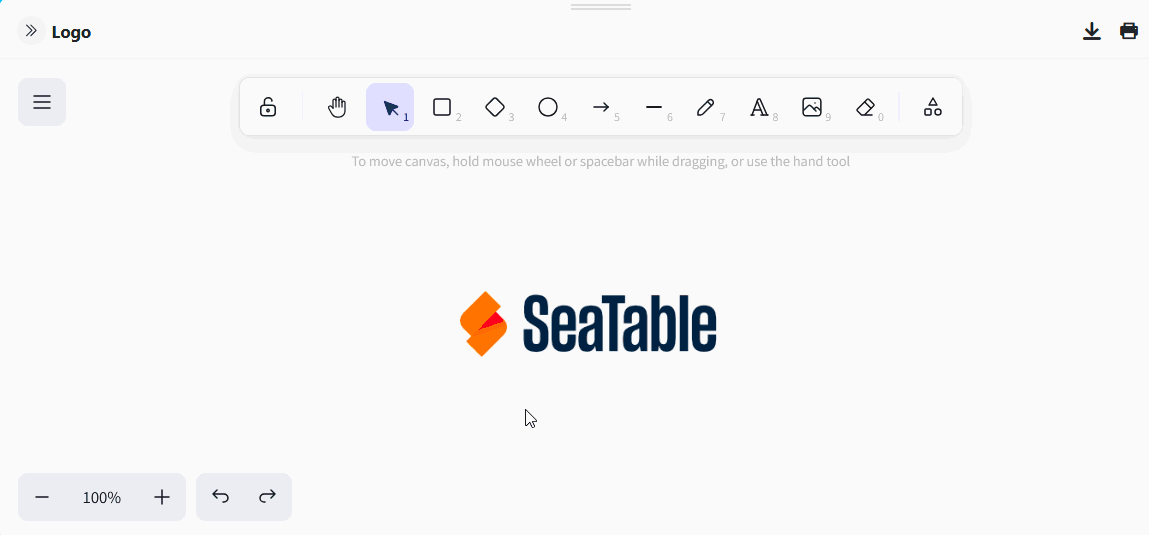
Dès que l’élément est lié, une icône de référence apparaît à droite au-dessus de l’élément. Cliquez dessus pour ouvrir l’URL. Vous pouvez bien sûr modifier l’URL ultérieurement en utilisant l’icône en forme de crayon ou la supprimer en cliquant sur l’icône en forme de corbeille.
Verrouiller des éléments
Si vous souhaitez travailler sur le canevas sans déplacer ou modifier certains éléments par inadvertance, vous pouvez verrouiller les éléments. Pour ce faire, faites un clic droit sur l’élément et sélectionnez l’option Verrouiller. Pour déverrouiller les éléments verrouillés, procédez de la même manière.
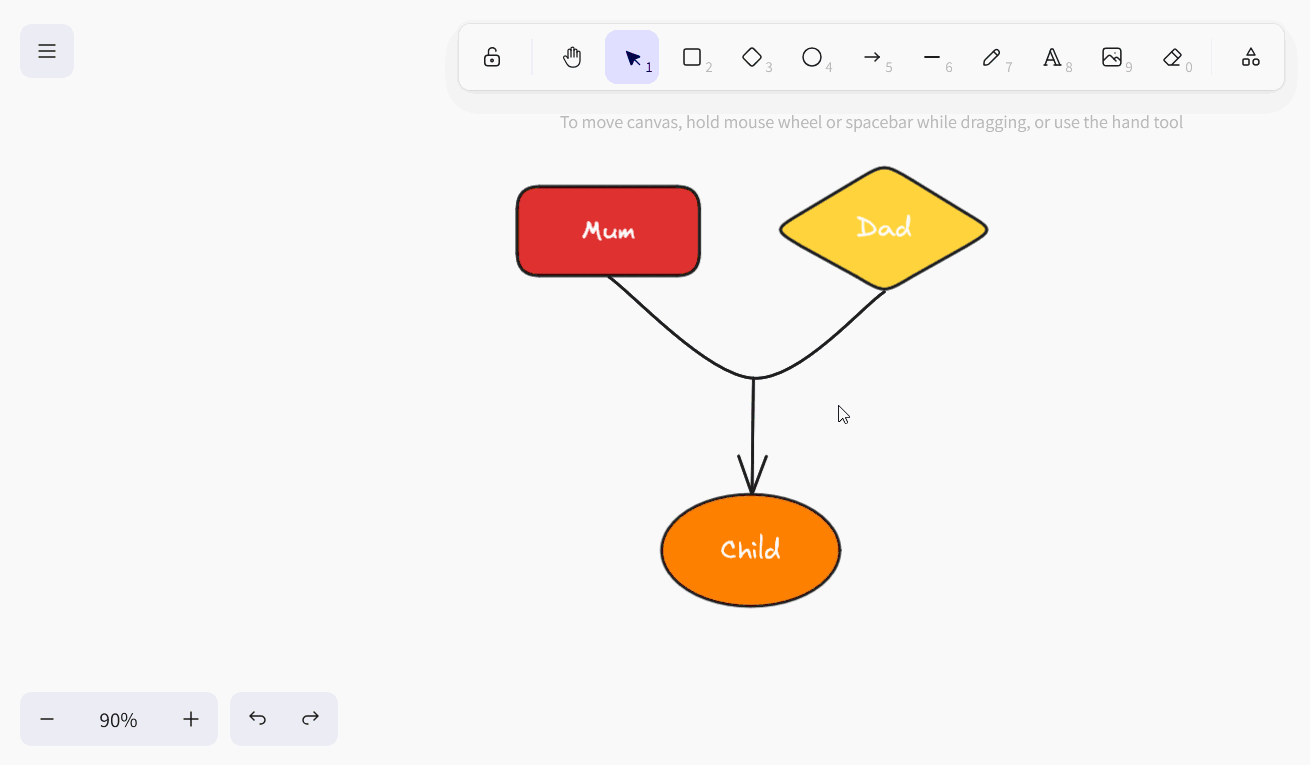
Supprimer des éléments
Si vous souhaitez supprimer un élément, vous avez plusieurs possibilités : Soit vous cliquez sur le bouton “Supprimer” dans les paramètres de l’élément. Icône de la corbeille ou faites un clic droit sur l’élément et sélectionnez dans le menu contextuel tout en bas Supprimer ou utilisez les boutons Retour arrière ou Supprimer .
Pour supprimer rapidement et avec précision plusieurs éléments du canevas, vous pouvez également utiliser la gomme de la barre d’outils.
Réglages de l’écran
Dans le plugin pour tableau blanc, vous pouvez effectuer des réglages pour l’ensemble du canevas en plus des réglages pour les différents éléments. Si vous faites un clic droit sur un endroit du canevas où il n’y a pas d’élément, le menu contextuel correspondant s’ouvre.
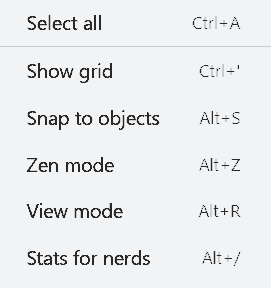
- Sélectionner tout permet de sélectionner simultanément tous les éléments du canevas.
- Si vous souhaitez afficher une grille afin d’aligner les éléments de manière précise, sélectionnez Afficher la grille.
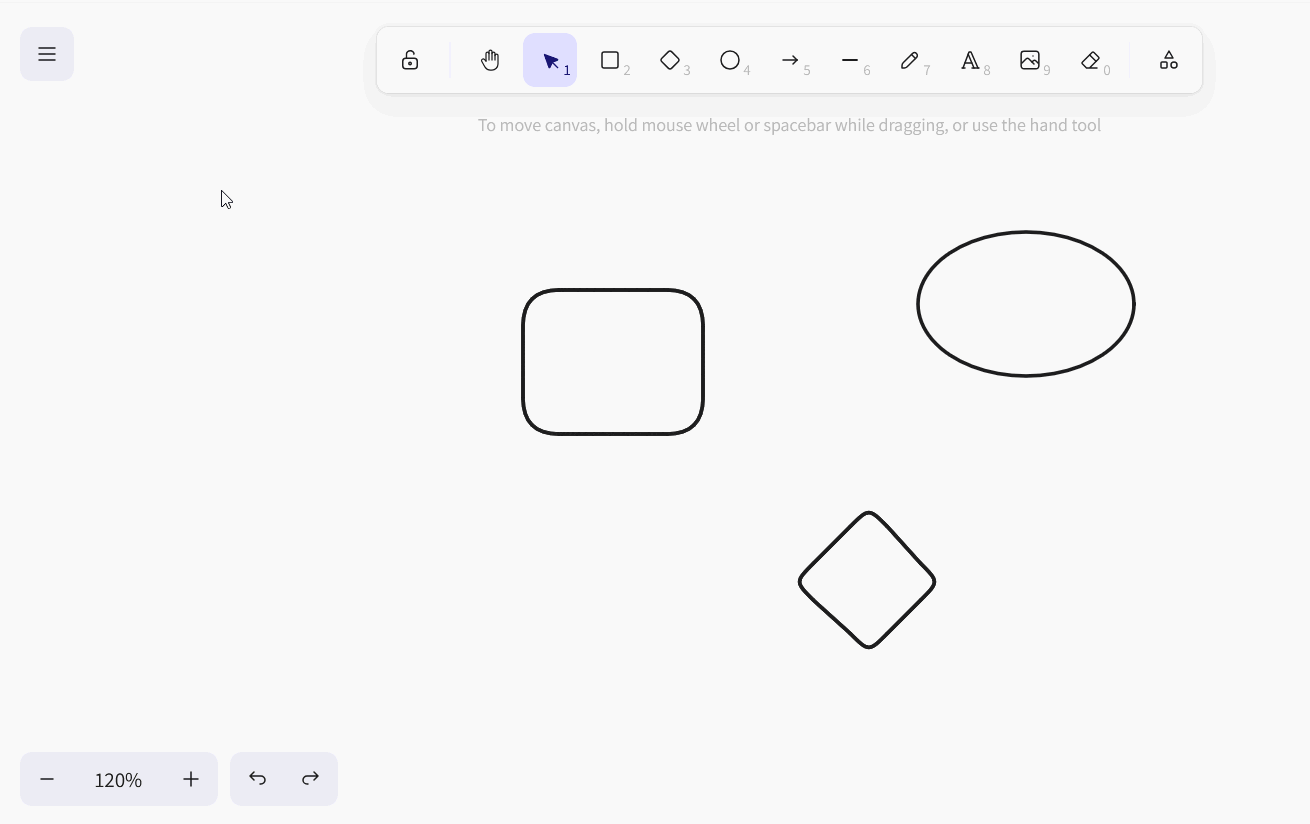
- Si vous activez l’option S’accrocher aux objets, des lignes d’aide intelligentes apparaissent pour aligner les éléments les uns par rapport aux autres.
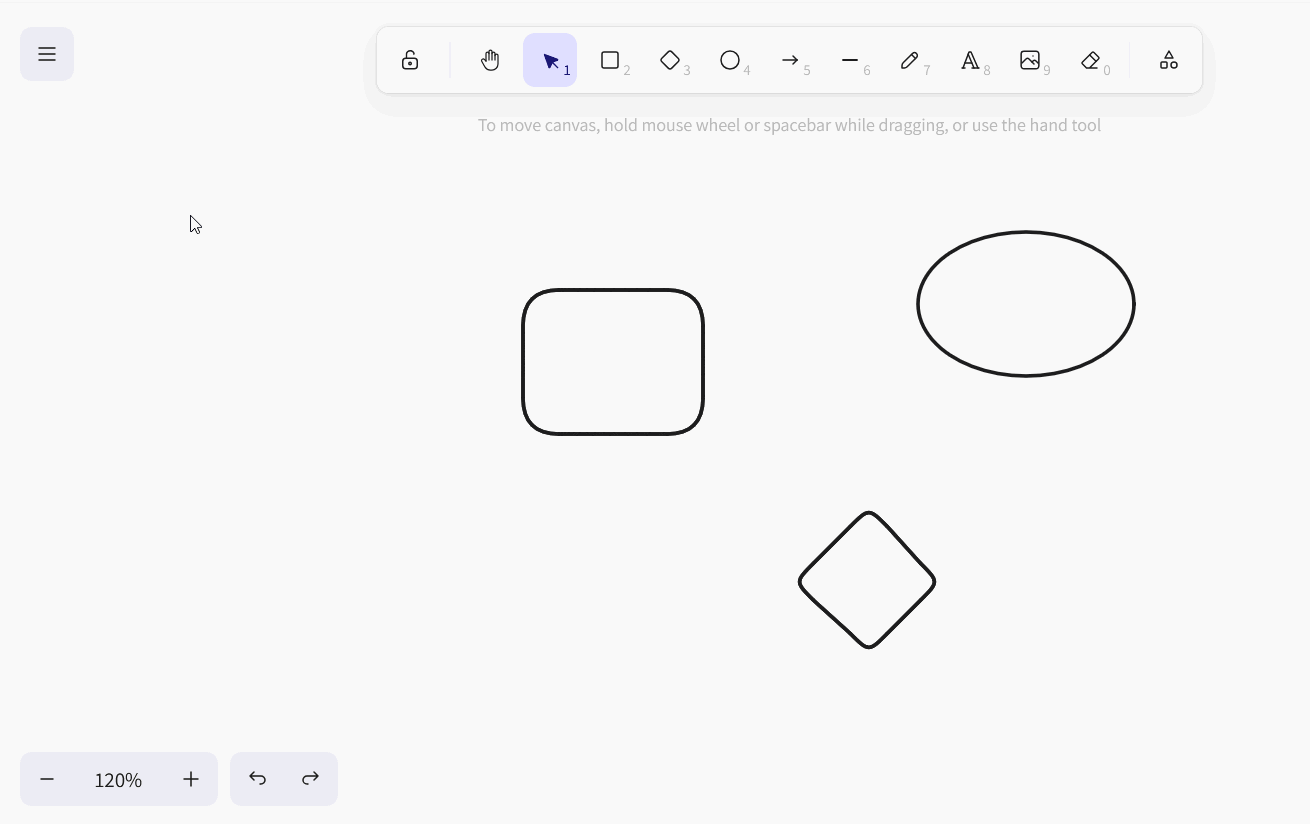
- En mode Zen, certaines icônes et certains menus sont masqués sur le canevas. Par exemple, les paramètres des éléments ne s’ouvrent pas lorsque vous les sélectionnez, ce qui vous permet de cliquer plus tranquillement sur le canevas et d’organiser les éléments sans être dérangé.
- En mode Affichage, qui convient surtout aux présentations, la barre d’outils et les menus contextuels sont en outre masqués et tous les éléments du canevas sont verrouillés afin que vous ne puissiez rien modifier par inadvertance. Ici, votre dessin reste exactement tel qu’il est.
- Les statistiques pour les nuls indiquent le nombre d’éléments présents sur le canevas et la surface (largeur par hauteur en pixels) qu’ils occupent. Si vous avez sélectionné un seul élément, vous verrez en plus les coordonnées de l’élément, sa largeur et sa hauteur en pixels et l’angle auquel il a été tourné.
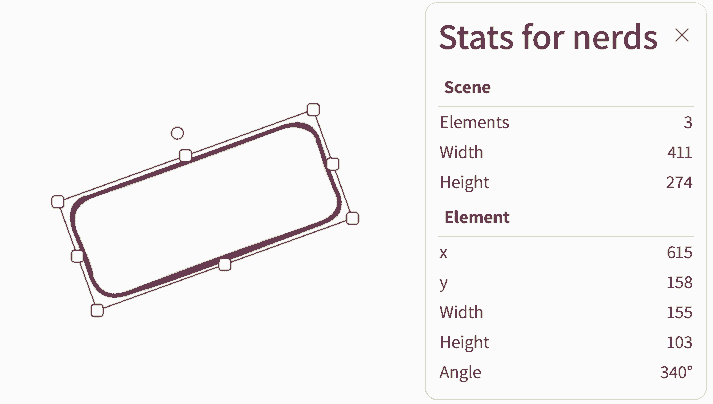
Couleur de la toile
En outre, vous pouvez définir vous-même la couleur de l’arrière-plan de la toile. Pour ce faire, cliquez sur le menu Burger (les trois traits horizontaux) et choisissez tout en bas la couleur souhaitée. Vous pouvez également définir votre propre couleur par code hexadécimal.
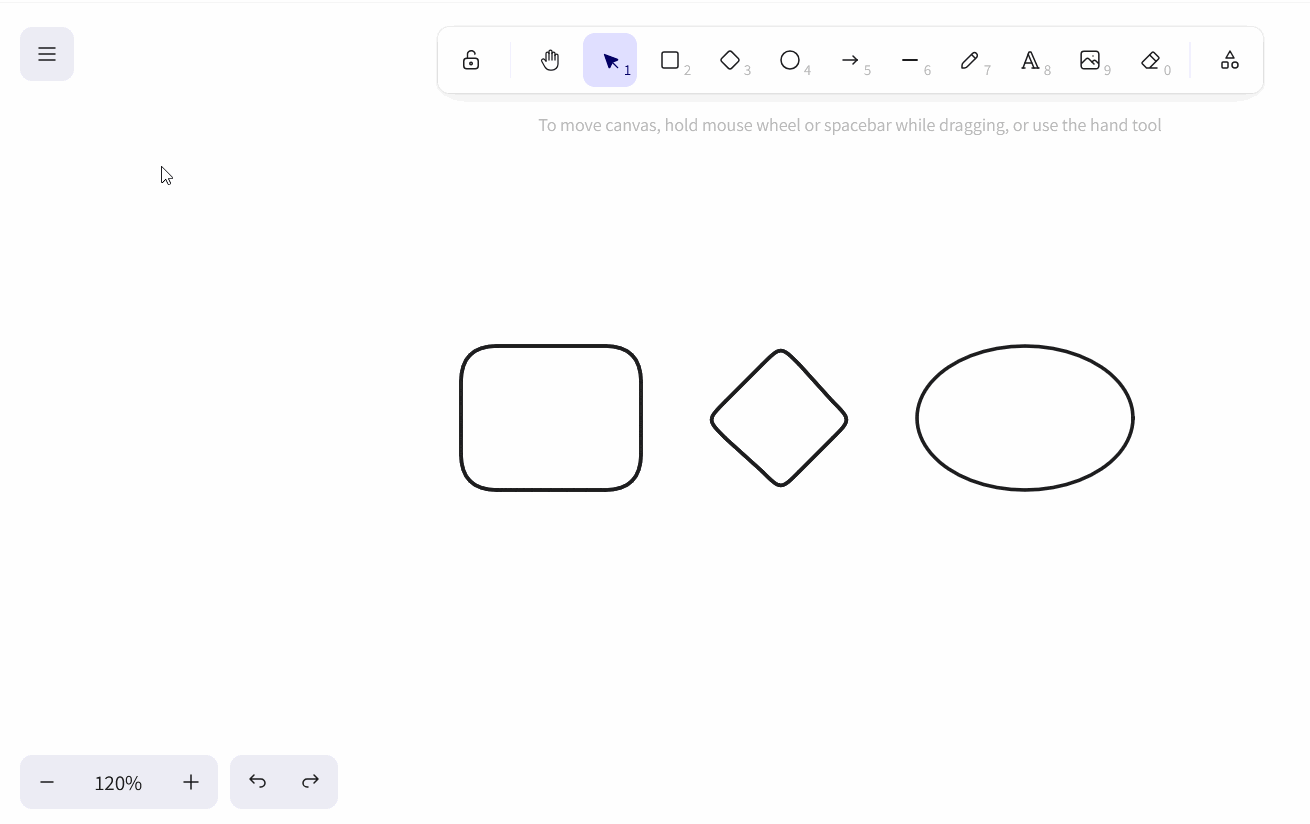
Réinitialiser l’écran
Pour recommencer complètement un dessin et effacer tous les éléments du canevas, cliquez sur le menu Burger (les trois traits horizontaux), puis sur Réinitialiser le canevas. Il vous sera alors demandé si vous êtes sûr de vous et vous pourrez annuler ou confirmer l’opération. La réinitialisation du canevas aux paramètres par défaut est irréversible.
Enregistrer, importer et exporter des dessins
Vous pouvez enregistrer un dessin en tant que fichier Excalidraw afin de pouvoir le réimporter plus tard dans le plugin pour tableau blanc et continuer à le modifier. Pour ce faire, cliquez sur le menu Burger (les trois traits horizontaux) et sélectionnez Enregistrer sur disque.
Pour importer un dessin, suivez la même procédure en cliquant sur Ouvrir et en sélectionnant le fichier Excalidraw souhaité sur votre disque dur.
En outre, vous pouvez enregistrer un dessin en tant que fichier image (PNG ou SVG). Pour ce faire, cliquez sur le menu Burger (les trois traits horizontaux) et sélectionnez Exporter l’image. Dans la boîte de dialogue qui s’ouvre, vous pouvez également effectuer d’autres réglages et donner un nom au fichier.
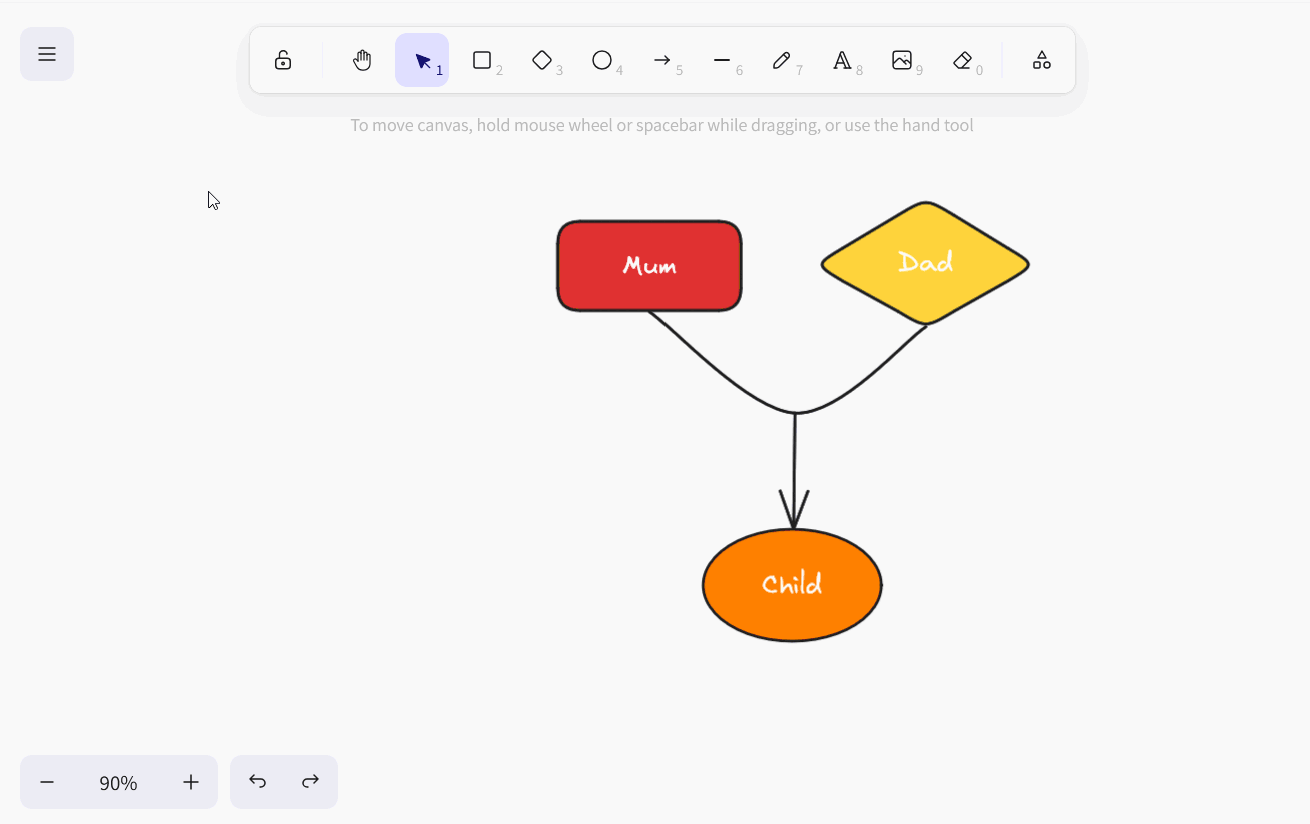
Liste de tous les raccourcis
Vous trouverez une liste claire de tous les raccourcis en cliquant sur le menu Burger (les trois traits horizontaux), puis sur Aide.